# Sessions
Les cours peuvent être effectués par les participants en autonomie ou ils peuvent être dirigés par des formateurs. Lorsque les participants effectuent le cours en autonomie, il vous suffit d'enregistrer le cours avec les documents correspondants. Si, au contraire, un formateur dirige la formation, vous devez définir des sessions pour le cours.
Ce chapitre traite les thèmes suivants :
# Créer une date
Infos rapides
Pour ce qui est des salles de classe virtuelles et des formations en présentiel, vous pouvez créer des sessions au sein du cours, auxquelles les participants peuvent s'inscrire.
Procédé
Marquez le cours auquel vous souhaitez ajouter des sessions.
Dans l'onglet Cours, cliquez sur Ajouter des sessions.
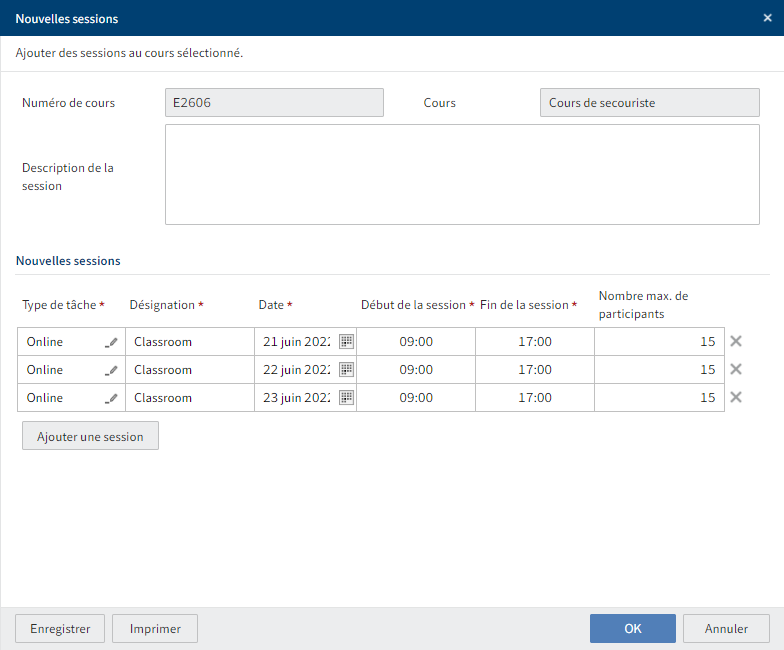
Illustr. : dialogue 'Nouvelles sessions'
Dans le dialogue Nouvelles sessions, remplissez les champs selon leur désignation.
Champ Signification Description de la session Si vous créez des sessions pour une salle de classe virtuelle et que vous utilisezGoToWebinar, la description de la session s'affiche dans GoToWebinar. Nombre max. de participants Si vous limitez le nombre de participants d'une session, ce nombre ne pourra pas être dépassé pour ce qui est des inscriptions sur la plateforme. La fonction Cours > Inscrire des participants vous permet d'inscrire plus de participants que possible. Rappel Vous pouvez sélectionner un rappel par date. Le texte est enregistré dans le rappel et le moment auquel il sera envoyé aux participants par e-mail. Pour que l'e-mail arrive, une adresse e-mail doit être entrée pour les participants. Ajouter une session Ce bouton vous permet de dupliquer la session se trouvant tout en bas de la liste. Si vous avez déjà entré des informations pour la session, celles-ci seront copiées. Vous ne devez ajuster que la date, si les autres informations sont identiques. Cliquez sur OK.
Résultat
Les sessions sont définies dans le cours. Les nouvelles sessions sont affichées dès que vous actualisez le client (Affichage > Actualiser ou F5).
Perspective
Une fois une session créée, vous pouvez déposer d'autres informations dans le formulaire du cours. Pour ceci, marquez la session et cliquez sur l'onglet Formulaire.
Vous pouvez enregistrer un formateur et un emplacement individuellement pour chaque session. Si toutes les sessions sont effectuées par la même personne, il suffit de les entrer une fois dans le formulaire du cours.
Les participants sont créés dans une session. Ceux-ci s'inscrivent eux-mêmes via la plateforme d'apprentissage, ou bien ils sont inscrits via Inscrire les participants.
Si vous avez créé une session pour GoToWebinar, le formateur doit recevoir une invitation dans GoToWebinar via le bouton + Formateurs.
# Modifier la session
Infos rapides
Lors de la création d'une session, seules des informations précises sont demandées directement. Vous pouvez compléter ou modifier ces informations.
Procédé
Marquez la session pour laquelle vous souhaitez déposer d'autres informations.

Illustr. : bouton 'Formulaire'
En option : si le contenu de la session est affiché, cliquez sur Formulaire.
Veuillez modifier ou remplir les champs, selon vos besoins.
Champ Signification Formateur Ici, veuillez indiquer un coach si les différentes sessions sont effectuées par différents coachs. Si toutes les sessions sont effectuées par le même coach, veuillez l'indiquer dans le formulaire du cours. Si vous définissez un formateur, celui-ci obtiendra accès au cours et pourra ajouter des documents. Veuillez confirmer vos modifications en cliquant sur Enregistrer.
Résultat
Les modifications apportées au formulaire sont prises en compte.
# Terminer la session
Infos rapides
Une fois une session effectuée, vous pouvez faire créer des certificats automatiquement. Pour ceci, veuillez fermer la session. Vous pouvez sélectionner quels participants doivent obtenir un certificat.
Procédé
Marquez la session que vous souhaitez terminer.
Dans l'onglet Cours, cliquez sur Clôturer la session.
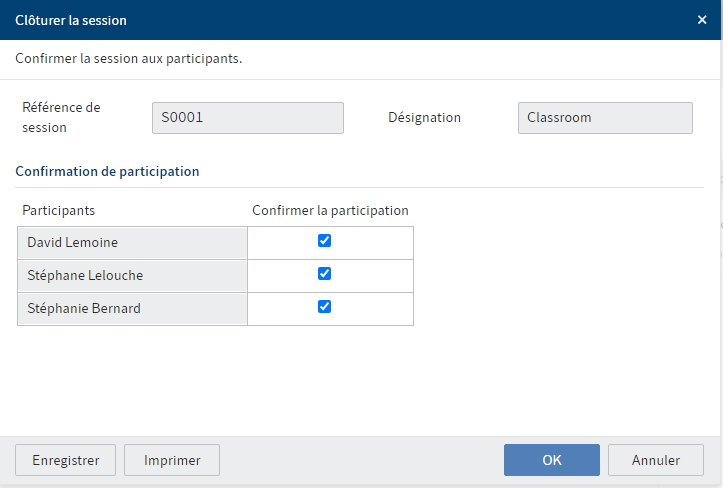
Illustr. : dialogue 'Terminer la session'
Dans le dialogue Clôturer la session, cochez la case de tous les participants dont vous souhaitez confirmer la participation.
Cliquez sur OK.
Résultat
Un certificat est créé pour les participants sélectionnés. Le certificat est déposé en tant que document PDF dans le classeur Certificats.
Perspective
Si les participants n'ont pas obtenu de certificat et qu'ils doivent reparticiper, ils doivent être supprimés du cours par le biais de la fonction Annuler l'inscription. Une fois les participants supprimés du cours, ils peuvent s'inscrire à un autre cours, ou être inscrits par quelqu'un d'autre.