# Invoice circulation
After an invoice has been filed, the circulation process is started automatically.
The invoices goes through all the necessary steps until it is ultimately transferred to an accounting system.
The invoice is therefore reviewed by all relevant departments. If there is a problem, it can be forwarded to clearing.
# Formal check
Information
If you have received an invoice for a formal check, it will appear in your Tasks work area.
The number of fields completed in the form depends on whether contents from the invoice were read automatically. So, the fields either have to be completed or checked and corrected.
Method
- In the Tasks work area, select the workflow for the invoice you want to perform a formal check for.
Optional: Click Accept workflow to process the form.
On the Form tab, you will find the form, precompleted to a certain extent with the information from the invoice.
On the Document/folder tab, you will find the associated invoice for comparison.
- Check or complete the individual fields with the information from the invoice.
We recommend working with two windows and, if possible, on two screens. The following functions are available on the View tab under Windows in the ELO Java Client:
- Open a new window
- Show side by side
- Show stacked
You can also use the Open in read-only mode function on the Document tab.
Optional: If a template already exists for invoices from a specific company, you can complete the form using the Load template function on the Invoice tab.
Fig.: Form tabs
The form consists of the following tabs:
- Invoice data
- Tax law
- Item data
- Footer data
- Request
Mandatory fields are marked with a red asterisk.
Fields with a pencil icon contain keyword lists. When you enter a value in the respective field, matching list entries appear.
'Invoice data' tab
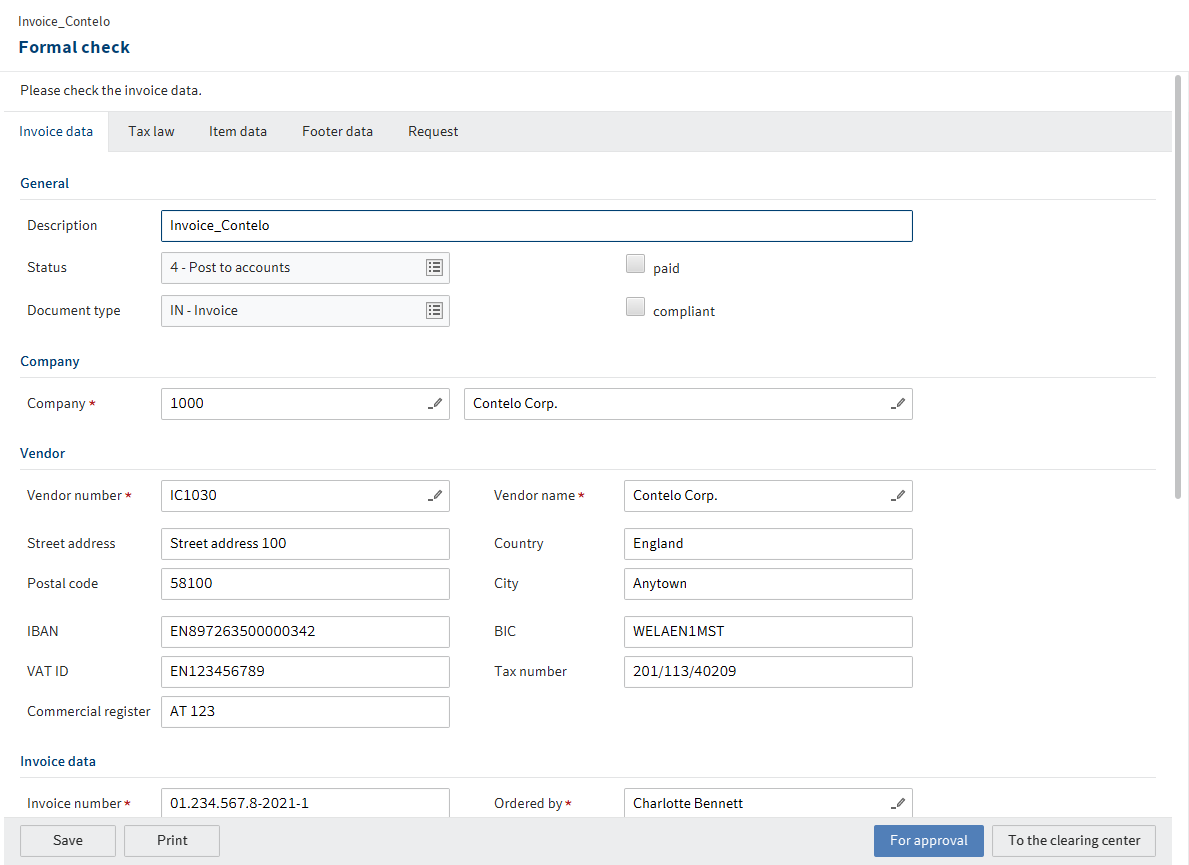
Fig.: 'Invoice data' tab
This tab contains the main information on the invoice.
The gray Status and Document type fields should not be edited manually.
You can compare the other fields and correct them based on the invoice.
'Tax law' tab
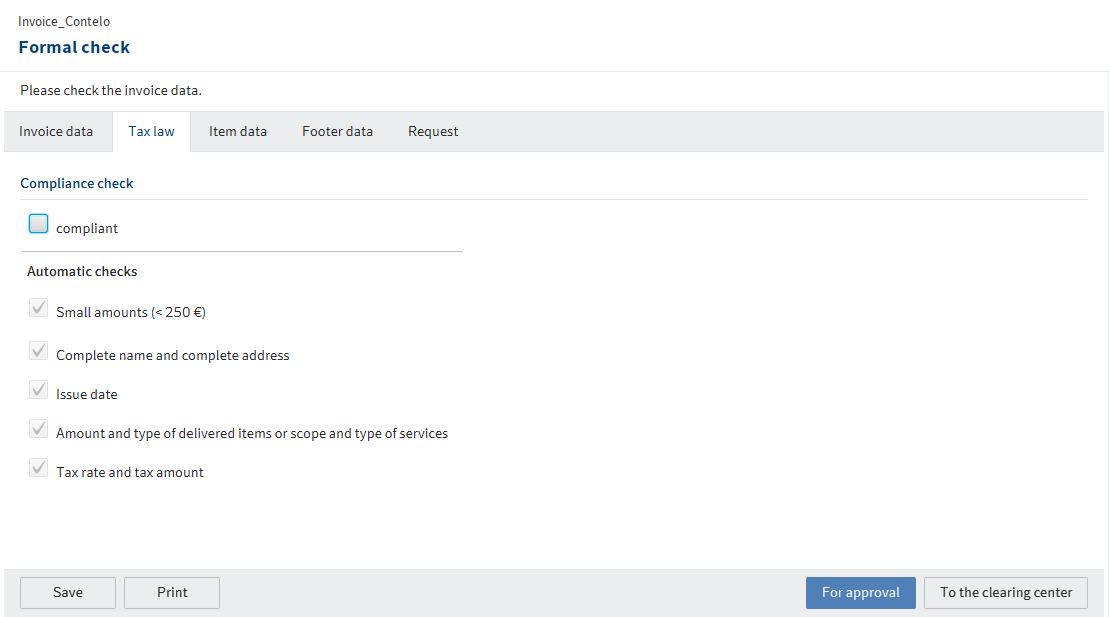
'Tax law' tab
The Tax law tab contains an evaluation of automatic checks based on tax law.
If you check the compliant box, the option with the same name on the Invoice data tab is also selected.
'Item data' tab

Fig.: 'Item data' tab
The Item data tab contains a list of the items as well as information on the individual items.
Click New lines to add items.
You can split or merge items:
- To split an item, enter the ratio in the corresponding field, e.g. 2:3.
- To merge items, check the corresponding check boxes. Click Merge.
'Footer data' tab
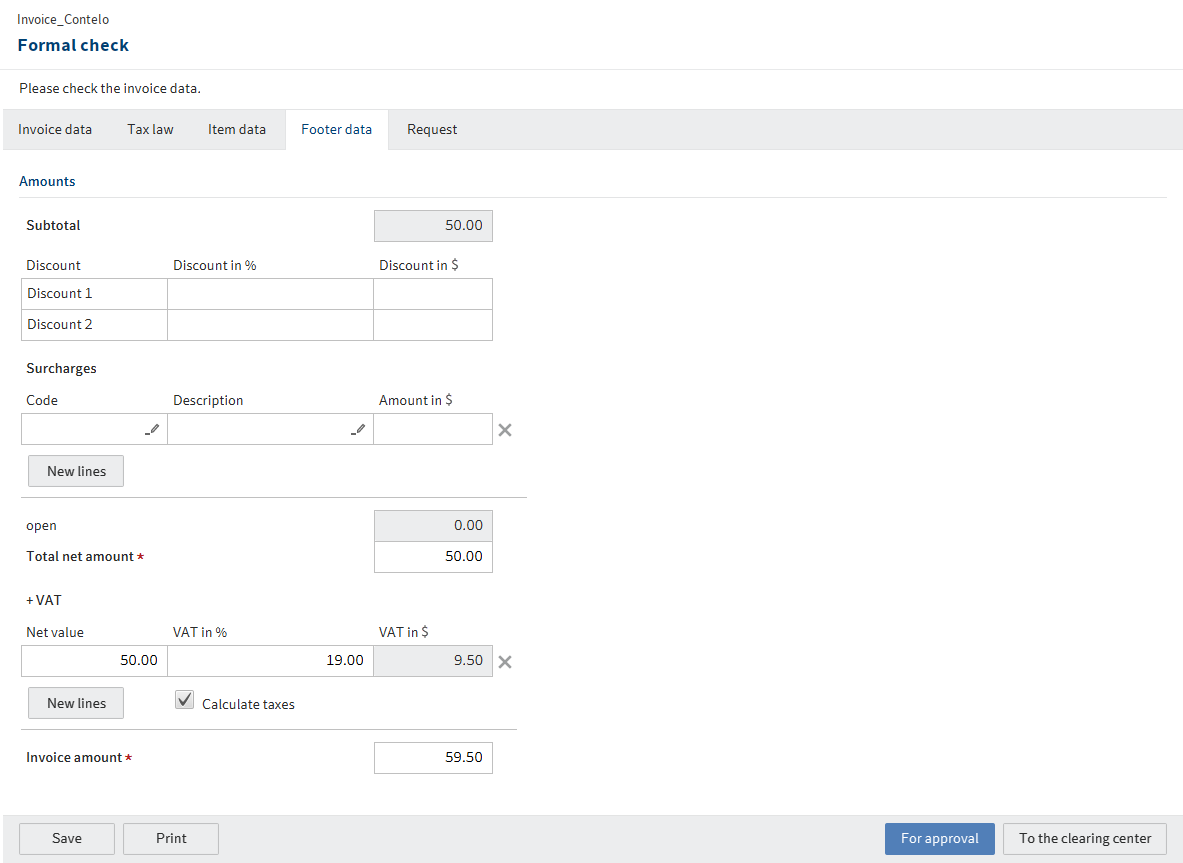
Fig.: 'Footer data' tab
The Footer data tab contains a list and calculation of invoice amounts.
Click New lines to add items.
If you have added lines, you can automatically calculate the VAT using the Calculate taxes option.
'Request' tab
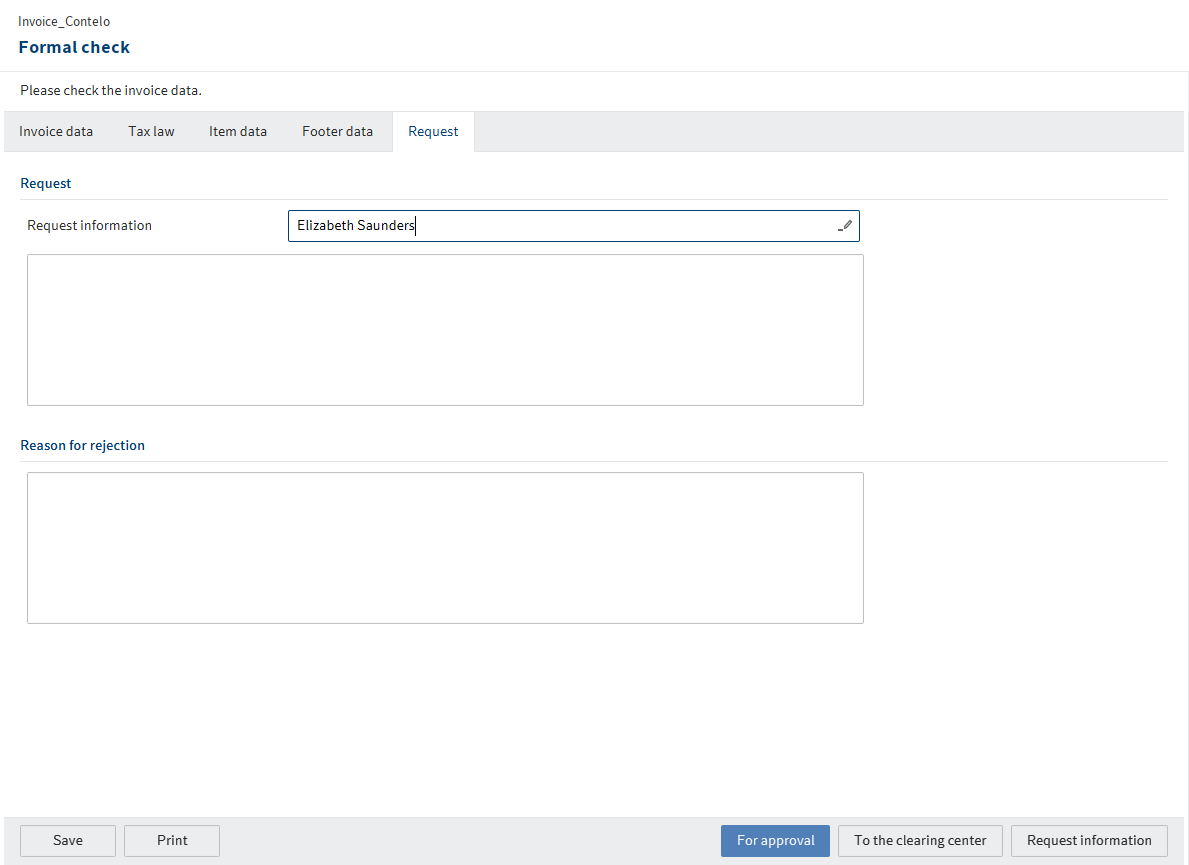
Fig.: 'Request' tab
If there are any unclear points related to the invoice, use the Request tab.
Click Request information to forward the workflow. This appears as soon as you have entered a user or group in the Request information field.
If you submit a request, the workflow is not sent to the next editor yet.
The user you selected receives your request. Once the user has responded to your request in the ELO feed and forwarded the workflow, you will receive the same workflow step again for processing.
- Click For approval to pass the workflow forward.
Alternative: Click To the clearing center to forward the invoice to clearing.
Result
The workflow is forwarded for department approval.
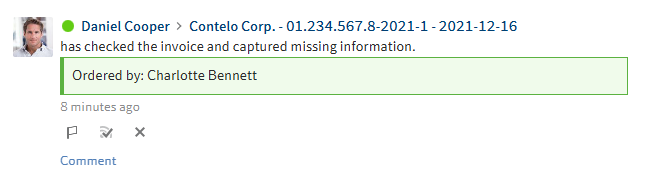
Fig.: Feed post
An automatic feed post indicates changes to the form.
# Invoice approval for individual items/invoice approval
Information
If you have received an invoice to approve individual items or approve the invoice in its entirety, it will appear in your Tasks work area.
Method
- In the Tasks work area, select the workflow you are supposed to approve.
Optional: Click Accept workflow to process the form.
On the Form tab, you will find the form, precompleted with the information from the invoice.
On the Document/folder tab, you will find the associated invoice for comparison.
- Check the individual invoice items.
We recommend working with two windows and, if possible, on two screens. The following functions are available on the View tab under Windows in the ELO Java Client:
- Open a new window
- Show side by side
- Show stacked
You can also use the Open in read-only mode function on the Document tab.
Fig.: Form tabs
The form consists of the following tabs:
- Invoice data
- Approval
Fields with a pencil icon contain keyword lists. When you enter a value in the respective field, matching list entries appear.
'Invoice data' tab
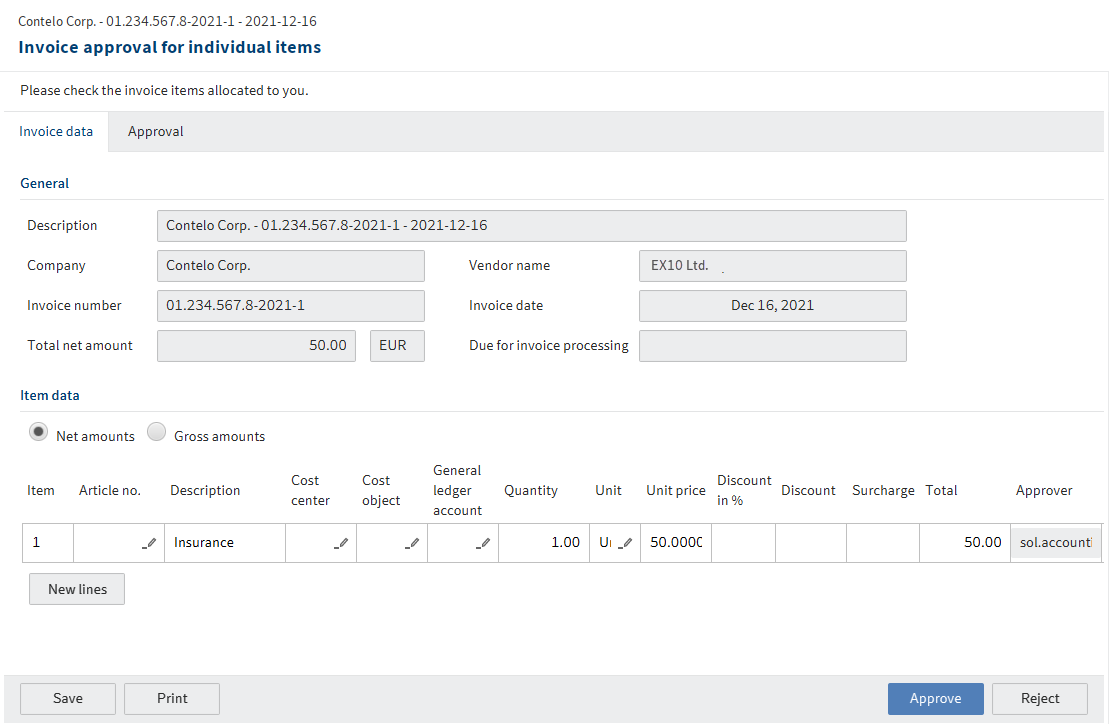
Fig.: 'Invoice data' tab
On the Invoice data tab, you will find the invoice information relevant to you.
The grayed out fields cannot be edited.
Click New lines to add items.
You can split or merge items:
- To split an item, enter the ratio in the corresponding field, e.g. 2:3.
- To merge items, check the corresponding check boxes. Click Merge.
'Approval' tab
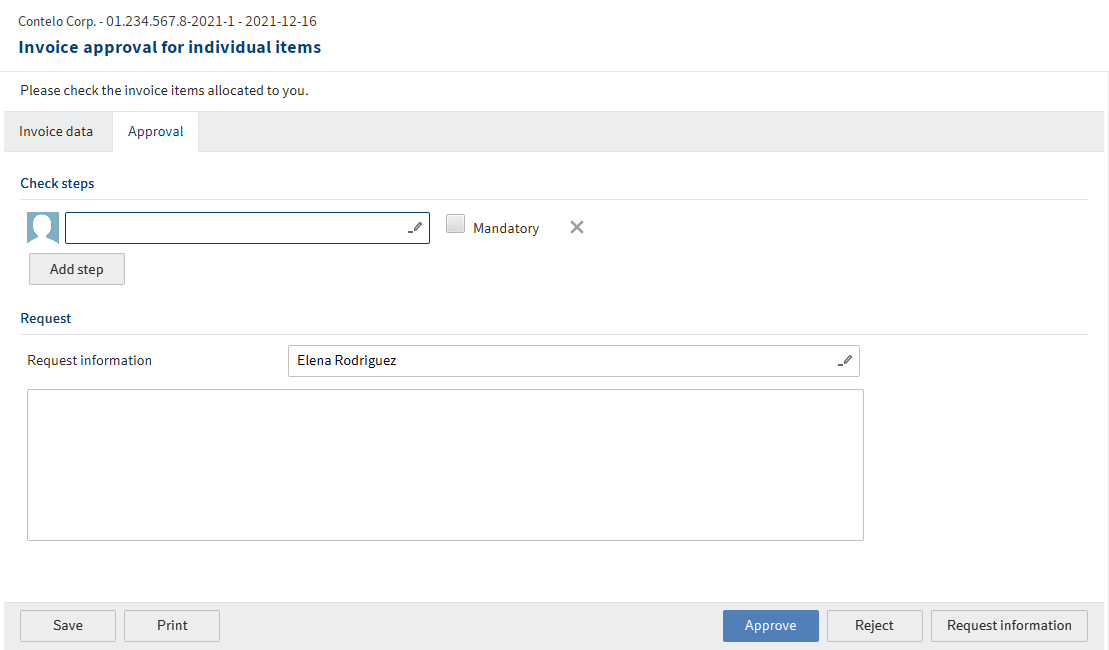
Fig.: 'Approval' tab
On the Approval tab, you can enter an additional check step as needed.
The sol.management group is a mandatory check step for invoice approval by default.
If there are any unclear points related to the invoice, click Request information in the Request area. This appears as soon as you have entered a user or group in the Request information field.
If you submit a request, the workflow is not sent to the next editor yet.
The user you selected receives your request. Once the user has responded to your request in the ELO feed and forwarded the workflow, you will receive the same workflow step again for processing.
- Click Approve.
Alternative: Click Reject.
Result
The workflow is forwarded.
# Enter booking data
Information
If you have received an invoice for pre-assignment to an account, it will appear in your Tasks work area.
Method
In the Tasks work area, select the workflow with the invoice you are supposed to pre-assign.
Click Accept workflow to process the form.
On the Form tab, you will find the form, completed with the information from the invoice.
On the Document/folder tab, you will find the associated invoice for comparison.
- Perform a final review.
We recommend working with two windows and, if possible, on two screens. The following functions are available on the View tab under Windows in the ELO Java Client:
- Open a new window
- Show side by side
- Show stacked
You can also use the Open in read-only mode function on the Document tab.
The form consists of the following tabs:
Fig.: Form tabs
- Invoice data
- Tax law
- Item data
- Footer data
- Request
'Request' tab
If there are any unclear points related to the invoice, click Request information on the Request tab.
If you submit a request, the workflow is not sent to the next editor yet.
The user you selected receives your request. Once the user has responded to your request in the ELO feed and forwarded the workflow, you will receive the same workflow step again for processing.
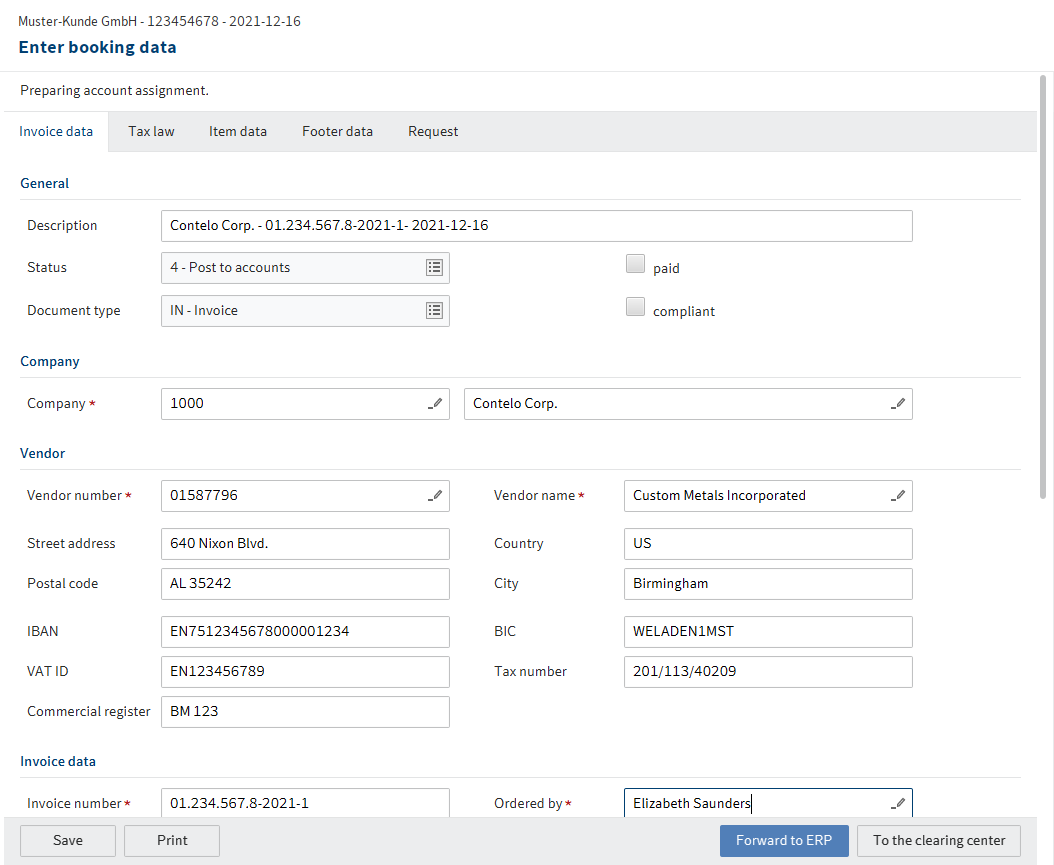
Fig.: 'Invoice data' tab
- Click Forward to ERP.
Alternative: Click To the clearing center to forward the invoice to clearing.
Result
The invoice has the status 5 – Export and is therefore ready for export.
Outlook
You have the following options for export:
- The invoice is automatically captured by an ERP system. Once this is complete, the status changes to 7 – Booked.
- Perform a manual export via the Output tab > Export/Import > Export invoices.
# Request
Information
If you receive a request regarding an invoice, you will see it in your feed. The request will also appear in your Tasks work area.
Method
- In the Tasks work area, select the workflow with the request.
Optional: Click Accept workflow to process the form.
On the Form tab, you will find the form, completed with the information from the invoice as well as the request.
On the Document/folder tab, you will find the associated invoice for comparison.
Enter your answer to the comment field below the question in the feed.
Click Back to approval.
Result
The workflow is sent back to the user who sent you the request.
# Clarification needed
Information
The invoice can be forwarded to clearing for further checks during different steps. If you have received an invoice for clarification, it will appear in your Tasks work area. Refer to the invoice feed for the reason why the invoice requires clarification.
Method
- In the Tasks work area, select the workflow with the invoice requiring clarification.
Optional: Click Accept workflow to process the form.
On the Form tab, you will find the form, completed with the information from the invoice.
On the Document/folder tab, you will find the associated invoice for comparison.
- Perform a review.
We recommend working with two windows and, if possible, on two screens. The following functions are available on the View tab under Windows in the ELO Java Client:
- Open a new window
- Show side by side
- Show stacked
You can also use the Open in read-only mode function on the Document tab.
Fig.: Form tabs
The form consists of the following tabs:
- Invoice data
- Tax law
- Item data
- Footer data
- Check steps
On the Check steps tab, you can enter an additional check step as needed.
Fig.: Buttons
- Click Reject.
Alternative: Click Back to approval, Back to manual entry, or use the Check steps tab and the Request information button to return the invoice back into circulation. This button appears as soon as you have entered a user or group in the Request information field.
Result
The invoice is rejected or the corresponding step in the workflow is initiated.