# Basics
# Basic principle
Business Solution ELO Invoice maps the process for circulating invoices within a company:
- Invoice receipt
- Invoice circulation
- Export to an accounting system
Invoices are forwarded to the necessary processing steps by means of workflows. The workflow can also be forwarded to clearing.
A dashboard gives you an overview of all invoices, helping you to plan.
# General note
ELO Invoice works with the following clients:
- ELO Java Client (opens new window)
- ELO Web Client (opens new window) (not all functions available)
- ELO Desktop Client (opens new window) (not all functions available)
Information
In this manual, we use screenshots from the ELO Java Client.
# Requirements
Your administrator must have configured ELO Invoice for you.
# Program interface
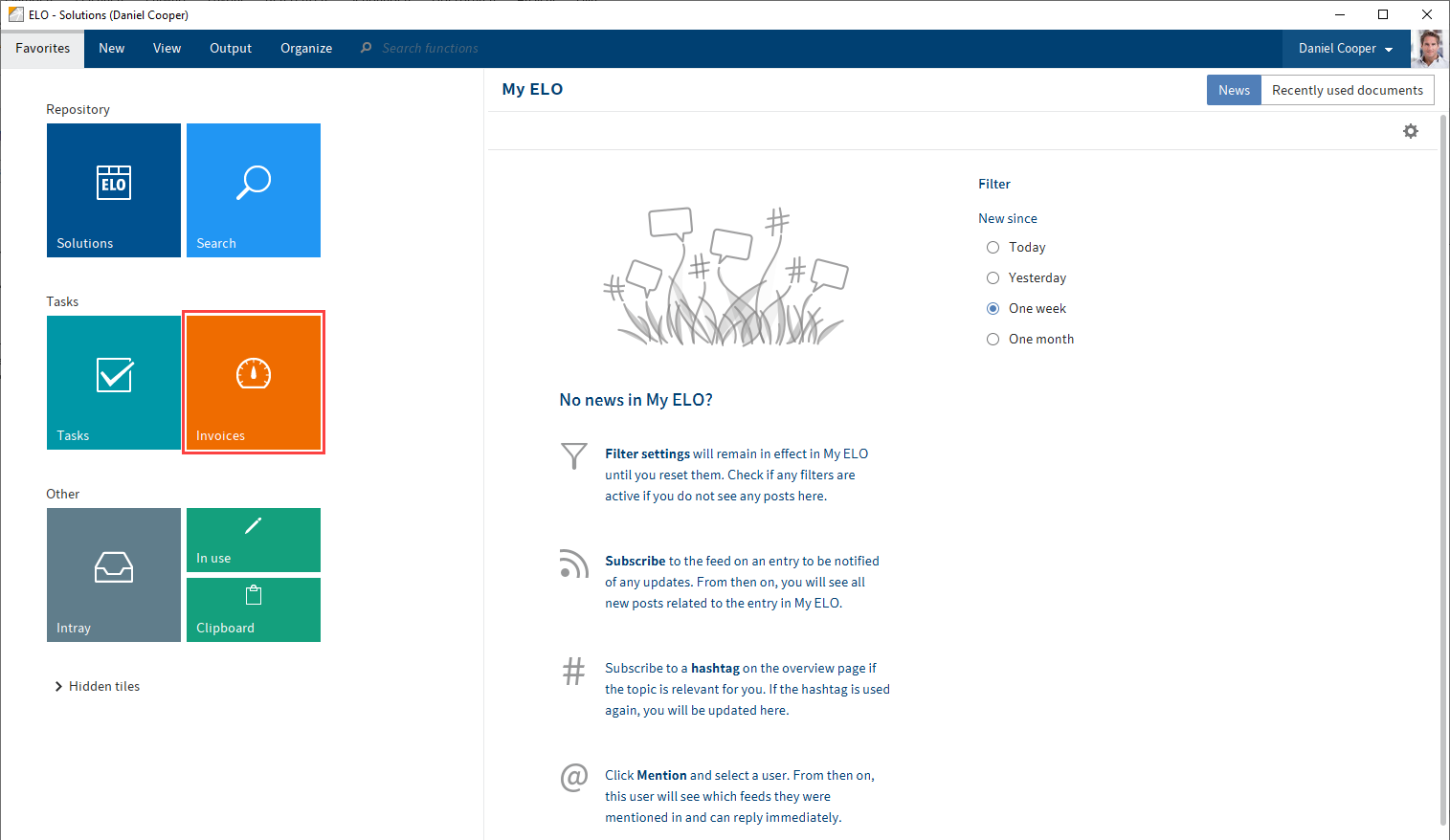
Fig.: Business Solution ELO Invoice program interface
You will find ELO Invoice functions in the following areas:
1 Invoices tile in the tile navigation
This tile takes you to the invoice monitoring dashboard.
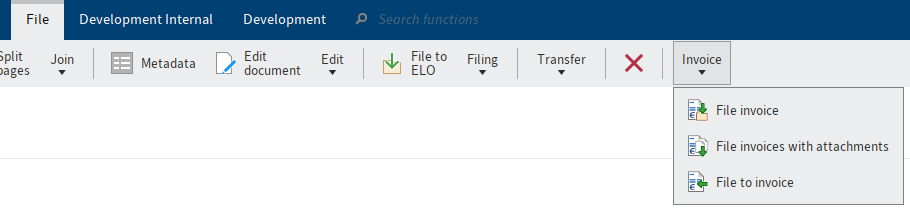
Fig.: 'Invoice' group
2 'Invoice' group
You can reach the Invoice group on the File tab in the Intray work area.
You can file invoices to ELO from within the Intray using these functions.
Information
You may only have access to the File invoice button, depending on your settings.
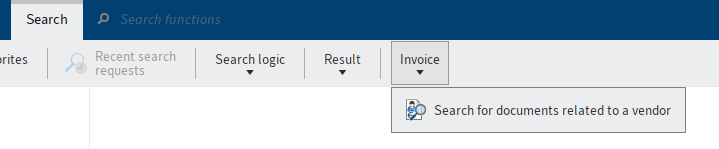
Fig.:'Search for documents related to a vendor' function
3 Search for documents related to a vendor function
You can reach this function in the Search work area on the Search tab in the Invoice group.
With this function, you can search for documents related to a specific vendor based on the vendor number.
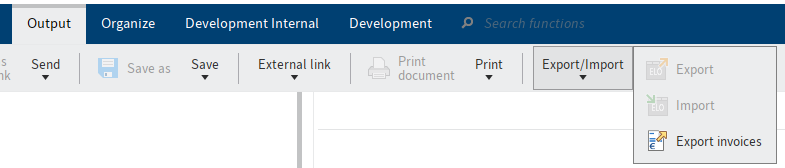
Fig.: 'Export invoices' function
4 'Export invoices' function
You will find this function on the Output tab in the Export/Import group.
With this function, you can create an export data set for an accounting system.
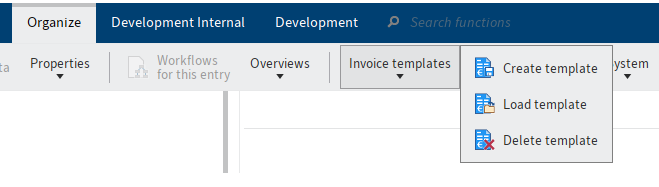
Fig.: 'Invoice templates' group
5 'Invoice templates' group
The Invoice templates group is available on the Organize tab.
Templates help you fill out forms for new invoices.
# Repository
The structure and appearance of the repository depend greatly on your specific configuration. The default state is described here.
Incoming invoices are automatically filed to // Invoice // Entry.
# Invoice circulation
Invoices are circulated based on an ELO workflow. Invoices in circulation are shown in a blue font.
Following the invoice circulation process, the invoice is filed to // Invoice // Archive.
# Invoices
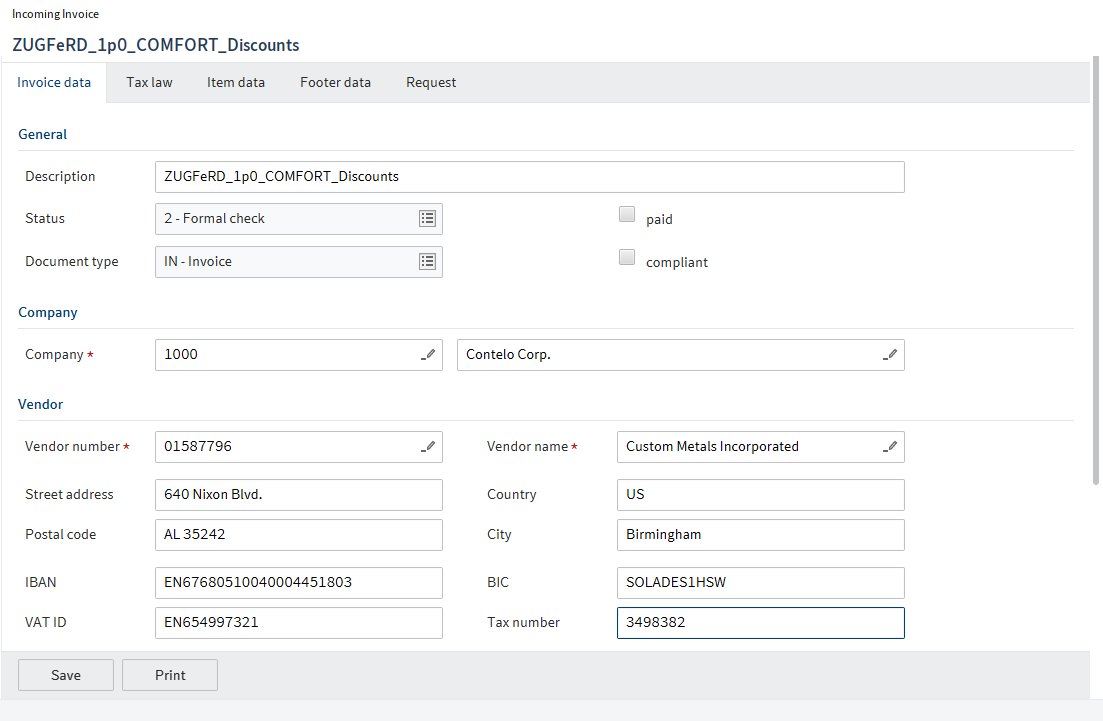
Fig.: Invoice form
There is a form for each invoice. This form contains the relevant information from the invoice as well as its current status.
While the invoice is circulated, the form is edited or confirmed by the users involved in the process. The status changes automatically.
An invoice can have the following statuses:
- 1 – Capture
- 2 – Formal check
- 3 – Department check
- 4 – Post to accounts
- 5 – Export
- 6 – Exported
- 7 – Booked
- 8 – Clarification needed
- 9 – Rejected