# Flux de factures
Une fois la facture déposée, le flux démarre automatiquement.
La facture passe dans toutes les étapes nécessaires, jusqu'à ce qu'elle passe finalement dans un système de comptabilisation.
La facture est visualisée par tous les services pertinents. S'il y a des incohérences, vous pouvez la transférer au service litiges.
# Vérification formelle de la facture
Info rapide
Lorsque vous obtenez une facture pour une vérification formelle, elle apparait dans la section des Tâches.
En fonction du fait si les contenus de la facture ont été lus manuellement ou non, plus ou moins de champs sont remplis dans le formulaire. Il se pourrait que les champs doivent être remplis ou corrigés manuellement.
Procédé
- Dans la section des Tâches, marquez le processus de la facture pour lequel vous souhaitez effectuer une vérification formelle.
Option : cliquez sur Accepter le processus, afin de pouvoir modifier le formulaire.
Dans l'onglet Formulaire, vous trouverez le formulaire partiellement saisi avec les informations provenant de la facture.
Vous trouverez la facture correspondante dans l'onglet Document / Classeur.
- Veuillez vérifier ou remplir les champs avec les informations issues de la facture.
Nous vous recommandons de travailler avec deux fenêtres et si possible, avec deux écrans. Dans le client Java ELO, les fonctions suivantes sont disponibles dans l'onglet Affichage sous Fenêtre :
- Ouvrir une nouvelle fenêtre
- Côte à côte
- L'une au dessus de l'autre
Par ailleurs, vous pouvez utiliser la fonction Ouvrir / afficher dans l'onglet Document.
Option : s'il existe déjà un modèle pour les factures de la société, vous pouvez saisir le formulaire via la fonction Charger le modèle dans l'onglet Entrée de factures.
Illustr. : Onglets formulaire
Le formulaire se compose des onglets suivants :
- Données de facture
- § 14 de la loi relative à la TVA
- Données de position
- Données de bas de page
- Demande de précision
Les champs obligatoires sont dotés d'une étoile rouge.
Les champs avec symbole de stylo contiennent les listes de mots-clés. Dès que vous entrez une valeur dans le champ correspondant, les informations pertinentes apparaissent.
Onglets 'Données de facture'
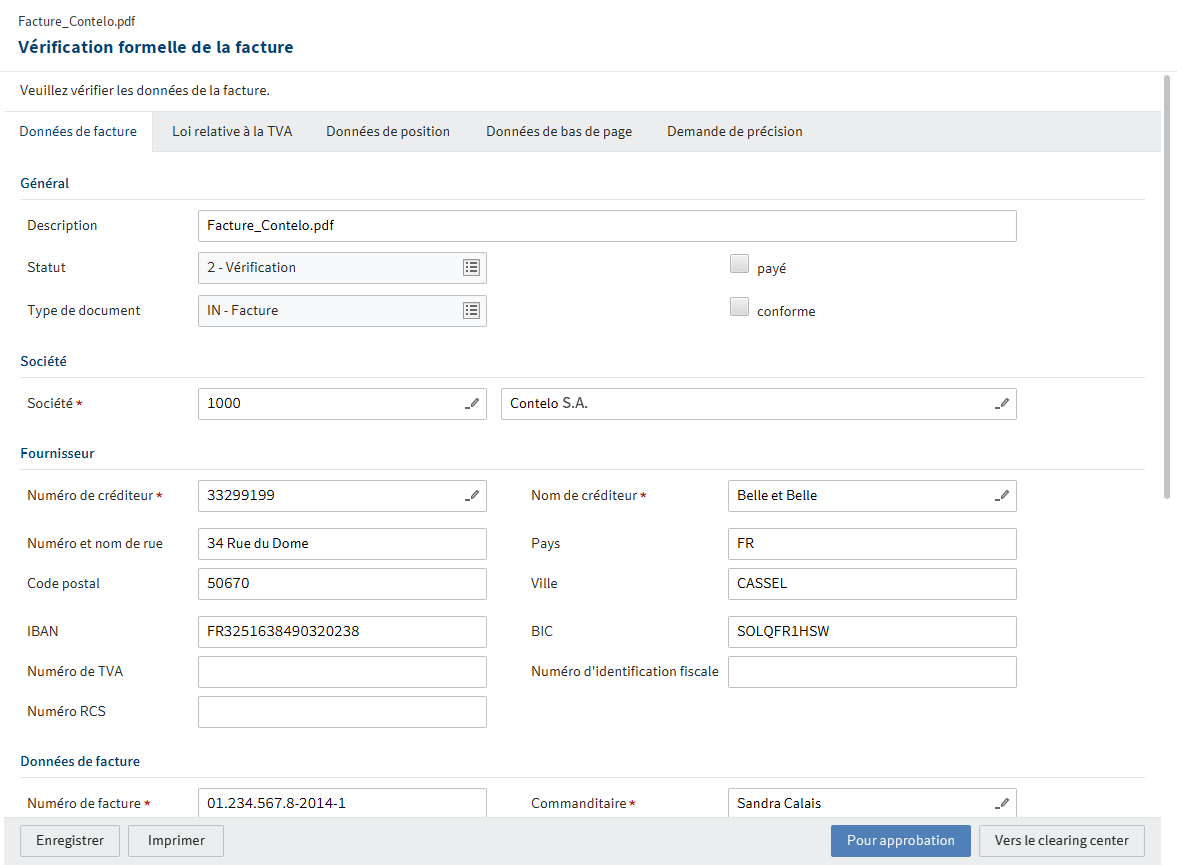
Illustr. : Onglets 'Données de facture'
Cet onglet contient les informations de base de la facture.
Les champs grisés Statut et Type de document ne devraient pas être traités manuellement.
Les autres champs peuvent être comparés et corrigés en fonction de la facture.
Onglet '§ 14 de la loi relative à la TVA'
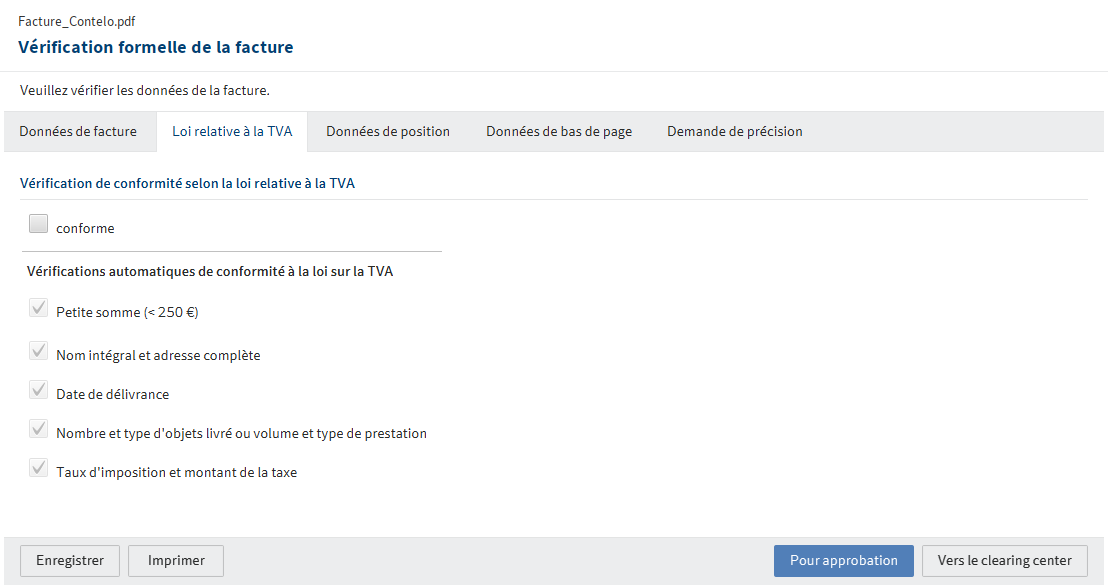
Illustr. : Onglet '§ 14 de la loi relative à la TVA'
L'onglet § 14 de la loi relative à la TVA contient le résultat des vérifications automatiques selon § 14 de la loi relative à la TVA.
Si vous cochez la case conforme à § 14 de la loi relative à la TVA, la case de l'onglet Données de facture est automatiquement cochée pour l'option du même nom.
Onglets 'Données de position'
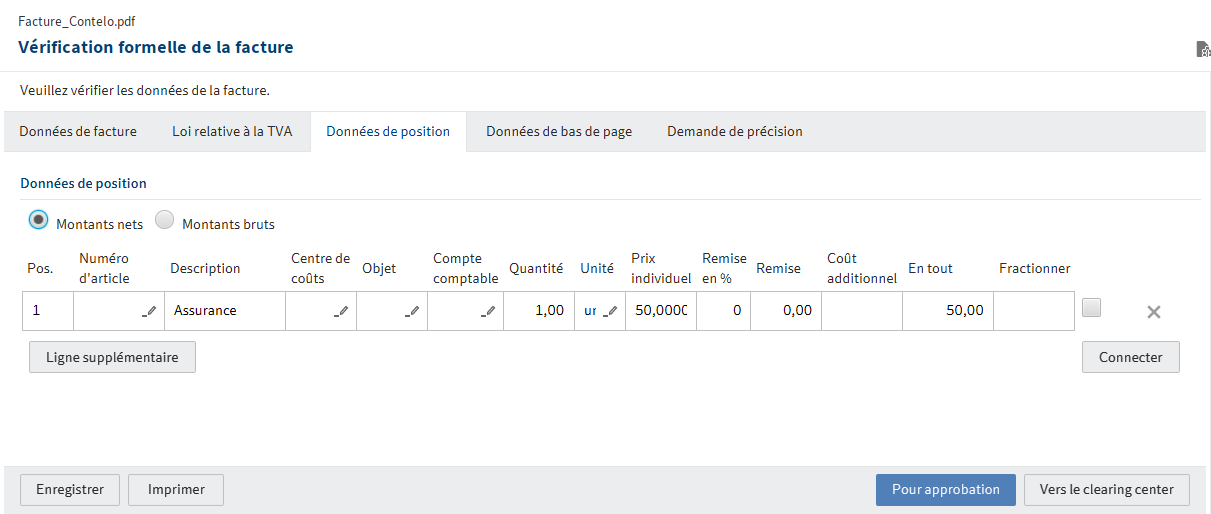
Illustr. : Onglets 'Données de position'
L'onglet Données de position contient une liste des positions ainsi que des informations sur les différentes positions.
Le bouton Ligne supplémentaire vous permet d'ajouter d'autres positions.
Vous pouvez diviser ou relier les positions :
- Pour diviser une position, vous devez entrer la proportion dans le champ correspondant, par exemple 2:3.
- Pour relier des positions, vous devez cocher la case correspondante. Cliquez sur Relier.
Onglet 'Données de bas de page'
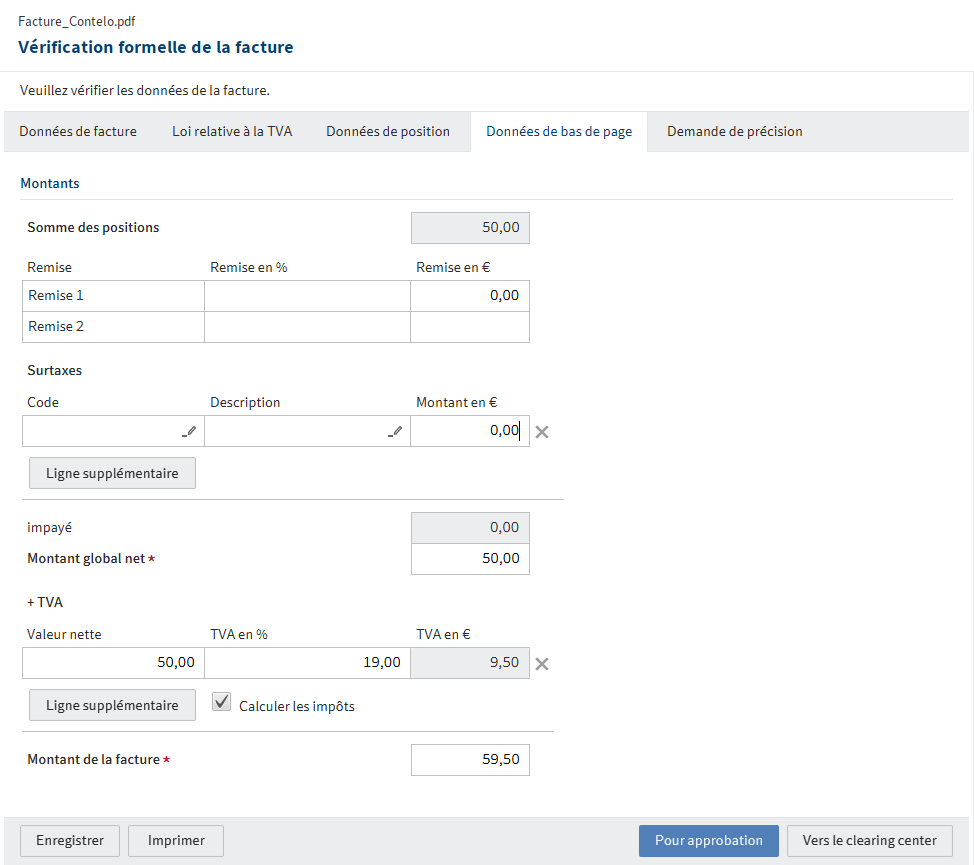
Illustr. : Onglet 'Données de bas de page'
L'onglet Données de bas de page contient une liste et un calcul des montants de facture.
Le bouton Ligne supplémentaire vous permet d'ajouter d'autres positions.
Si vous avez complété des lignes, vous pouvez calculer automatiquement la TVA à l'aide de l'option Calculer les impôts.
Onglet 'Demande de précision'
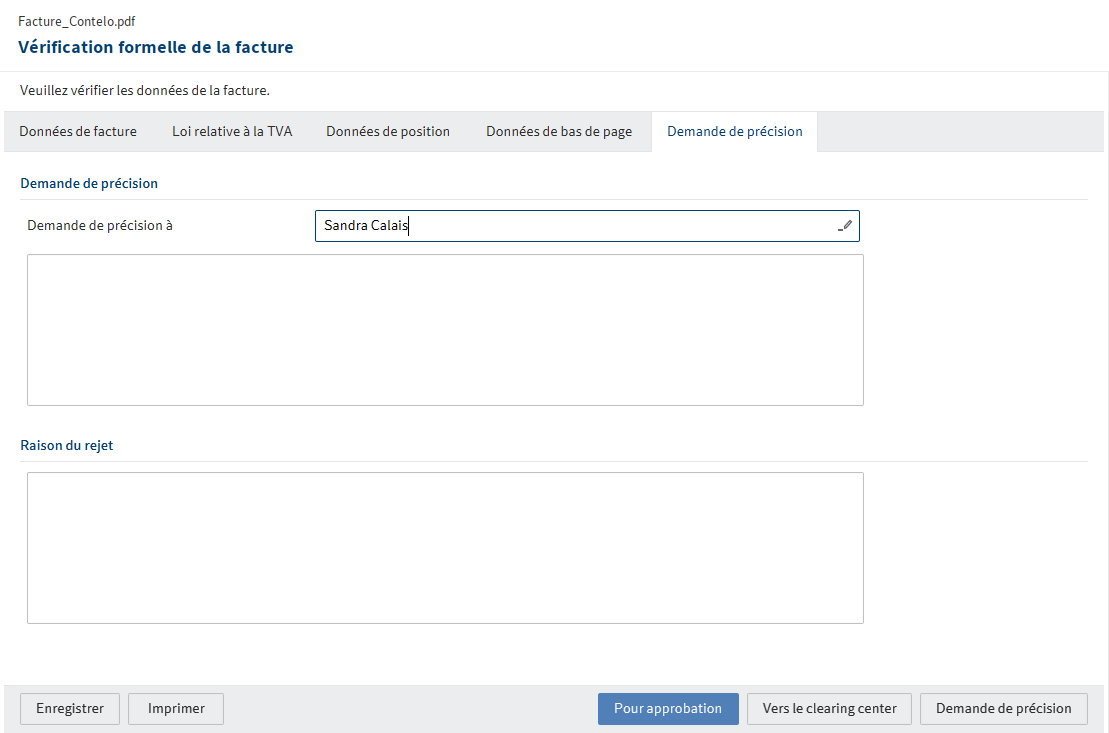
Illustr. : Onglet 'Demande de précision'
S'il existe des incohérences au sujet de la facture, vous pouvez utiliser l'onglet Demande de précision.
Veuillez utiliser le bouton Questions, pour transférer le processus. Celui-ci apparait dès que vous entrez un utilisateur ou un groupe dans le champ Poser une question à.
Si vous avez une demande de précision, le processus n'est pas transféré au prochain utilisateur.
L'utilisateur que vous avez sélectionné obtient votre requête. Dès que l'utilisateur a répondu à votre question dans le fil d'actualité ELO et qu'il a transféré le processus, la même étape de travail vous est affichée pour que vous puissiez traiter la facture.
- Cliquez sur Pour approbation pour transmettre le processus.
Alternative : cliquez sur Vers le clearing center, pour transférer la facture.
Résultat
La facture est transférée pour validation.
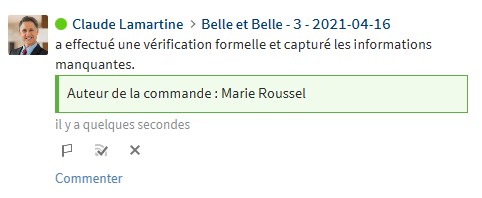
Illustr. : Article du fil d'actualité
Un article de fil d'actualité automatique affiche les modifications apportées au formulaire.
# Validation de positions individuelles/validation de facture
Info rapide
Lorsque vous obtenez une facture pour validation de positions distinctes ou une validation de facture, celle-ci apparait dans la section des Tâches.
Procédé
- Dans la section des Tâches, marquez le processus de la facture pour lequel vous souhaitez donner une validation.
Option : cliquez sur Accepter le processus, afin de pouvoir modifier le formulaire.
Dans l'onglet Formulaire, vous trouverez le formulaire pré-saisi avec les informations provenant de la facture.
Vous trouverez la facture correspondante dans l'onglet Document / Classeur.
- Veuillez vérifier les positions de facture.
Nous vous recommandons de travailler avec deux fenêtres et si possible, avec deux écrans. Dans le client Java ELO, les fonctions suivantes sont disponibles dans l'onglet Affichage sous Fenêtre :
- Ouvrir une nouvelle fenêtre
- Côte à côte
- L'une au dessus de l'autre
Par ailleurs, vous pouvez utiliser la fonction Ouvrir / afficher dans l'onglet Document.
Illustr. : Onglets formulaire
Le formulaire se compose des onglets suivants :
- Données de facture
- Approbation
Les champs avec symbole de stylo contiennent les listes de mots-clés. Dès que vous entrez une valeur dans le champ correspondant, les informations pertinentes apparaissent.
Onglets 'Données de facture'
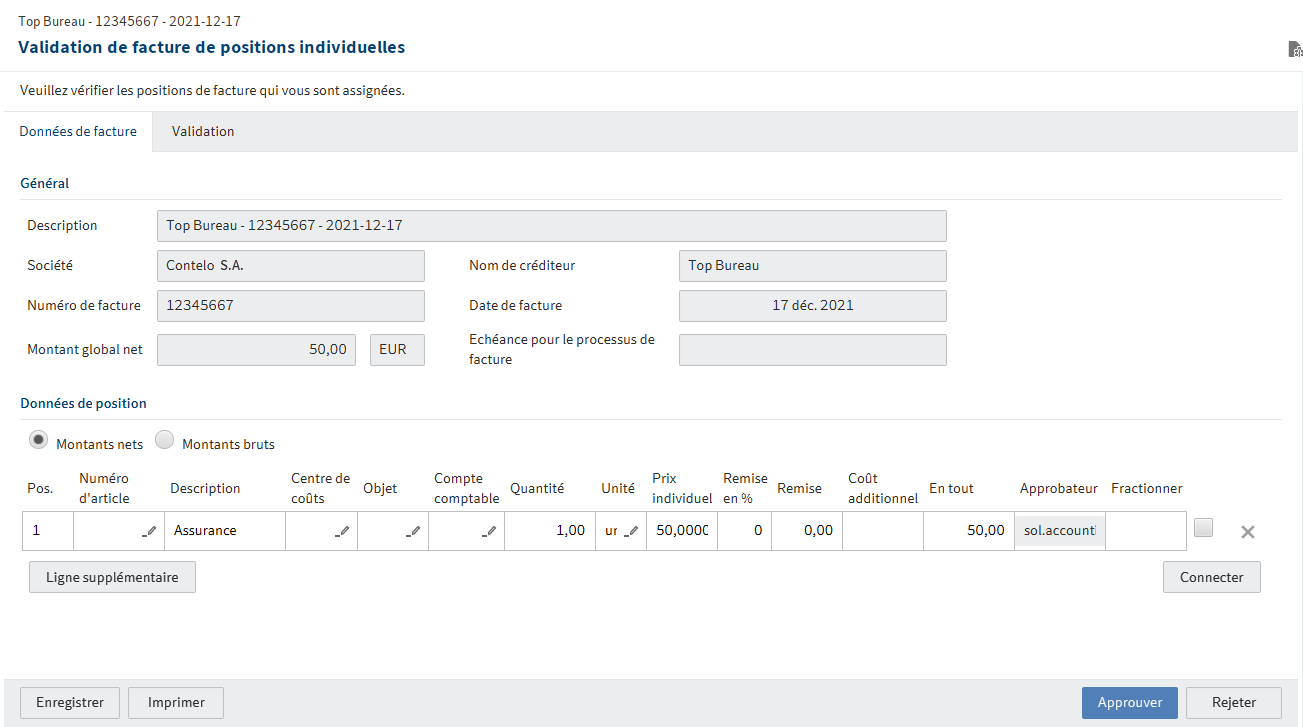
Illustr. : Onglets 'Données de facture'
Dans l'onglet Données de facture, vous trouverez les informations de la facture qui sont pertinentes pour vous.
Les champs grisés ne peuvent pas être traités.
Le bouton Ligne supplémentaire vous permet d'ajouter d'autres positions.
Vous pouvez diviser ou relier les positions :
- Pour diviser une position, vous devez entrer la proportion dans le champ correspondant, par exemple 2:3.
- Pour relier des positions, vous devez cocher la case correspondante. Cliquez sur Relier.
Onglet 'Validation'
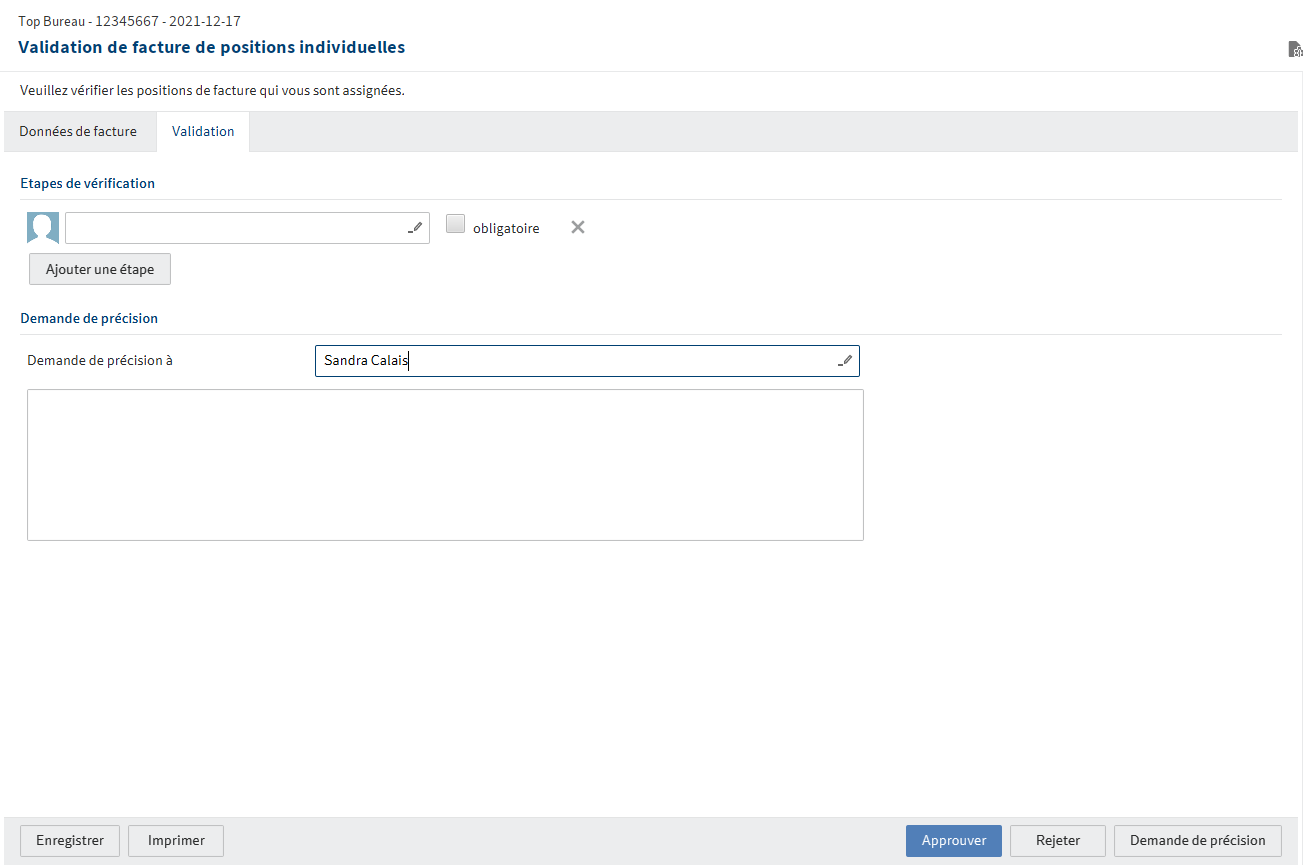
Illustr. : Onglet 'Validation'
Dans l'onglet Validation, vous pouvez indiquer une autre étape de validation si nécessaire.
Par défaut, le groupe sol.management est obligatoire en tant qu'étape de validation.
S'il existe des incohérences au sujet de la facture, vous pouvez utiliser la section Demande de précision et le bouton Demandes de précision. Celui-ci apparait dès que vous entrez un utilisateur ou un groupe dans le champ Poser une question à.
Si vous avez une demande de précision, le processus n'est pas transféré au prochain utilisateur.
L'utilisateur que vous avez sélectionné obtient votre requête. Dès que l'utilisateur a répondu à votre question dans le fil d'actualité ELO et qu'il a transféré le processus, la même étape de travail vous est affichée pour que vous puissiez traiter la facture.
- Cliquez sur Approuver.
Alternative : cliquez sur Rejeter.
Résultat
Le processus est transféré.
# Renseigner les données comptables
Info rapide
Lorsque vous obtenez une facture pour une pré-imputation, elle apparait dans la section des Tâches.
Procédé
Dans la section des Tâches, marquez le processus de la facture pour lequel vous souhaitez effectuer une imputation primaire.
Cliquez sur Accepter le processus, afin de pouvoir modifier le formulaire.
Dans l'onglet Formulaire, vous trouverez le formulaire saisi avec les informations provenant de la facture.
Vous trouverez la facture correspondante dans l'onglet Document / Classeur.
- Effectuez un dernier contrôle.
Nous vous recommandons de travailler avec deux fenêtres et si possible, avec deux écrans. Dans le client Java ELO, les fonctions suivantes sont disponibles dans l'onglet Affichage sous Fenêtre :
- Ouvrir une nouvelle fenêtre
- Côte à côte
- L'une au dessus de l'autre
Par ailleurs, vous pouvez utiliser la fonction Ouvrir / afficher dans l'onglet Document.
Le formulaire se compose des onglets suivants :
Illustr. : Onglets formulaire
- Données de facture
- § 14 de la loi relative à la TVA
- Données de position
- Données de bas de page
- Demande de précision
Onglet 'Demande de précision'
S'il existe des incohérences au sujet de la facture, vous pouvez utiliser la section Demande de précision et le bouton Demandes de précision.
Si vous avez une demande de précision, le processus n'est pas transféré au prochain utilisateur.
L'utilisateur que vous avez sélectionné obtient votre requête. Dès que l'utilisateur a répondu à votre question dans le fil d'actualité ELO et qu'il a transféré le processus, la même étape de travail vous est affichée pour que vous puissiez traiter la facture.
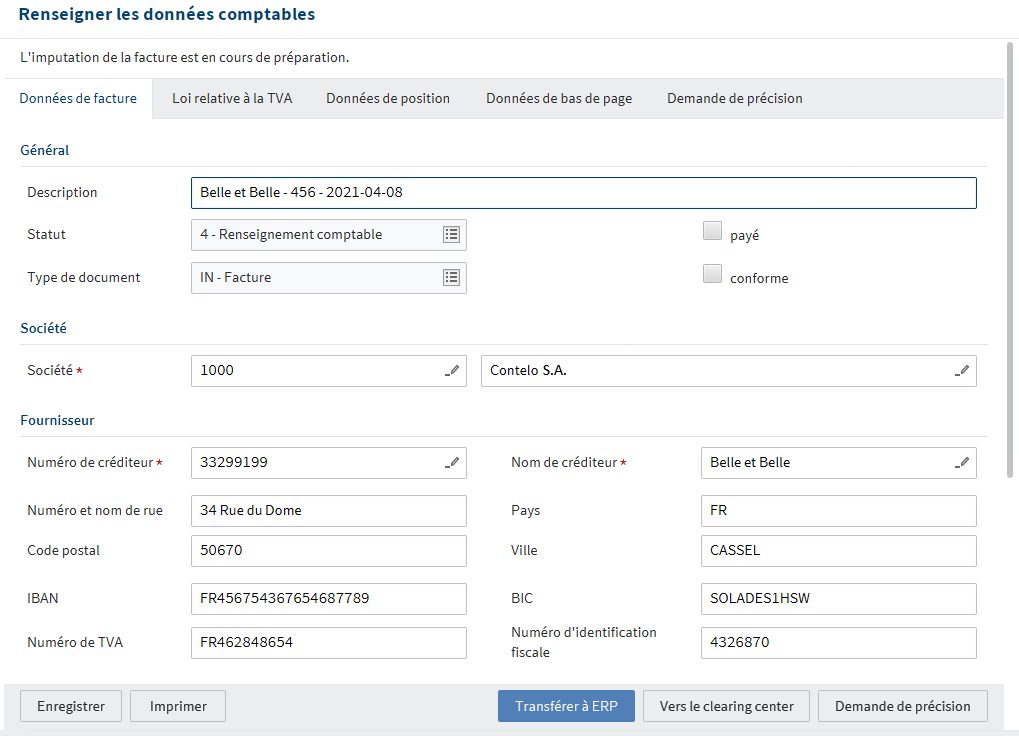
Illustr. : Onglets 'Données de facture'
- Cliquez sur Transférer à l'ERP.
Alternative : cliquez sur Vers le clearing center, pour transférer la facture.
Résultat
La facture a le statut 5 - Vers l'exportation et est donc prête à être exportée.
Perspective
Vous avez les possibilités suivantes pour l'exportation :
- La facture est capturée automatiquement par un système ERP. Une fois la capture effectuée, le statut change et devient 7 - Comptabilisé.
- Vous effectuez une exportation manuelle par le biais de l'onglet Sortie > Exportation/Importation > Exporter les factures.
# Demande de précision
Info rapide
Le fil d'actualité vous affiche un message lorsque vous obtenez une question sur une facture. De plus, la question apparait dans votre section Tâches.
Procédé
- Dans la section des Tâches, marquez le processus pour lequel vous avez une question.
Option : cliquez sur Accepter le processus, afin de pouvoir modifier le formulaire.
Dans l'onglet Formulaire, vous trouverez le formulaire saisi avec les informations provenant de la facture.
Vous trouverez la facture correspondante dans l'onglet Document / Classeur.
Entrez votre réponse dans le champ des commentaires dans le fil d'actualité, sous la question.
Cliquez sur Retour pour approbation.
Résultat
Le processus est à nouveau envoyé à l'utilisateur qui vous a posé la question.
# Facture en litige
Info rapide
A différentes étapes du processus, la facture peut être transférée au service litige. Lorsque vous obtenez une facture pour résoudre un litige, elle apparait dans la section des Tâches. Le fil d'actualité de la facture vous donne des précisions.
Procédé
- Dans la section des Tâches, marquez le processus de la facture pour lequel vous souhaitez effectuer une clarification.
Option : cliquez sur Accepter le processus, afin de pouvoir modifier le formulaire.
Dans l'onglet Formulaire, vous trouverez le formulaire saisi avec les informations provenant de la facture.
Vous trouverez la facture correspondante dans l'onglet Document / Classeur.
- Effectuez le contrôle.
Nous vous recommandons de travailler avec deux fenêtres et si possible, avec deux écrans. Dans le client Java ELO, les fonctions suivantes sont disponibles dans l'onglet Affichage sous Fenêtre :
- Ouvrir une nouvelle fenêtre
- Côte à côte
- L'une au dessus de l'autre
Par ailleurs, vous pouvez utiliser la fonction Ouvrir / afficher dans l'onglet Document.
Illustr. : Onglets formulaire
Le formulaire se compose des onglets suivants :
- Données de facture
- § 14 de la loi relative à la TVA
- Données de position
- Données de bas de page
- Etapes de vérification
Dans l'onglet Etapes de validation, vous pouvez indiquer une autre étape de validation si nécessaire.
Illustr. : Boutons
- Cliquez sur Refuser.
Alternative : cliquez sur Retour pour approbation ou Retour à la capture manuelle, pour redémarrer le flux de la facture, ou bien utilisez l'onglet Etapes de vérification et le bouton Demandes de précision. Le bouton apparait dès que vous entrez un utilisateur ou un groupe dans le champ Poser une question à.
Résultat
Une étape correspondante est initiée dans le processus.