# Déposer une facture et ajouter des documents
Ce chapitre vous montre quelles possibilités vous avez pour déposer une facture et ajouter d'autres documents pertinents ultérieurement.
# Déposer une facture
Info rapide
Vous pouvez déposer une facture ou plusieurs factures simultanément depuis votre boîte de réception dans ELO. Le dépôt de factures permet de déclencher un processus, à l'aide duquel les factures permettent de passer par les différents services de la société.
Les fonctions suivantes sont à votre disposition :
- Déposer une facture
- Déposer une facture avec des pièces-jointes
Le dépôt d'une facture se fait soit dans un classeur créé automatiquement, soit sous forme d'un document.
Si les deux fonctions sont à votre disposition, la facture est déposée dans un propre classeur.
Information
Le mode de dépôt dépend des réglages administratifs.
Procédé : déposer une facture
- Dans la boîte de réception, marquez la facture (ou les factures) que vous souhaitez déposer.
Pour sélectionner plusieurs factures, gardez la touche CTRL ou la touche MAJ appuyée, pendant que vous marquez les factures avec la souris.
- Dans l'onglet Déposer, cliquez sur Entrée de factures > Déposer une facture.
Procédé : Déposer une facture avec des pièces-jointes
- Dans la boîte de réception, marquez la facture avec les pièces-jointes que vous souhaitez déposer.
Pour sélectionner une facture et leurs pièces-jointes, gardez la touche CTRL ou la touche MAJ appuyée, pendant que vous marquez les factures avec la souris. Le document que vous marquez en premier donne le nom au classeur et devrait être la facture.
Information
Cette fonction ne permet pas de déposer plusieurs factures en même temps. Tous les documents marqués sont déposés dans le même classeur.
- Dans l'onglet Déposer, cliquez sur Entrée de factures > Déposer une facture avec pièces-jointes.
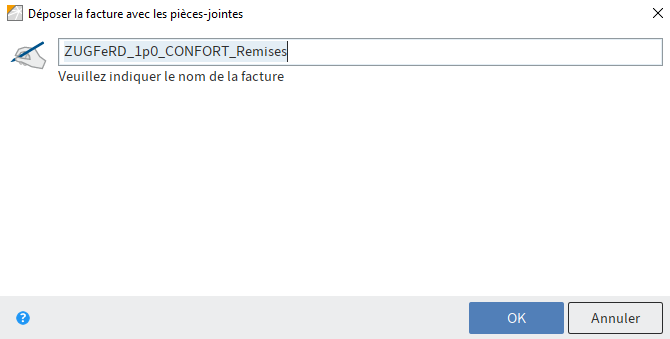
Illustr. : Dialogue 'Déposer la facture avec les pièces-jointes'
- Si nécessaire, donnez un nouveau nom au classeur, et confirmez avec OK.
Résultat
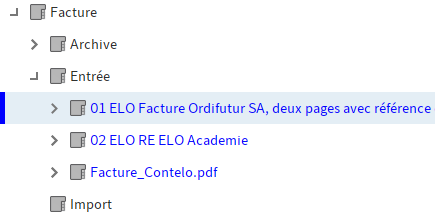
Illustr. : classeur dans l'archive
La facture ou les factures est/sont déposées dans le classeur dédié, par défaut il s'agit de // Invoice // Entry. Elles ont le statut 2 - Vérification formelle.
Les factures actives se démarquent par une écriture bleue.
Le flux des factures démarre automatiquement et ne doit pas être déclenché.
Perspective
Les étapes de processus qui font partie du flux peuvent être visualisées via les articles du fil d'actualité.
Vous pouvez ajouter d'autres documents à la facture ultérieurement, comme nous l'avons expliqué dans le chapitre suivant.
# Ajouter des documents à une facture
Info rapide
Vous pouvez ajouter d'autres documents à la facture ultérieurement. Il y a deux manières de procéder, cela dépend si la facture a été déposée en tant que document ou dans un propre classeur.
- Classeur : fonction Déposer avec la facture
- Document : fonction Ajouter des pages
Procédé : déposer avec la facture
- Dans la boîte de réception, marquez le ou les document(s) que vous souhaitez déposer.
Pour sélectionner plusieurs documents, gardez la touche CTRL ou la touche MAJ appuyée, pendant que vous marquez les factures avec la souris.
- Dans l'onglet Déposer, cliquez sur Entrée de factures > Déposer une facture.
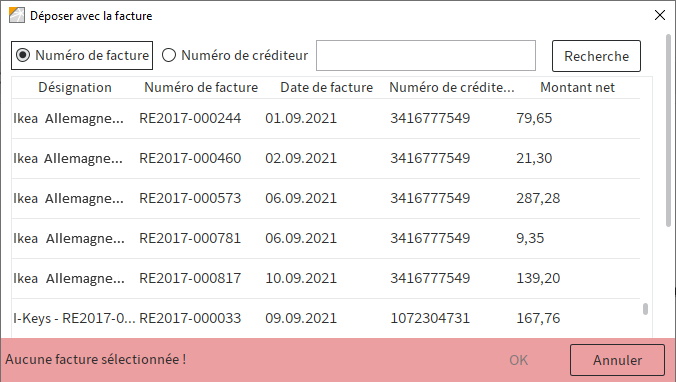
Illustr. : Dialogue 'Déposer avec la facture'
- Dans le dialogue Déposer avec la facture, vous pouvez sélectionner la facture souhaitée.
Pour ceci, une recherche est disponible; cette recherche vous permet de pouvoir filtrer les factures selon le numéro de facture ou en fonction du numéro de créditeur.
Résultat : déposer avec la facture
Le document est déposé dans le classeur de la facture sélectionnée.
Procédé : ajouter des pages
Dans la boîte de réception, marquez le ou les document(s) que vous souhaitez déposer.
Dans l'onglet Déposer, cliquez sur Dépôt > Ajouter des pages.
Sélectionnez la facture à laquelle vous souhaitez ajouter des pages, en la marquant.
Cliquez sur Ajouter les pages à la fin pour ajouter les pages.
Résultat : ajouter des pages
Les pages sont ajoutées à la facture.