# Rechnung ablegen und um Dokumente ergänzen
Dieses Kapitel zeigt Ihnen, welche Möglichkeiten Sie haben, um eine Rechnung abzulegen und nachträglich um Dokumente zu ergänzen.
# Rechnung ablegen
Kurzinfo
Sie können eine Rechnung oder mehrere Rechnungen gleichzeitig aus Ihrer Postbox in ELO ablegen. Die Ablage von Rechnungen stößt einen Workflow an, mithilfe dessen die Rechnungen die jeweils richtigen Abteilungen im Unternehmen durchlaufen.
Dafür stehen Ihnen die folgenden Funktionen zur Verfügung:
- Rechnung ablegen
- Rechnung mit Anlagen ablegen
Die Ablage einer Rechnung erfolgt entweder in einem automatisch erstellten eigenen Ordner oder als Dokument.
Falls Ihnen beide Funktionen zur Verfügung stehen, wird die Rechnung in einem eigenen Ordner abgelegt.
Information
Wie die Ablage erfolgt, hängt von den administrativen Einstellungen ab.
Vorgehen: Rechnung ablegen
- Markieren Sie in der Postbox die Rechnung oder die Rechnungen, die Sie ablegen möchten.
Um mehrere Rechnungen auszuwählen, halten Sie die STRG-Taste oder die UMSCHALT-Taste gedrückt, während Sie die Rechnungen mit der Maus markieren.
- Klicken Sie im Tab Ablegen auf Rechnungseingang > Rechnung ablegen.
Vorgehen: Rechnung mit Anlagen ablegen
- Markieren Sie in der Postbox die Rechnung mit Anlagen, die Sie ablegen möchten.
Um eine Rechnung und ihre Anlagen auszuwählen, halten Sie die STRG-Taste oder die UMSCHALT-Taste gedrückt, während Sie die Dokumente mit der Maus markieren. Das Dokument, das Sie zuerst markieren, gibt dem Ordner seinen Namen und sollte die Rechnung sein.
Information
Mit dieser Funktion ist es nicht möglich, mehrere Rechnungen gleichzeitig separat abzulegen. Alle markierten Dokumente werden im selben Ordner abgelegt.
- Klicken Sie im Tab Ablegen auf Rechnungseingang > Rechnung mit Anlagen ablegen.
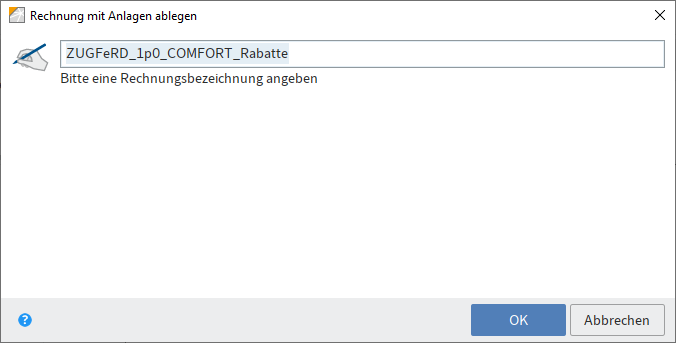
Abb.: Dialog 'Rechnung mit Anlagen ablegen'
- Geben Sie dem Ordner bei Bedarf einen neuen Namen, und bestätigen Sie mit OK.
Ergebnis
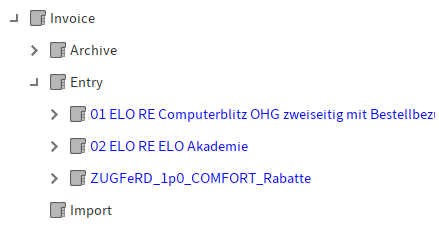
Abb.: Ordner in der Ablage
Die Rechnung oder die Rechnungen werden im dafür vorgesehenen Ordner abgelegt, im Standard // Invoice // Entry. Sie haben den Status 2 – Formelle Prüfung.
Rechnungen, die sich im Umlauf befinden, werden in blauer Schrift dargestellt.
Der Rechnungsumlauf startet automatisch und muss nicht weiter angestoßen werden.
Ausblick
Die Workflowschritte, die eine von Ihnen abgelegte Rechnung durchläuft, können Sie anhand der Feed-Beiträge nachverfolgen.
Sie können Rechnungen nachträglich um weitere Dokumente ergänzen, wie im folgenden Kapitel erklärt wird.
# Rechnung um Dokumente ergänzen
Kurzinfo
Sie können Rechnungen nachträglich um weitere Dokumente ergänzen. Das jeweilige Vorgehen hängt davon ab, ob die Rechnung als Dokument oder in einem eigenen Ordner abgelegt wurde.
- Ordner: Funktion Zu Rechnung ablegen
- Dokument: Funktion Seiten anfügen
Vorgehen: Zu Rechnung ablegen
- Markieren Sie in der Postbox das Dokument oder die Dokumente, die Sie ablegen möchten.
Um mehrere Dokumente auszuwählen, halten Sie die STRG-Taste oder die UMSCHALT-Taste gedrückt, während Sie die Rechnungen mit der Maus markieren.
- Klicken Sie im Tab Ablegen auf Rechnungseingang > Zu Rechnung ablegen.
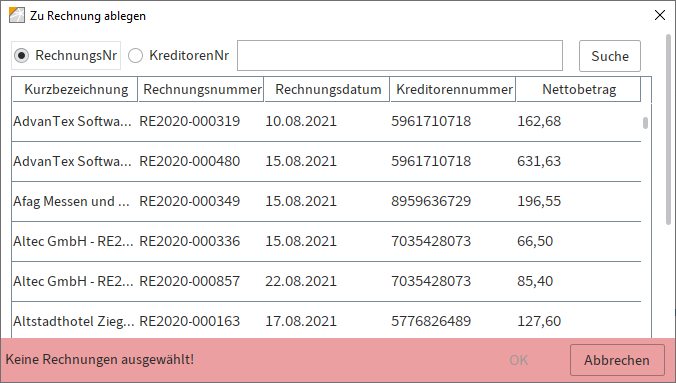
Abb.: Dialog 'Zu Rechnung ablegen'
- Im Dialog Zu Rechnung ablegen wählen Sie die gewünschte Rechnung aus.
Dazu steht Ihnen eine Suche zur Verfügung, anhand derer Sie die Rechnungen nach ihrer Rechnungsnummer oder Kreditorennummer filtern können.
Ergebnis: Zu Rechnung ablegen
Das Dokument wird im Ordner der ausgewählten Rechnung abgelegt.
Vorgehen: Seiten anfügen
Markieren Sie in der Postbox das Dokument oder die Dokumente, die Sie ablegen möchten.
Klicken Sie im Tab Ablegen auf Ablage > Seiten anfügen.
Wählen Sie die Rechnung aus, der Sie Seiten anfügen möchten, indem Sie sie markieren.
Klicken Sie auf Hinten anfügen, um die Seiten anzufügen.
Ergebnis: Seiten anfügen
Die Seiten werden an die Rechnung angehängt.