# Rechnungsumlauf
Nachdem eine Rechnung abgelegt wurde, wird automatisch der Rechnungsumlauf gestartet.
Die Rechnung durchläuft dabei alle notwendigen Schritte, bis sie schlussendlich in ein Buchungssystem übermittelt werden kann.
Die Rechnung wird somit durch alle relevanten Abteilungen eingesehen. Bei Unstimmigkeiten kann sie an das Clearing-Center weitergeleitet werden.
# Formelle Prüfung der Rechnung
Kurzinfo
Wenn Sie eine Rechnung zur formellen Prüfung erhalten, erscheint diese in Ihrem Funktionsbereich Aufgaben.
Je nachdem, ob die Inhalte der Rechnung zuvor automatisch ausgelesen wurden oder nicht, sind mehr oder weniger Felder im Formular befüllt. Dementsprechend müssen die Felder wahlweise befüllt oder geprüft/korrigiert werden.
Vorgehen
- Markieren Sie im Funktionsbereich Aufgaben den Workflow der Rechnung, für die Sie eine formelle Prüfung vornehmen sollen.
Optional: Klicken Sie auf Workflow annehmen, damit Sie das Formular bearbeiten können.
Im Tab Formular finden Sie das teilweise vorausgefüllte Formular mit den Informationen aus der Rechnung.
Im Tab Dokument / Ordner finden Sie die zugehörige Rechnung zum Abgleich.
- Überprüfen oder befüllen Sie die einzelnen Felder mit den Angaben aus der Rechnung.
Es empfiehlt sich, mit zwei Fenstern und wenn möglich auf zwei Monitoren zu arbeiten. Dafür stehen Ihnen die folgenden Funktionen im ELO Java Client zur Verfügung, die Sie im Tab Ansicht unter Fenster finden:
- Neues Fenster öffnen
- Nebeneinander anordnen
- Übereinander anordnen
Weiterhin können Sie die Funktion Zur Ansicht öffnen im Tab Dokument nutzen.
Optional: Falls für Rechnungen des vorliegenden Unternehmens bereits eine Vorlage existiert, können Sie das Formular mithilfe der Funktion Vorlage laden im Tab Rechnungseingang befüllen.
Abb.: Formulartabs
Das Formular besteht aus den folgenden Tabs:
- Rechnungsdaten
- § 14 UStG
- Positionsdaten
- Fußdaten
- Rückfrage
Pflichtfelder sind mit einem roten Stern gekennzeichnet.
Felder mit Stiftsymbol enthalten Stichwortlisten. Sobald Sie einen Wert in das jeweilige Feld eintippen, erscheinen passende Listenbeiträge.
Tab 'Rechnungsdaten'

Abb.: Tab 'Rechnungsdaten'
Dieser Tab enthält die wesentlichen Informationen über die Rechnung.
Die grau hinterlegten Felder Status und Belegart sollen nicht manuell bearbeitet werden.
Die weiteren Felder können abgeglichen und entsprechend der Rechnung korrigiert werden.
Tab '§ 14 UStG'
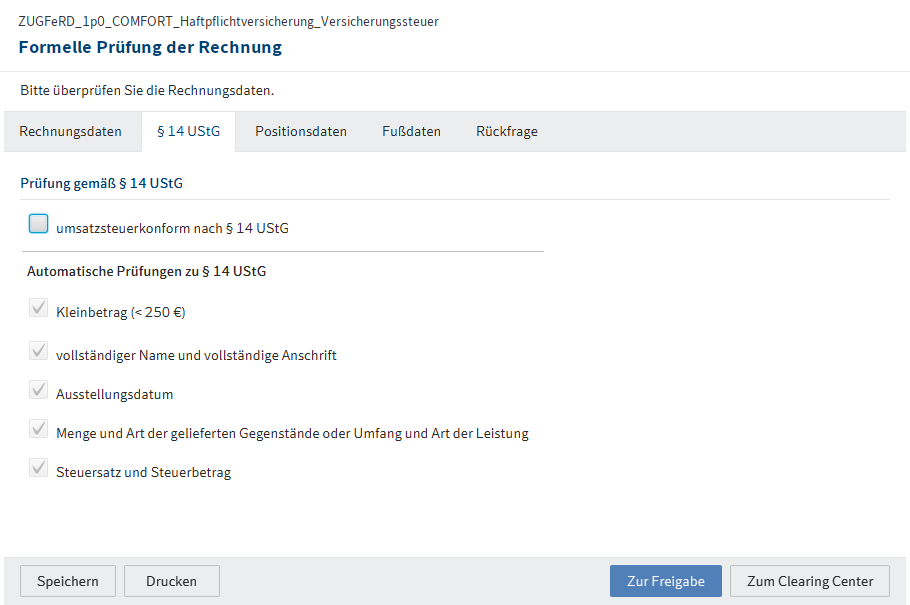
Abb.: Tab '§ 14 UStG'
Der Tab § 14 UStG enthält eine Auswertung der automatischen Prüfungen nach § 14 UStG.
Wenn Sie hier einen Haken bei umsatzsteuerkonform nach § 14 UStG setzen, wird automatisch ein Haken im Tab Rechnungsdaten bei der Option gleichen Namens gesetzt.
Tab 'Positionsdaten'
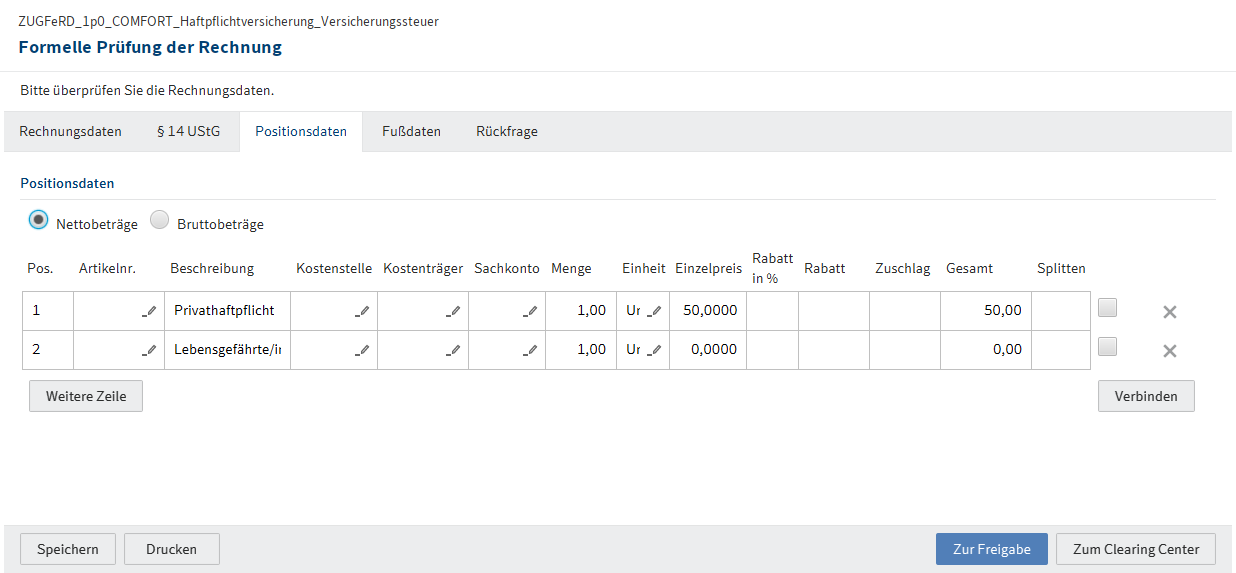
Abb.: Tab 'Positionsdaten'
Der Tab Positionsdaten enthält eine Liste der Positionen sowie Informationen zu den einzelnen Positionen.
Mit der Schaltfläche Weitere Zeile können Sie weitere Positionen ergänzen.
Sie können Positionen splitten oder verbinden:
- Um eine Position zu splitten, tragen Sie das Verhältnis in das entsprechende Feld, z. B. 2:3.
- Um Positionen zu verbinden, setzen Sie einen Haken bei den jeweiligen Kontrollkästchen. Klicken Sie auf Verbinden.
Tab 'Fußdaten'
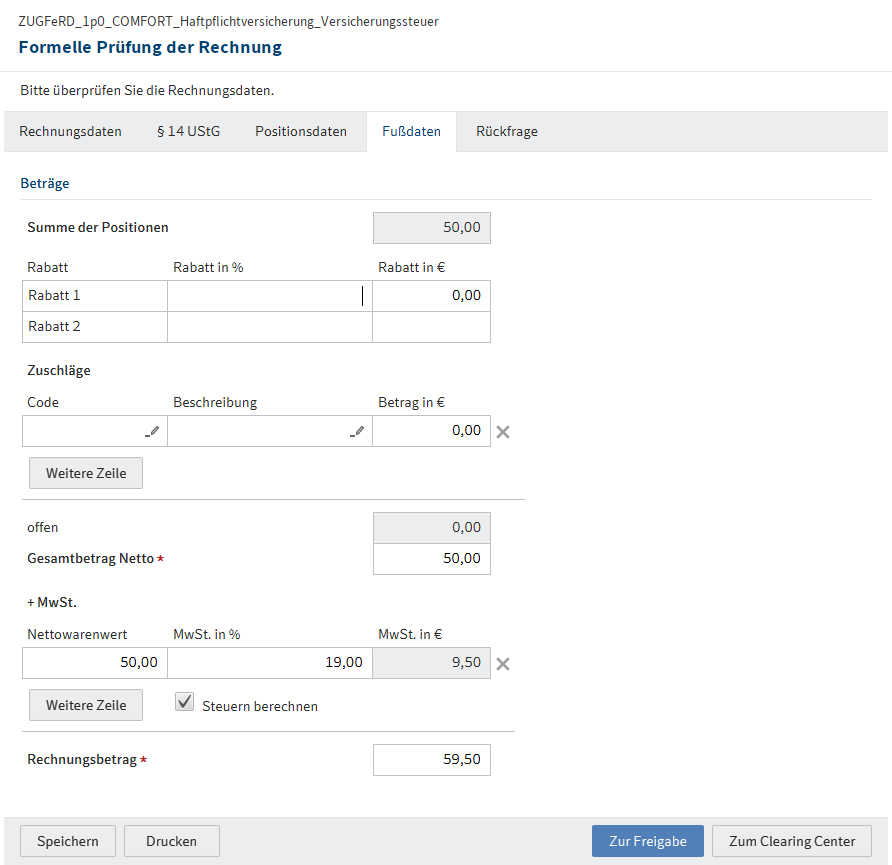
Abb.: Tab 'Fußdaten'
Der Tab Fußdaten enthält eine Auflistung und Berechnung der Rechnungsbeträge.
Mit der Schaltfläche Weitere Zeile können Sie weitere Positionen ergänzen.
Falls Sie Zeilen ergänzt haben, können Sie den Mehrwertsteuer-Betrag mithilfe der Option Steuern berechnen automatisch berechnen lassen.
Tab 'Rückfrage'
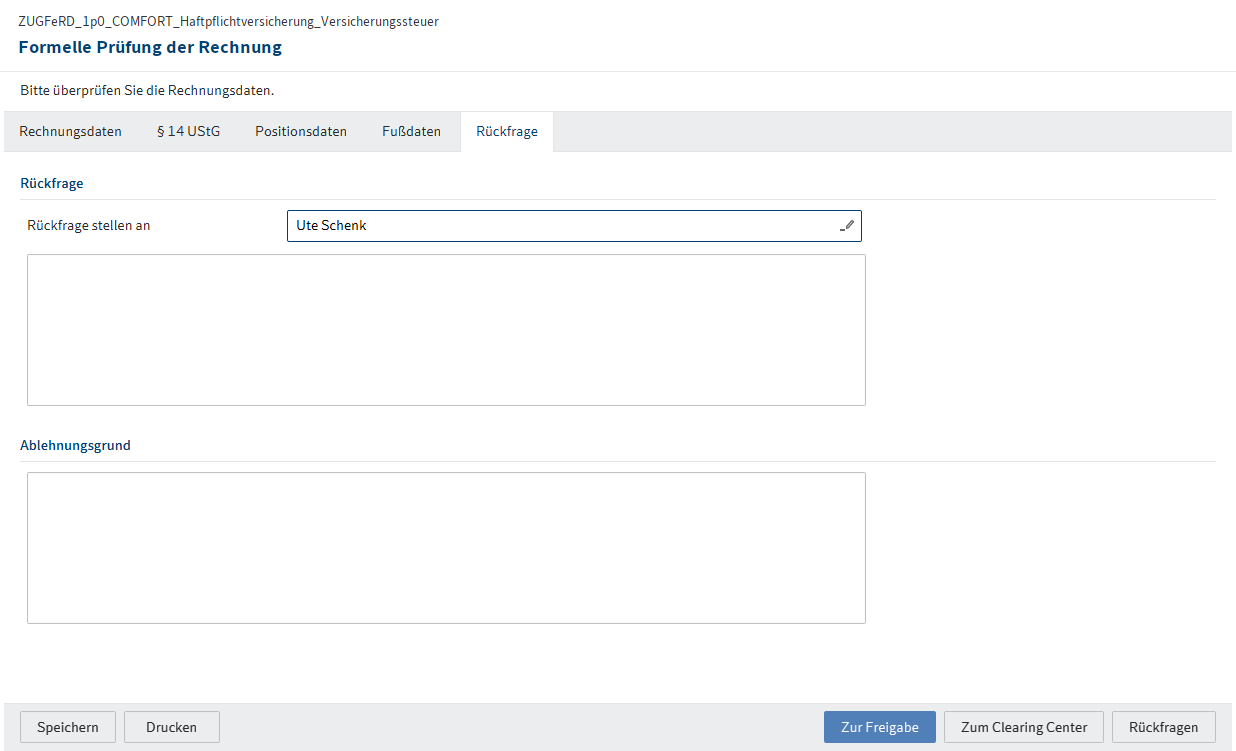
Abb.: Tab 'Rückfrage'
Falls es Unklarheiten bezüglich der Rechnung gibt, nutzen Sie den Tab Rückfrage.
Benutzen Sie die Schaltfläche Rückfragen, um den Workflow weiterzuleiten. Diese erscheint, sobald Sie im Feld Rückfrage stellen an einen Benutzer oder eine Gruppe eingetragen haben.
Wenn Sie eine Rückfrage stellen, wird der Workflow zunächst nicht an den nächsten Bearbeiter geschickt.
Der Benutzer, den Sie ausgewählt haben, erhält Ihre Rückfrage. Sobald der Benutzer Ihre Rückfrage im ELO Feed beantwortet und den Workflow weitergeleitet hat, erhalten Sie den gleichen Arbeitsschritt erneut zur Bearbeitung.
- Klicken Sie auf Zur Freigabe, um den Workflow weiterzuleiten.
Alternativ: Klicken Sie auf Zum Clearing Center, um die Rechnung an das Clearing-Center weiterzuleiten.
Ergebnis
Der Workflow wird zur fachlichen Freigabe weitergeleitet.
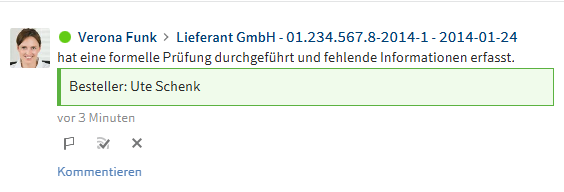
Abb.: Feed-Beitrag
Ein automatischer Feed-Beitrag zeigt die Änderungen im Formular an.
# Rechnungsfreigabe einzelner Positionen/Rechnungsfreigabe
Kurzinfo
Wenn Sie eine Rechnung zur Freigabe einzelner Positionen oder eine Rechnungsfreigabe erhalten, erscheint diese in Ihrem Funktionsbereich Aufgaben.
Vorgehen
- Markieren Sie im Funktionsbereich Aufgaben den Workflow der Rechnung, für die Sie die Freigabe erteilen sollen.
Optional: Klicken Sie auf Workflow annehmen, damit Sie das Formular bearbeiten können.
Im Tab Formular finden Sie das vorausgefüllte Formular mit den Informationen aus der Rechnung.
Im Tab Dokument / Ordner finden Sie die zugehörige Rechnung zum Abgleich.
- Überprüfen Sie die einzelnen Rechnungspositionen.
Es empfiehlt sich, mit zwei Fenstern und wenn möglich auf zwei Monitoren zu arbeiten. Dafür stehen Ihnen die folgenden Funktionen im ELO Java Client zur Verfügung, die Sie im Tab Ansicht unter Fenster finden:
- Neues Fenster öffnen
- Nebeneinander anordnen
- Übereinander anordnen
Weiterhin können Sie die Funktion Zur Ansicht öffnen im Tab Dokument nutzen.
Abb.: Formulartabs
Das Formular besteht aus den folgenden Tabs:
- Rechnungsdaten
- Freigabe
Felder mit Stiftsymbol enthalten Stichwortlisten. Sobald Sie einen Wert in das jeweilige Feld eintippen, erscheinen passende Listenbeiträge.
Tab 'Rechnungsdaten'

Abb.: Tab 'Rechnungsdaten'
Im Tab Rechnungsdaten finden Sie die für Sie relevanten Informationen der Rechnung.
Die grau hinterlegten Felder können nicht bearbeitet werden.
Mit der Schaltfläche Weitere Zeile können Sie weitere Positionen ergänzen.
Sie können Positionen splitten oder verbinden:
- Um eine Position zu splitten, tragen Sie das Verhältnis in das entsprechende Feld, z. B. 2:3.
- Um Positionen zu verbinden, setzen Sie einen Haken bei den jeweiligen Kontrollkästchen. Klicken Sie auf Verbinden.
Tab 'Freigabe'
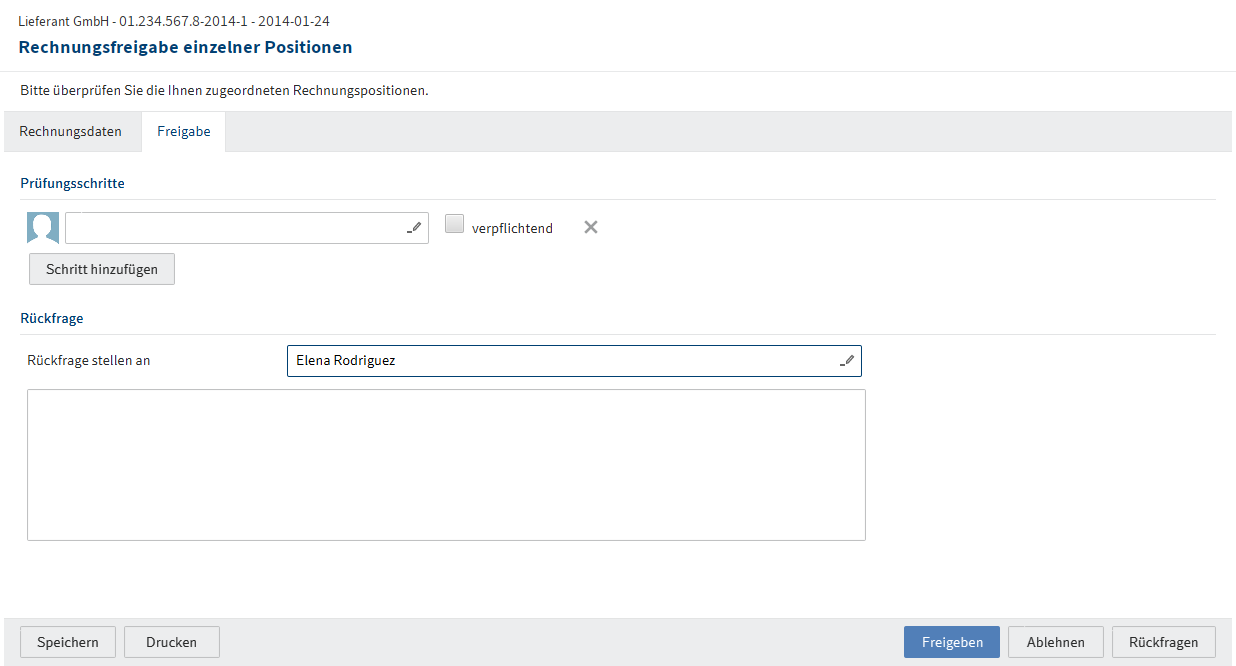
Abb.: Tab 'Freigabe'
Im Tab Freigabe geben Sie bei Bedarf einen weiteren Prüfungsschritt ein.
Die Gruppe sol.management ist bei der Rechnungsfreigabe verpflichtend als weiterer Prüfungsschritt voreingestellt.
Falls es Unklarheiten bezüglich der Rechnung gibt, nutzen Sie den Bereich Rückfrage und die Schaltfläche Rückfragen. Diese erscheint, sobald Sie im Feld Rückfrage stellen an einen Benutzer oder eine Gruppe eingetragen haben.
Wenn Sie eine Rückfrage stellen, wird der Workflow zunächst nicht an den nächsten Bearbeiter geschickt.
Der Benutzer, den Sie ausgewählt haben, erhält Ihre Rückfrage. Sobald der Benutzer Ihre Rückfrage im ELO Feed beantwortet und den Workflow weitergeleitet hat, erhalten Sie den gleichen Arbeitsschritt erneut zur Bearbeitung.
- Klicken Sie auf Freigeben.
Alternativ: Klicken Sie auf Ablehnen.
Ergebnis
Der Workflow wird weitergeleitet.
# Buchungsdaten erfassen
Kurzinfo
Wenn Sie eine Rechnung zur Vorkontierung erhalten, erscheint diese in Ihrem Funktionsbereich Aufgaben.
Vorgehen
Markieren Sie im Funktionsbereich Aufgaben den Workflow der Rechnung, die Sie vorkontieren sollen.
Klicken Sie auf Workflow annehmen, damit Sie das Formular bearbeiten können.
Im Tab Formular finden Sie das ausgefüllte Formular mit den Informationen aus der Rechnung.
Im Tab Dokument / Ordner finden Sie die zugehörige Rechnung zum Abgleich.
- Führen Sie eine letzte Kontrolle durch.
Es empfiehlt sich, mit zwei Fenstern und wenn möglich auf zwei Monitoren zu arbeiten. Dafür stehen Ihnen die folgenden Funktionen im ELO Java Client zur Verfügung, die Sie im Tab Ansicht unter Fenster finden:
- Neues Fenster öffnen
- Nebeneinander anordnen
- Übereinander anordnen
Weiterhin können Sie die Funktion Zur Ansicht öffnen im Tab Dokument nutzen.
Das Formular besteht aus den folgenden Tabs:
Abb.: Formulartabs
- Rechnungsdaten
- § 14 UStG
- Positionsdaten
- Fußdaten
- Rückfrage
Tab 'Rückfrage'
Falls es Unklarheiten bezüglich der Rechnung gibt, nutzen Sie den Tab Rückfrage und die Schaltfläche Rückfragen.
Wenn Sie eine Rückfrage stellen, wird der Workflow zunächst nicht an den nächsten Bearbeiter geschickt.
Der Benutzer, den Sie ausgewählt haben, erhält Ihre Rückfrage. Sobald der Benutzer Ihre Rückfrage im ELO Feed beantwortet und den Workflow weitergeleitet hat, erhalten Sie den gleichen Arbeitsschritt erneut zur Bearbeitung.
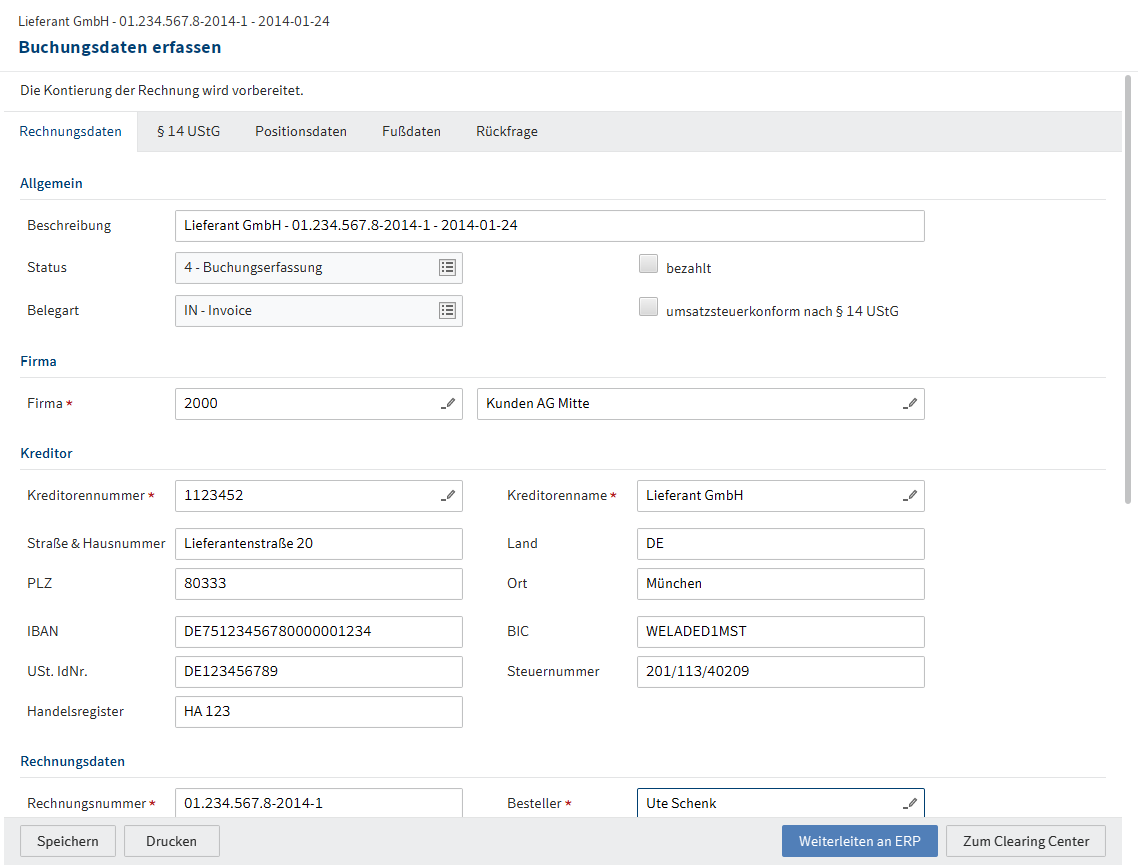
Abb.: Tab 'Rechnungsdaten'
- Klicken Sie auf Weiter an ERP.
Alternativ: Klicken Sie auf Zum Clearing Center, um die Rechnung an das Clearing-Center weiterzuleiten.
Ergebnis
Die Rechnung hat den Status 5 – Zum Export und steht somit zum Export bereit.
Ausblick
Es gibt folgende Möglichkeiten für den Export:
- Die Rechnung wird automatisch durch ein ERP-System erfasst. Sobald dieses durchlaufen wurde, ändert sich der Status auf 7 – Gebucht.
- Sie führen einen manuellen Export über den Tab Ausgabe > Export/Import > Rechnungen exportieren durch.
# Rückfrage
Kurzinfo
Wenn Sie eine Rückfrage zu einer Rechnung erhalten, sehen Sie dies in Ihrem Feed. Weiterhin erscheint die Rückfrage in Ihrem Funktionsbereich Aufgaben.
Vorgehen
- Markieren Sie im Funktionsbereich Aufgaben den Workflow mit der Rückfrage.
Optional: Klicken Sie auf Workflow annehmen, damit Sie das Formular bearbeiten können.
Im Tab Formular finden Sie das ausgefüllte Formular mit den Informationen aus der Rechnung sowie die Rückfrage an Sie.
Im Tab Dokument / Ordner finden Sie die zugehörige Rechnung zum Abgleich.
Geben Sie im Feed unter der Frage Ihre Antwort in das Kommentarfeld ein.
Klicken Sie auf Zurück zur Freigabe.
Ergebnis
Der Workflow wird wieder an den Benutzer geschickt, von dem Sie die Rückfrage erhalten haben.
# Rechnung in Klärung
Kurzinfo
An unterschiedlichen Schritten des Workflows kann die Rechnung zur weiteren Prüfung an das Clearing-Center weitergeleitet werden. Wenn Sie eine Rechnung zur Klärung erhalten, erscheint diese in Ihrem Funktionsbereich Aufgaben. Den Grund für den Klärungsbedarf entnehmen Sie dem Feed der Rechnung.
Vorgehen
- Markieren Sie im Funktionsbereich Aufgaben den Workflow der Rechnung, die Sie klären sollen.
Optional: Klicken Sie auf Workflow annehmen, damit Sie das Formular bearbeiten können.
Im Tab Formular finden Sie das ausgefüllte Formular mit den Informationen aus der Rechnung.
Im Tab Dokument / Ordner finden Sie die zugehörige Rechnung zum Abgleich.
- Führen Sie die Kontrolle durch.
Es empfiehlt sich, mit zwei Fenstern und wenn möglich auf zwei Monitoren zu arbeiten. Dafür stehen Ihnen die folgenden Funktionen im ELO Java Client zur Verfügung, die Sie im Tab Ansicht unter Fenster finden:
- Neues Fenster öffnen
- Nebeneinander anordnen
- Übereinander anordnen
Weiterhin können Sie die Funktion Zur Ansicht öffnen im Tab Dokument nutzen.
Abb.: Formulartabs
Das Formular besteht aus den folgenden Tabs:
- Rechnungsdaten
- § 14 UStG
- Positionsdaten
- Fußdaten
- Prüfungsschritte
Im Tab Prüfungsschritte geben Sie bei Bedarf einen weiteren Prüfungsschritt ein.
Abb.: Schaltflächen
- Klicken Sie auf Ablehnen.
Alternativ: Klicken Sie auf Zurück zur Freigabe, Zurück zur manuellen Erfassung oder nutzen Sie den Tab Prüfungsschritte und die Schaltfläche Rückfragen, um die Rechnung wieder in den Umlauf zu geben. Die Schaltfläche erscheint, sobald Sie im Feld Rückfrage stellen an einen Benutzer oder eine Gruppe eingetragen haben.
Ergebnis
Die Rechnung wird ausgesteuert oder der entsprechende Schritt im Workflow eingeleitet.