# Overviews
The dashboard and organizational chart help give you an overview of the HR situation and structure of your company.
# Dashboard
The dashboard provides an overview of all personnel files and their statuses.
You can reach the dashboard by clicking the Employees tile in the My ELO area.
The dashboard saves your settings. When you close then open the dashboard again, it remembers and displays your most recent view.
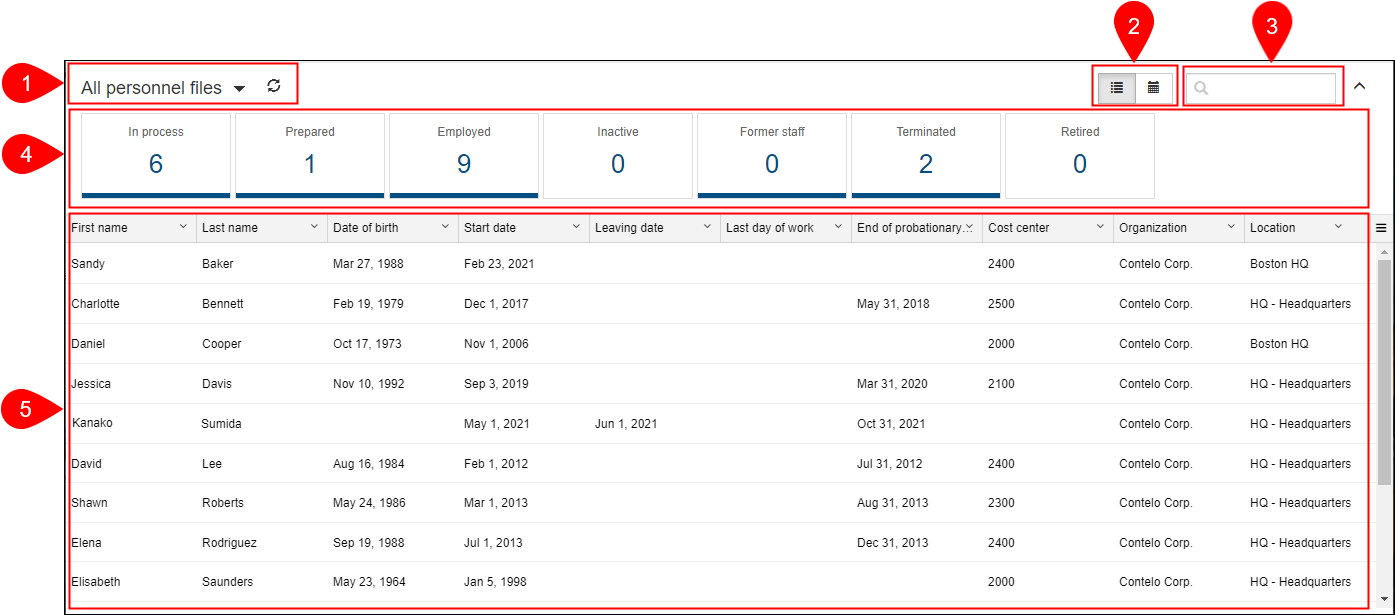
The dashboard is divided into the following areas:
| Field | Explanation |
|---|---|
| 1 Database | In the dashboard header, use the drop-down menu (arrow icon) to select a database. A dashboard database is a list of personnel files that is loaded for evaluation. If there is only one database, this database is selected permanently and there is no drop-down menu available. |
| 2 Table/Calendar | You can choose between two dashboard views. |
| 3 Search | In addition to text values, you can also search for deadlines. All data that you can select as column values in the table view serves as the basis. |
| 4 Status | The dashboard header contains a button for each status. If a button is active, all personnel files with the corresponding status are shown in the dashboard viewer pane. |
| 5 Viewer pane | In the dashboard viewer pane, you will see a list of personnel files. This list changes depending on the filter criteria applied. |
# Table
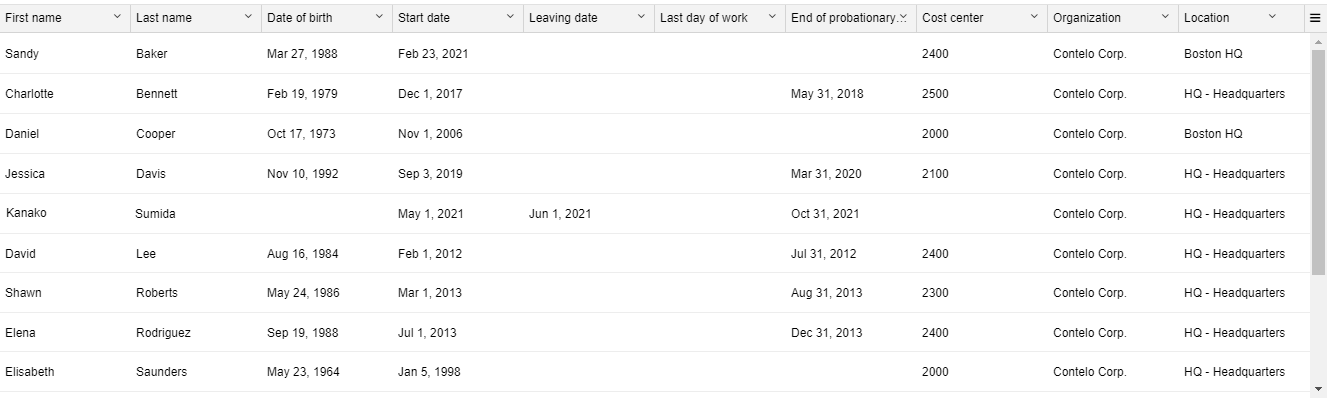
Selecting an entry shows a preview of the entry. Double-clicking an entry brings you to the repository.
Customize the table view using the drop-down menus.
The drop-down menus in the column headings contain the following functions:
| Function | Explanation |
|---|---|
| Sort ascending | |
| Sort descending | |
| Remove sorting | This option appears if you have sorted the column. Click Remove sorting to clear the sorting option. |
| Hide column | By selecting the menu (button with the three lines), you can show hidden columns. |
| Group | The content of a column is joined into groups. The number of personnel files in each group is shown in brackets. Click the plus icon before the group to expand it and view all contained personnel files. The minus icon minimizes it again. Clicking the plus icon in the header expands all groups. You can combine multiple groups. You can specify a hierarchy with the order in which you select the columns. |
| Ungroup | This option appears if you have grouped items. |
Alternative: You can sort the column by clicking the column heading. Clicking once sorts in ascending order. Clicking a second time sorts in descending order. Clicking a third time clears sorting.
Menu (button with three lines): You can show hidden columns.
# Calendar
The calendar offers three options: Year, Month, and Day.
Data from the personnel file is shown in all views.

Year: The year view shows the number of deadlines each month. For more detailed information on a month, click the month.
Month: The month view shows the number of deadlines each day. For more detailed information on a day, click the day.
To preview a personnel file, click the deadline.

Day: The day view lists the deadlines for the selected day. It works in the same way as the table view.
# Organizational chart
Organizational charts give you an overview of the structure of an organization.
You can reach the organizational chart by clicking the Organizational chart tile in the My ELO area.
Choose the organization you want to show in an organizational chart.
Information
If only one organization is created, you will be forwarded straight to the respective organizational chart.
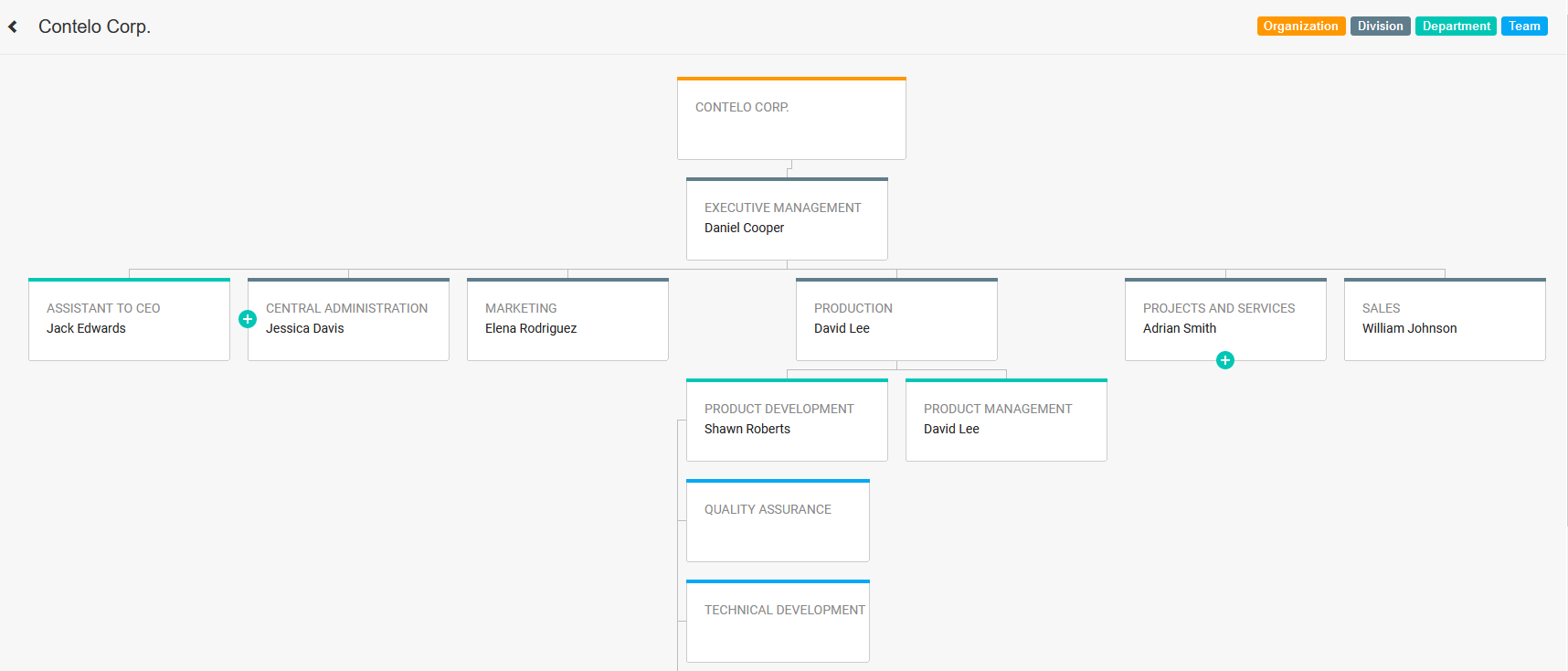
If the child elements are collapsed, click the plus icon to expand them.
You can collapse the child elements by clicking the minus icon.
Information
The minus icon appears as soon as you mouse over the element whose child elements you want to collapse.