# Create an organizational chart
You can use ELO HR Personnel File to create organizational charts.
You can access organizational charts from the Organizational chart tile and via the organization on the Organizational chart tab in the repository.
To create an organizational chart, use the following functions:
# Create new organization
Organizations provide the foundation for creating organizational charts. An organization has to be created before departments, divisions, and teams can be created.
Requirement
The organization cannot be created within an existing organization.
Method
Select the folder where you want to create the organization.
On the ribbon, select New > HR > New organization.
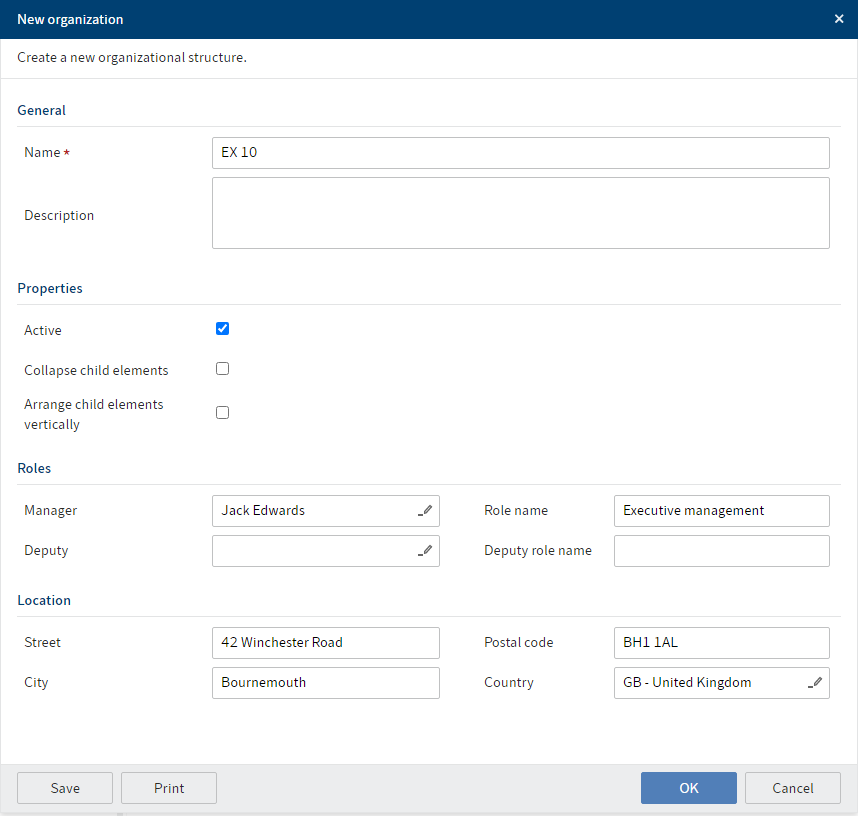
Complete the fields in the New organization dialog box as required.
Mandatory fields are marked with a red asterisk.
Fields with a pencil icon contain keyword lists. When you enter a value in the respective field, matching list entries appear.
Option Explanation Active If you select this option, the organization can be viewed as an organizational chart. If you do not want the organizational chart to be active right away, uncheck this option. You can set it later on via the organization form. Collapse child elements If you select this option, the child elements in the organizational chart are displayed collapsed but can be expanded. If you do not select the option, the child elements are shown expanded. This setting only applies to direct child elements. Arrange child elements vertically If you select this option, the child elements in the organizational chart are arranged vertically. If you do not select the option, the child elements are arranged horizontally. This setting only applies to direct child elements. 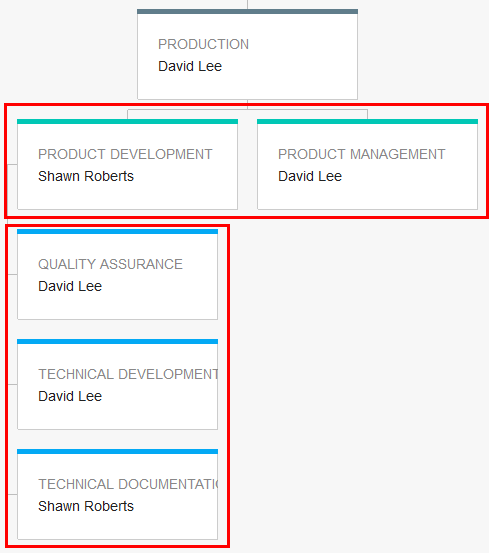
Select OK.
Result
The new organization is created.
Outlook
You can now structure the organization using the Expand organization function.
You can view the organizational chart by selecting the Organizational chart tile in your My ELO area.
# Expand organization
You can expand an organization with additional elements.
Method
Select the organization you want to expand.
On the ribbon, select New > HR > Expand organization.
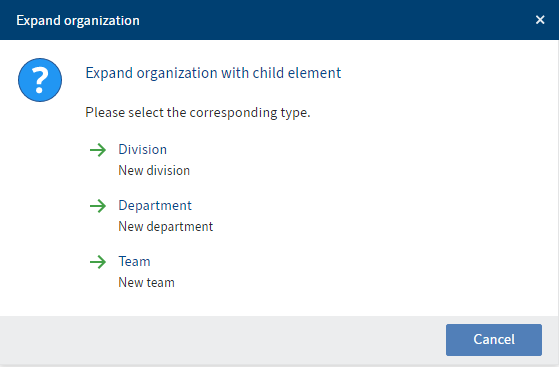
In the Expand organization dialog box, select the element you want to create.
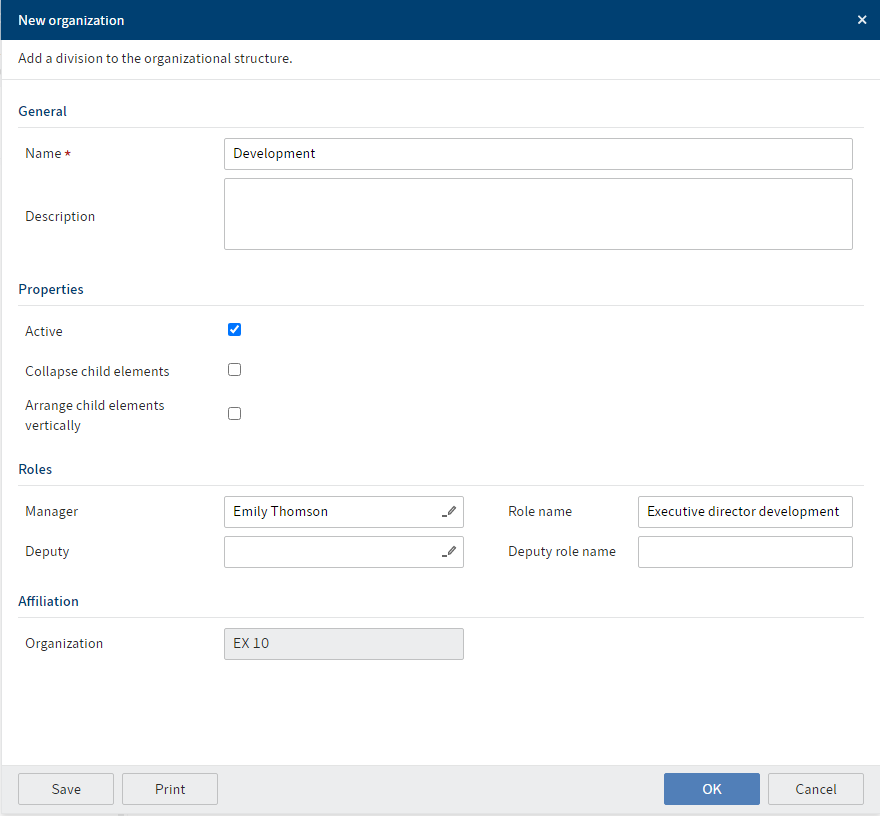
Complete the fields in the New organization dialog box as required.
Mandatory fields are marked with a red asterisk.
Fields with a pencil icon contain keyword lists. When you enter a value in the respective field, matching list entries appear.
Option Explanation Active If you select this option, the element can be viewed as an organizational chart. If you do not want the element to be active right away, uncheck this option. You can set it later on via the element form. Collapse child elements If you select this option, the child elements in the organizational chart are displayed collapsed but can be expanded. If you do not select the option, the child elements are shown expanded. This setting only applies to direct child elements. Arrange child elements vertically If you select this option, the child elements in the organizational chart are arranged vertically. If you do not select the option, the child elements are shown arranged horizontally. This setting only applies to direct child elements. 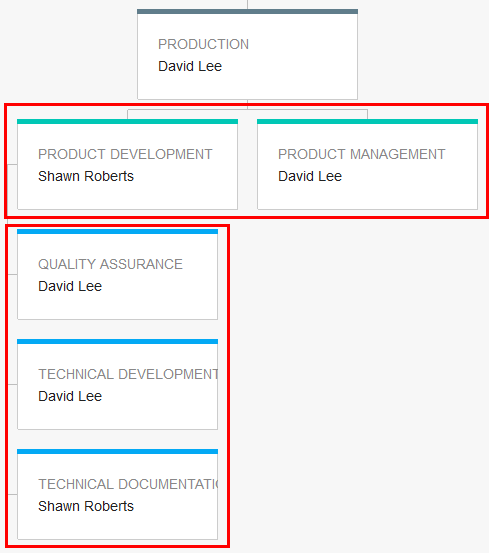
Select OK.
Result
A new folder is created within the organization.
Outlook
You can add and organize the folders. You can assign personnel files to the folders as well.
You can view the organizational chart by selecting the Organizational chart tile in your My ELO area.