# Onboarding and offboarding employees
When employees join or leave your company, you can map the processes using the following functions:
- New employee
- Start onboarding
- Start offboarding
The New employee function creates a personnel file. Using the Start onboarding function, the HR department and supervisor can complete the master data for the personnel file (manager: Complete master data, HR department: Check master data). At the end of this process, the file has the status E – Employed.
In the event of a termination, you use the Start offboarding function. At the end of the process, the personnel file is assigned the status C – Contract terminated.
# Create personnel file
A new employee is joining your company. You want to create a new personnel file for her.
Method
On the ribbon, select New > HR > New employee.
Optional: If multiple file types have been created, you first have to choose a file type. By selecting a file type, relevant information is automatically entered into the personnel file.
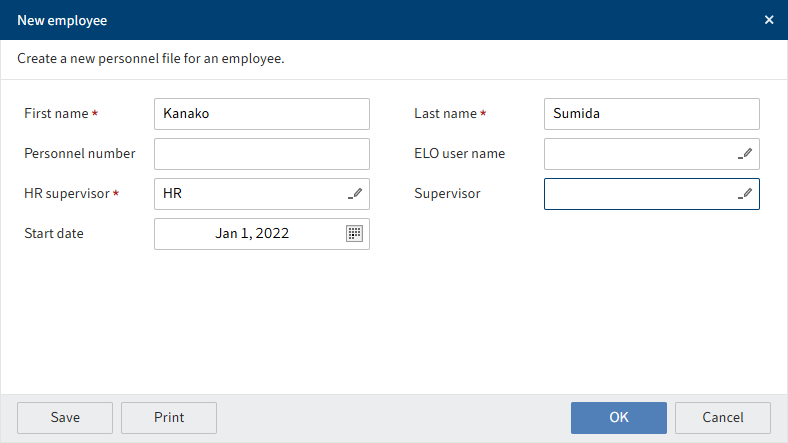
Complete the fields in the New employee dialog box as required.
Mandatory fields are marked with a red asterisk.
Fields with a pencil icon contain keyword lists. When you enter a value in the respective field, matching list entries appear.
Field Explanation Personnel number You can enter a number based on your system. If you leave this field blank, a number is automatically generated when a file is stored in the repository. ELO user name To give employees access to functions in the Self-service group, you have to complete this field. This means the employee already has to exist as an ELO user. An ELO user name cannot be entered into more than one personnel file. Select OK.
Result

The personnel file is created. It contains child folders where you can file documents for the employee. The status of the personnel file is O – Onboarding.
Outlook
- After the personnel file has been created, it has to go through the onboarding process.
- With the Add picture function, you can add a picture to the personnel file.
# Start onboarding
To complete the personnel file for your new employee that you just created with the status O – Onboarding, it will have go to through the onboarding process in the next step.
Method
Select the personnel file you want to start onboarding for.
On the ribbon, select HR > Start onboarding.
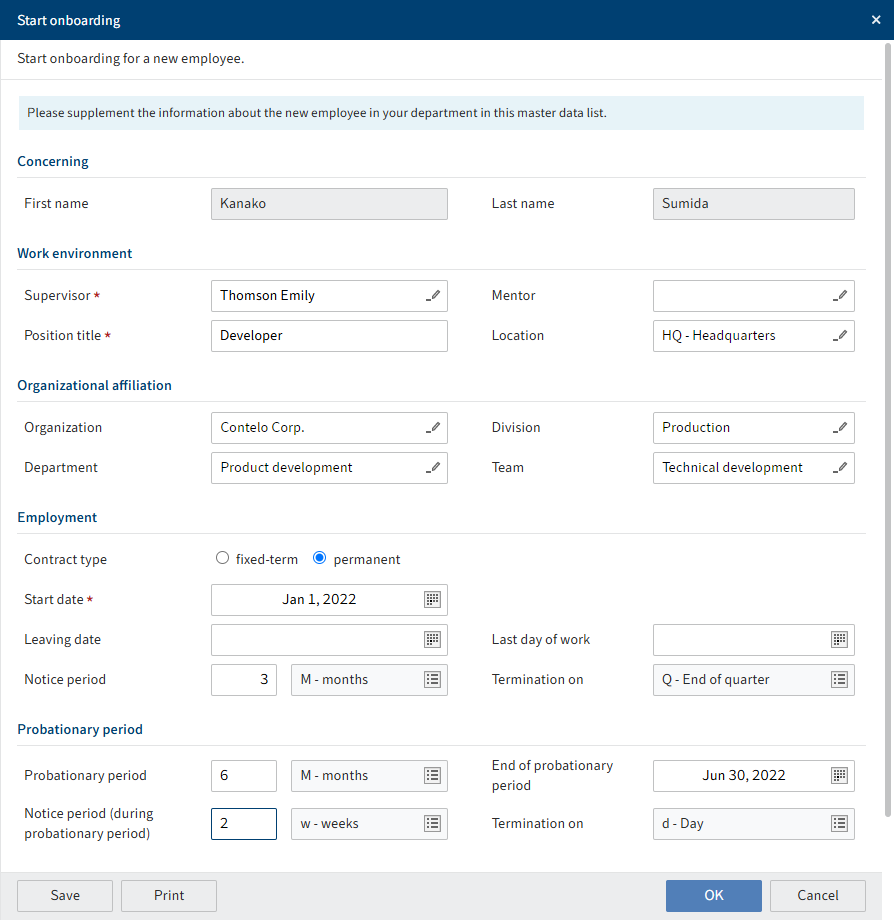
Complete the fields in the Start onboarding dialog box as required.
Mandatory fields are marked with a red asterisk.
Fields with a pencil icon contain keyword lists. When you enter a value in the respective field, matching list entries appear.
Information
Filling out the mandatory field Supervisor gives the supervisor access rights to the personnel file.
Select OK.
Result
The supervisor or a substitute receives the master data sheet for completion.
# Complete master data
As supervisor or substitute for the supervisor, you have received a workflow to complete the master data for your new employee in your Tasks work area.
Information
If the supervisor does not use ELO, the workflow is forwarded to a substitute. A substitute for the supervisor is an ELO user with the right to complete the master data.
Method
Select the workflow that you want to process.
Optional: Select Accept workflow.
You can complete the master data in the form.
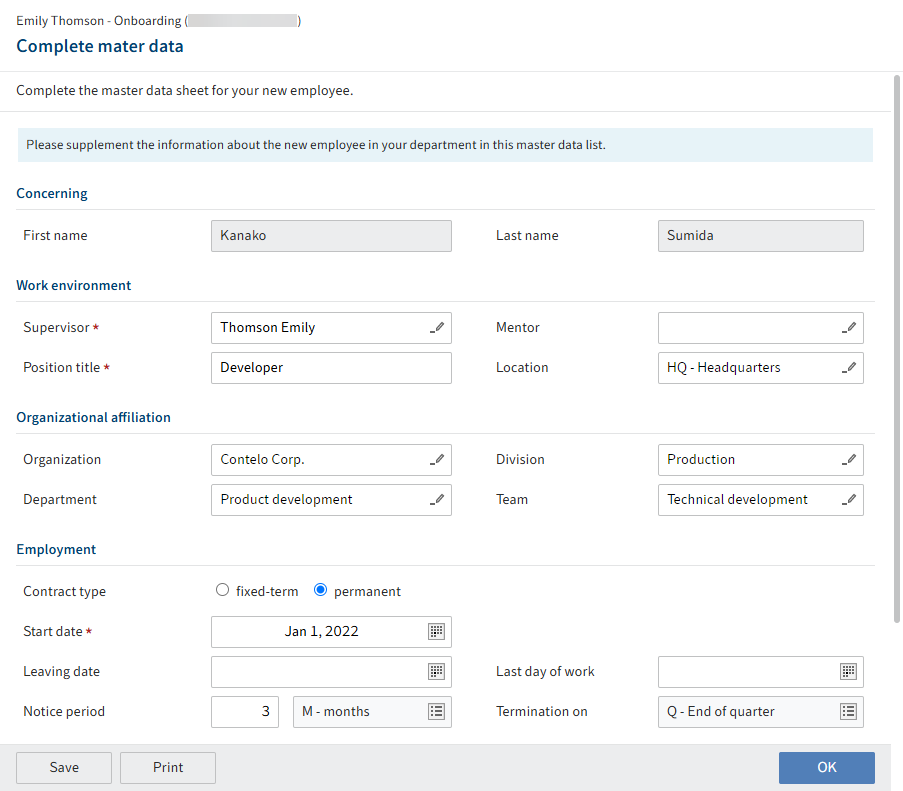
Complete the fields as required.
Mandatory fields are marked with a red asterisk.
Fields with a pencil icon contain keyword lists. When you enter a value in the respective field, matching list entries appear.
Select OK.
Result
The workflow is forwarded to the HR department.
# Check master data
As an employee in the HR department, you have received a workflow in your Tasks work area to complete and check the master data for a new personnel file.
Method
Select the workflow that you want to process.
Optional: Select Accept workflow.
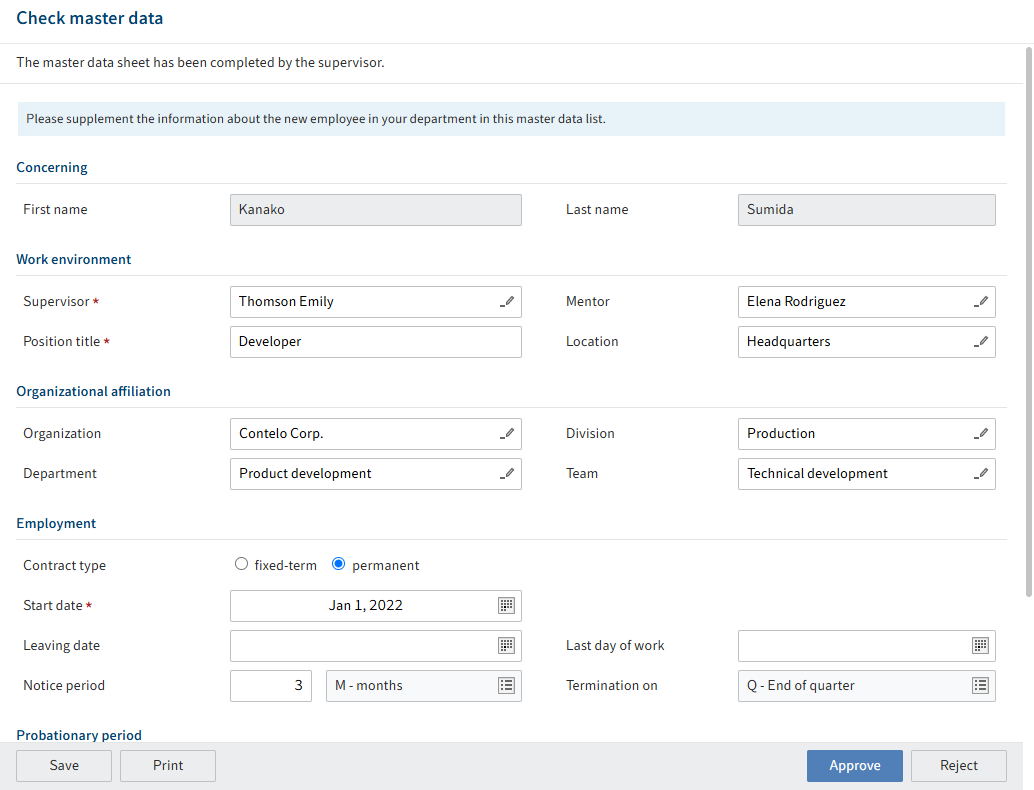
Check the master data in the form and confirm the entries with Approve.
Result
Onboarding is complete. The information entered here will be applied to the personnel file. The status of the personnel file changes to E – Employed.
# Start offboarding
One of your employees is leaving the company. The offboarding process should be reflected in ELO.
Method
Select the personnel file you want to start offboarding for.
On the ribbon, select HR > Start offboarding.
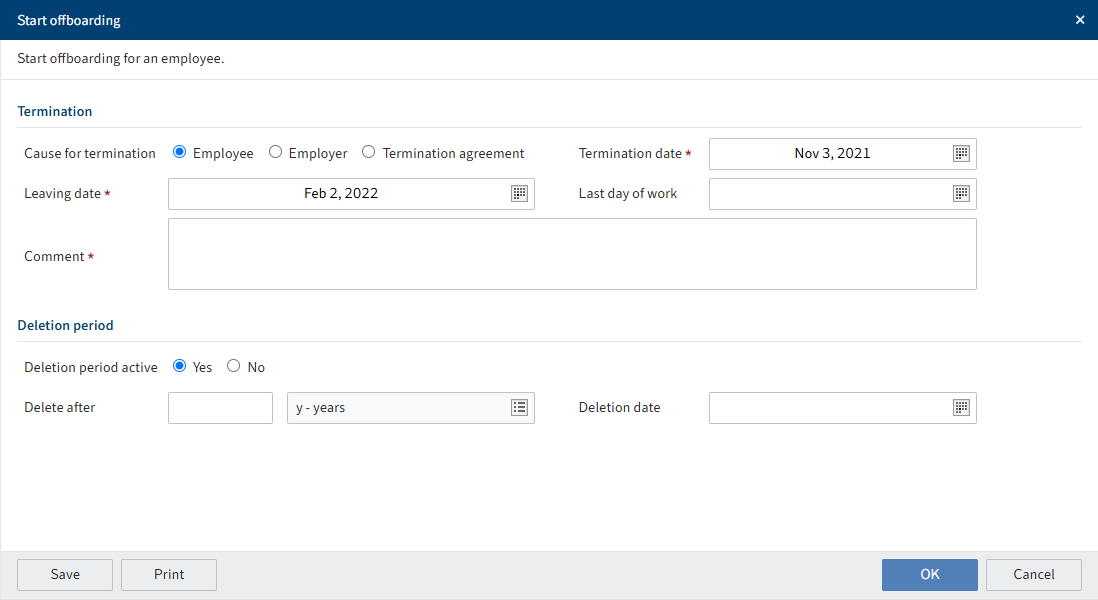
Complete the fields in the Start offboarding dialog box as required.
Option Explanation Deletion period active Select Yes to be able to enter a deletion period. As soon as the end of the deletion period has been reached, the user or group entered in the HR supervisor field receives a message in their feed. The HR department has to delete the file. Select OK.
Result
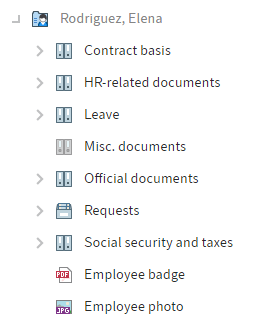
Offboarding is complete. The status of the personnel file changes to C – Contract terminated. The personnel file is shown in a gray font.