# Aperçus
A l'aide du tableau de bord et de l'organigramme, vous pouvez vous créer un aperçu de la situation du personnel et de la structure de votre société.
# Tableau de bord
Dans le tableau de bord, vous pouvez faire afficher un aperçu de tous les dossiers RH et des différents statuts.
Pour ouvrir le tableau de bord, passez par la tuile Collaborateurs dans la section Mon ELO.
Le tableau de bord enregistre vos réglages. La prochaine fois que vous quittez le tableau de bord, celui-ci sera affiché dans le dernier mode sélectionné.
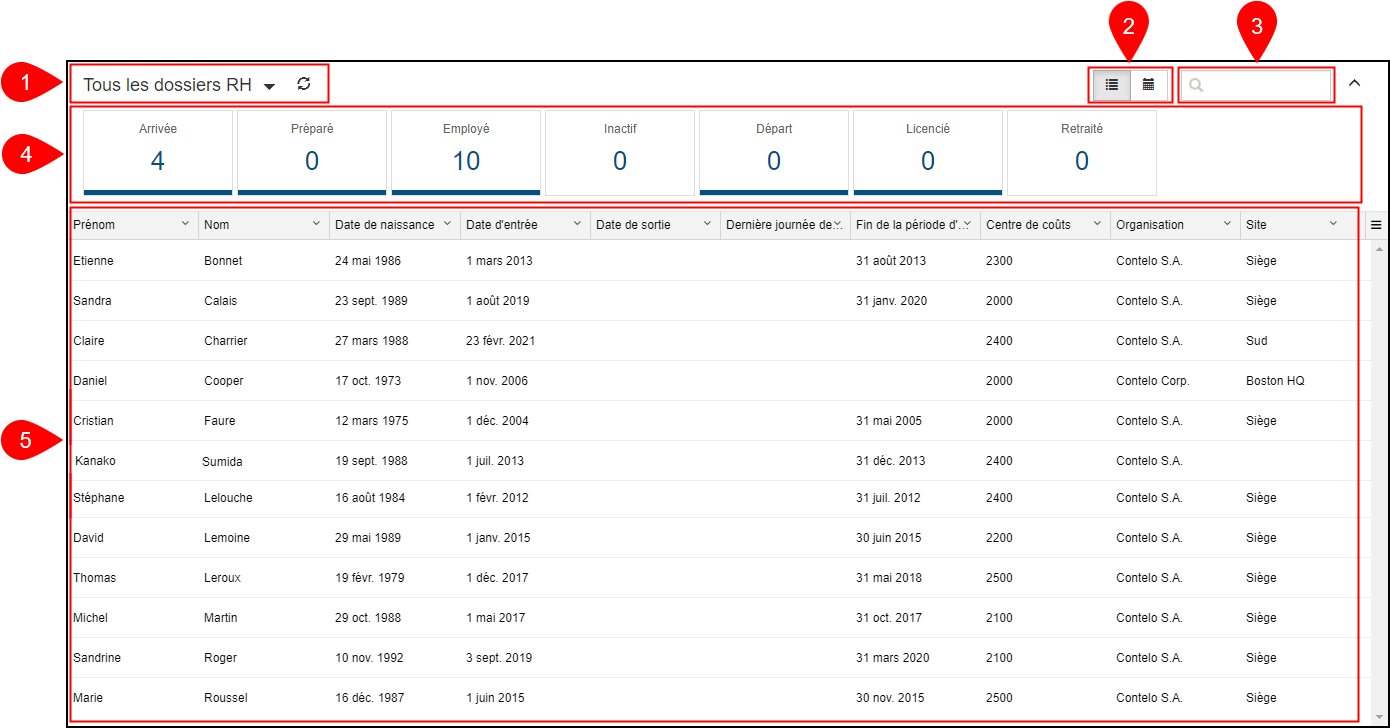
Le tableau de bord se compose des parties suivantes :
| Champ | Explication |
|---|---|
| 1 Base des données | Dans la barre supérieure du tableau de bord, vous pouvez sélectionner la base des données par le biais d'un menu déroulant. La base de données d'un tableau de bord est une liste de dossiers RH qui est chargée pour en faire une évaluation. S'il n'existe qu'une base de données, celle-ci est sélectionnée en permanence et aucun menu déroulant n'est disponible. |
| 2 Tableau/Calendrier | Vous pouvez sélectionner deux affichages de tableau de bord. |
| 3 Recherche | Vous pouvez rechercher un texte, mais aussi des délais. La base sont toutes les données que vous pouvez sélectionner dans l'affichage de tableau en tant que valeurs de colonne. |
| 4 Statut | Dans chaque barre supérieure du tableau de bord se trouve un bouton pour chaque statut. Lorsqu'un bouton est activé, tous les dossiers RH avec le statut correspondant sont affichés dans la section d'affichage du tableau de bord. |
| 5 Section d'affichage | Vous voyez une représentation des dossiers RH dans la section d'affichage du tableau de bord. La représentation change en fonction des critères de filtre. |
# Tableau
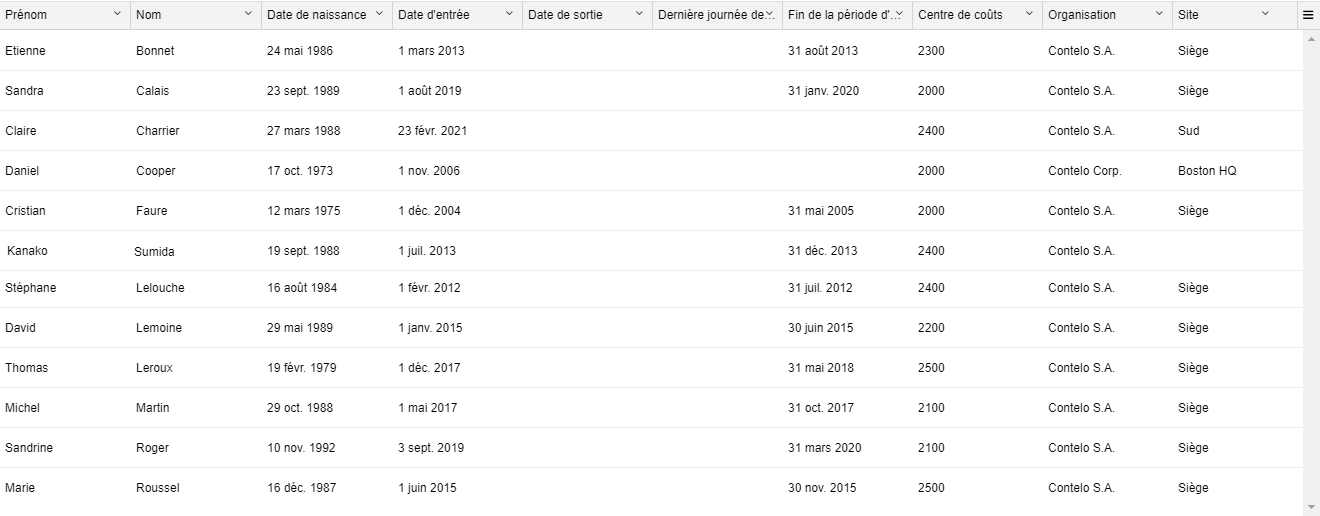
Veuillez marquer une entrée pour faire afficher l'aperçu de l'entrée. Effectuez un double-clic sur une entrée pour basculer dans l'archive.
Les menus déroulants vous permettent d'individualiser l'affichage de tableau.
Les menus déroulants du titre des colonnes contiennent les fonctions suivantes :
| Fonction | Explication |
|---|---|
| Trier par ordre croissant | |
| Trier par ordre décroissant | |
| Supprimer le tri | Cette option apparaît si vous avez activé un tri. Il vous suffit de cliquer sur Supprimer le tri pour qu'il n'y ait plus de tri. |
| Masquer la colonne | Via le menu (bouton avec trois traits), vous pouvez faire afficher les colonnes masquées. |
| Regrouper | Le contenu d'une colonne est regroupé dans des groupes. Le nombre de dossiers RH apparaît entre parenthèses. Le symbole "plus" se trouvant devant un groupe permet de développer l'affichage de tous les dossiers RH du groupe. Inversement, le symbole "moins" permet de les masquer. Le symbole "plus" se trouvant dans la barre supérieure permet de développer l'affichage de tous les groupes. Vous pouvez combiner plusieurs regroupement. Pour définir la hiérarchie, vous pouvez sélectionner les colonnes. |
| Annuler le regroupement | Cette option apparaît si vous avez activé un regroupement. |
En alternative : vous pouvez effectuer un tri un cliquant sur le titre de la colonne. Lorsque vous cliquez une fois, le tri se fait par ordre croissant. Lorsque vous cliquez deux fois, le tri se fait par ordre décroissant. Lorsque vous cliquez trois fois, le tri est supprimé.
Menu (bouton avec trois traits) : vous pouvez à nouveau faire afficher les colonnes masquées.
# Calendrier
Le calendrier propose trois possibilités : année, mois et jour.
Les données du dossier RH s'affichent dans tous les affichages.

Année : l'affichage des années vous montre le nombre d'échéances dans chaque mois. Cliquez sur le mois pour obtenir des informations plus détaillées sur un mois.
Mois : l'affichage mensuel vous montre le nombre d'échéances pour chaque journée. Cliquez sur la journée pour obtenir des informations plus détaillées sur celle-ci.
Pour basculer dans l'aperçu d'un dossier RH, cliquez sur le contrat.

Jour : la vue journalière vous donne une liste de toutes les échéances de la journée sélectionnée. La vue journalière fonctionne comme l'affichage de tableau.
# Organigramme
Les organigrammes vous proposent un aperçu de la structure d'une organisation.
Pour ouvrir l'organigramme, passez par la tuile Organigramme dans la section Mon ELO.
Sélectionnez l'organisation que vous souhaitez représenter dans un organigramme.
Information
Si seul un organigramme a été créé dans votre archive, vous êtes automatiquement redirigé vers l'organigramme de l'organisation.
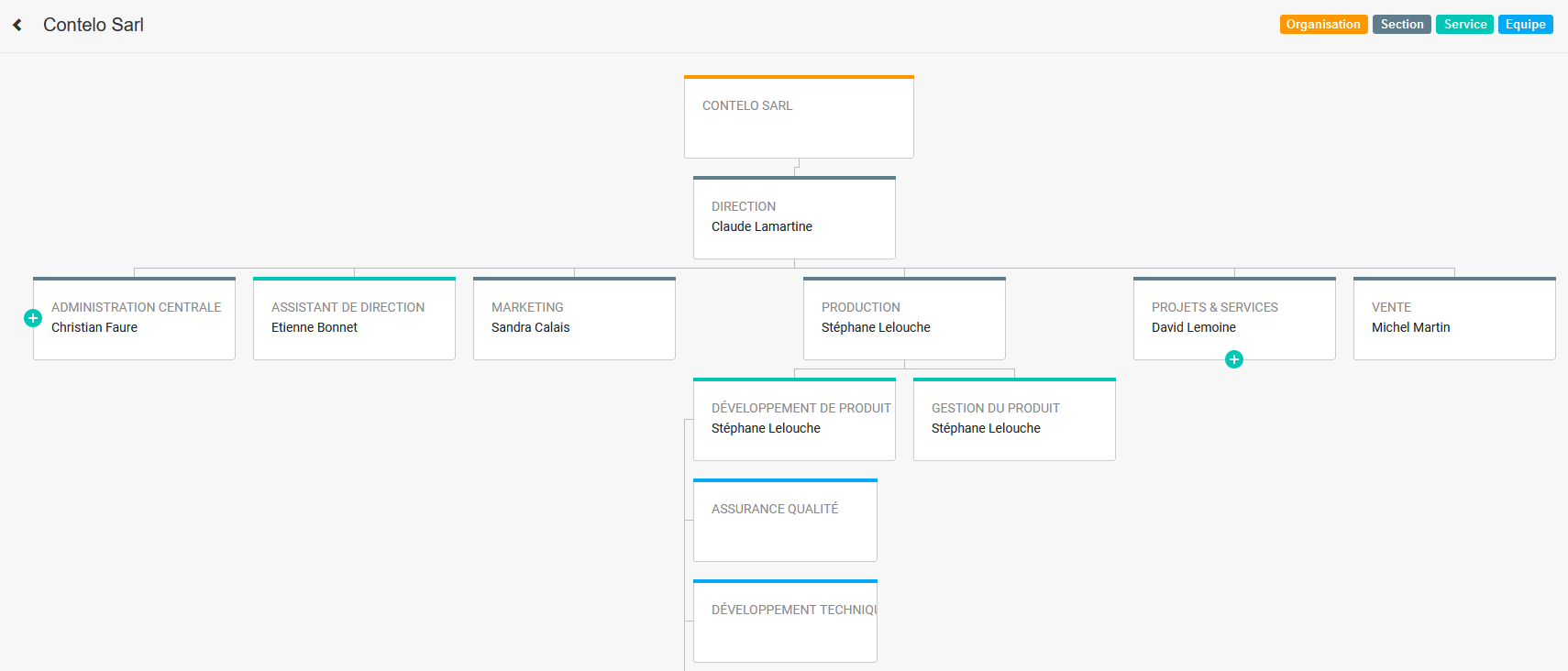
Lorsque les éléments enfants sont réduits, vous pouvez modifier cette représentation en cliquant sur le bouton "plus".
Le bouton "moins" vous permet de réduire l'affichage des éléments enfants.
Information
Le bouton "moins" apparaît dès que vous placez le curseur sur l'élément dont vous souhaitez faire afficher les éléments enfants..