# Créer des documents pour les collaborateurs
Grâce à ELO HR Personnel File, vous pouvez créer des documents de manière automatisée pour vos collaborateurs; ces documents seront déposés dans le dossier RH correspondant.
Ce chapitre présente les fonctions suivantes :
# Ajouter une image
Vous souhaitez déposer une image dans le dossier RH de votre nouvelle collaboratrice.
Procédé
Marquez le dossier RH pour lequel vous souhaitez capturer une image.
Dans le ruban, sélectionnez Ressources humaines > Ajouter une image.
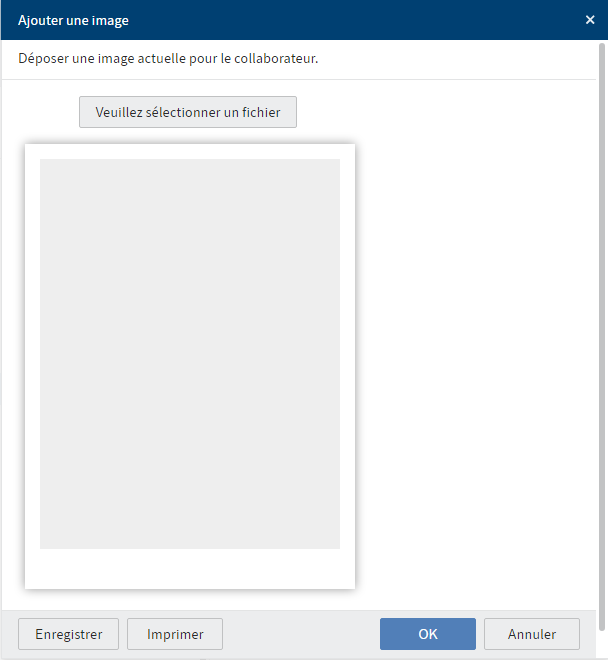
Dans le dialogue Ajouter une image, vous avez les possibilités suivantes :
- Prenez une photo : une webcam vous permet de prendre une photo de la collaboratrice.
- Sélectionnez un fichier : un dialogue Windows vous permet de sélectionner une photo dans votre système de fichiers.
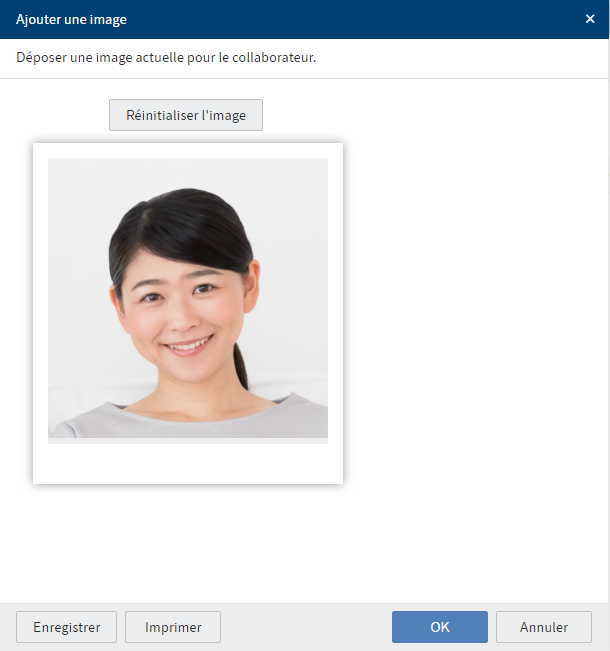
Sélectionnez OK.
Résultat
La photo du collaborateur est déposée dans le dossier RH.
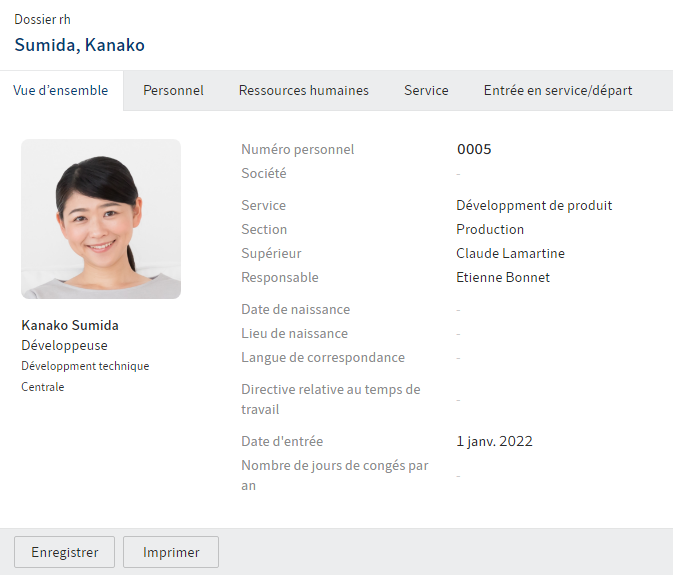
La photo du collaborateur est déposée dans le dossier RH dans l'onglet Aperçu.
Perspective
Si vous créez un badge, cette photo pourra être utilisée.
# Créer un badge
Vous souhaitez créer un badge pour votre nouvelle collaboratrice.
Procédé
Marquez le dossier RH pour lequel vous souhaitez créer un badge.
Dans le ruban, sélectionnez Ressources humaines > Créer un badge.
Résultat

Un badge avec la photo de la collaboratrice, le nom, le titre au sein de la société et le logo d'entreprise est créé dans le dossier RH.
Perspective
Nous vous recommandons d'imprimer le badge à l'aide d'une imprimante de badges avec pilote d'imprimante Windows.
# Créer un document
Vous souhaitez créer des documents contractuels avec les données de votre nouvelle collaboratrice. Pour ceci, vous pouvez utiliser des modèles de document. Les modèles de document contiennent des gardes-places qui seront automatiquement remplis avec les informations issues du dossier RH.
Condition préliminaire
Au moins un modèle de document doit avoir été créé.
Procédé
Marquez le dossier RH pour lequel vous souhaitez créer un document.
Dans le ruban, sélectionnez Ressources humaines > Créer un document.
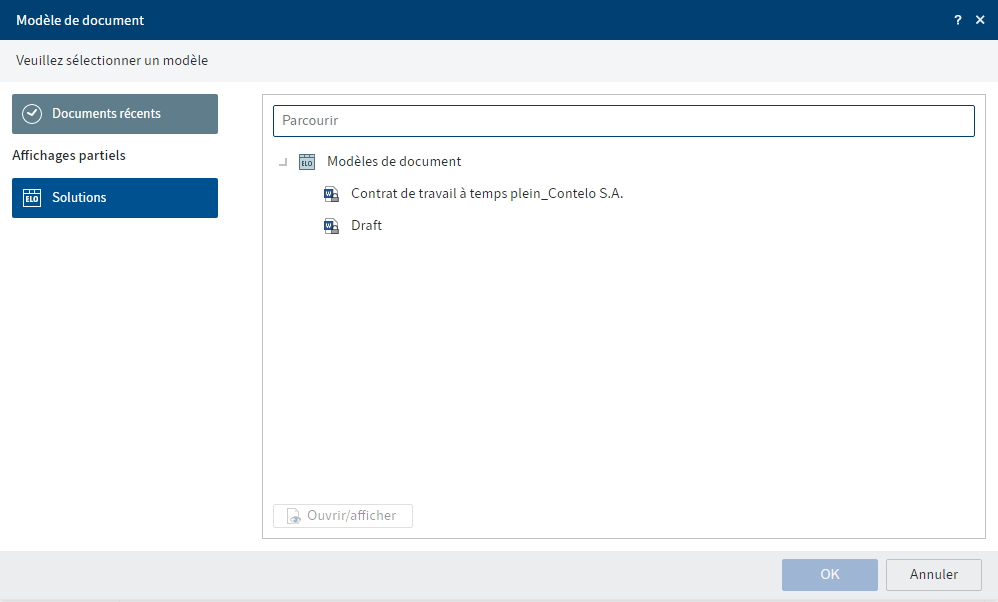
Dans le dialogue Modèle de document, sélectionnez un modèle de document et confirmez avec OK.
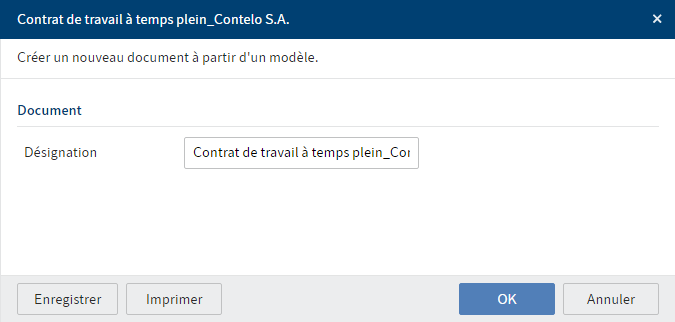
Vous pouvez ajouter la désignation du document.
Résultat
Le document est créé dans le dossier RH sélectionné, puis immédiatement ouvert.
Perspective
Vous pouvez modifier le document et l'imprimer pour toute utilisation ultérieure.
Si les données de base de votre collaboratrice changent, vous pouvez apporter des modifications à l'aide de la fonction Actualiser le document.
La fonction Actualiser le document n'a pas de répercussions sur les modifications apportées ultérieurement au document. Elle actualise seulement les informations copiées automatiquement dans le formulaire.
# Actualiser un document
Par exemple, s'il y a des modifications en raison d'un déménagement, vous pouvez apporter les modifications au dossier RH. Vous pouvez actualiser un document ayant été créé avec la fonction Créer un document. De cette manière, il n'est pas nécessaire de créer un nouveau document ou de le modifier manuellement.
La fonction Actualiser le document n'a pas de répercussions sur les modifications apportées ultérieurement au document. Elle actualise seulement les informations copiées automatiquement dans le formulaire.
Procédé
Marquez le document que vous souhaitez actualiser.
Dans le ruban, sélectionnez Ressources humaines > Actualiser le document.
Résultat
Les anciennes information ou les espaces vides du document sont remplacés par de nouvelles informations du dossier RH.