# Tab 'Suche'
Dieser Tab erscheint (je nach Einstellung) nur, wenn Sie sich im Funktionsbereich Suche befinden.
Er beinhaltet Funktionen, die Ihnen bei der Suche helfen oder eine abgeschlossene Suche weiterverarbeiten.
Eine Beschreibung des Funktionsbereichs Suche finden Sie im Kapitel Funktionsbereich 'Suche'.
Eine beispielhafte Suche finden Sie im Kapitel Einträge suchen.
# Filter
Über Filter bzw. Facetten grenzen Sie die Suche mithilfe von Metadaten ein, etwa dem Ablagedatum.
Filter und Facetten funktionieren auf die gleiche Weise. Sie unterscheiden sich lediglich durch die Auswahl.
Wie Sie eine Facette auswählen, erfahren Sie im Kapitel Suche eingrenzen.
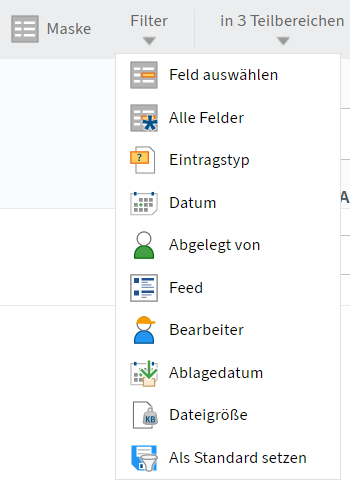
Um einen Filter auszuwählen, klicken Sie im Menüband auf Suche > Filter und wählen den gewünschten Filter aus. Nachdem Sie den Filter ausgewählt haben, spezifizieren Sie den Filter über das Drop-down-Menü. Um einen bereits ausgewählten Filter erneut auszuwählen, klicken Sie auf das grüne Plussymbol neben dem ausgewählten Filter.
Filter 'Datum' und 'Ablagedatum'
Sie können über das Drop-down-Menü ein konkretes Datum oder einen Zeitraum auswählen.
Alternativ tragen Sie selbst ein Datum (TT.MM.JJJJ) oder einen Zeitraum in das Feld ein.
Zeitraum eingeben:
- Zeit: Tragen Sie ein Minus ein, um in der Vergangenheit zu suchen. Tragen Sie ein Plus ein, um in der Zukunft zu suchen. Tragen Sie zusätzlich eine Zahl ein, die übe die Länge des Zeitraums bestimmt.
- Einheit: Wenn Sie außer dem Minus- oder Pluszeichen nur eine Zahl eingeben, ist die gesuchte Einheit
Tage. Wenn Sie einmhinter die Zahl setzen, ist die gesuchte EinheitMonate. - Beispiele:
-14sucht nach allen Einträgen der letzten 14 Tage.-6msucht nach allen Einträgen der letzten sechs Monate.
Filter negieren
Sie können Filter auch in ihrer Umkehrung einsetzen. Wenn Sie zum Beispiel einen Bearbeiter auswählen und den Filter auf ist nicht setzen, werden nur Einträge angezeigt, die nicht von diesem Bearbeiter bearbeitet wurden. Es ist nicht möglich, nur einzelne Spezifikationen von Filtern bzw. Facetten zu negieren.
Um einen ausgewählten Filter zu negieren, klicken Sie mit der rechten Maustaste auf den Filter und im Anschluss auf ist nicht.
Als Standard setzen
Mit dieser Funktion werden die aktuellen Sucheinstellungen als Standard festgelegt. Dieser Standard wird beim Zurücksetzen der Suche wiederhergestellt.
# In X Bereichen
Sie können eingrenzen, welche Bereiche nach Ihren Suchbegriffen durchsucht werden.
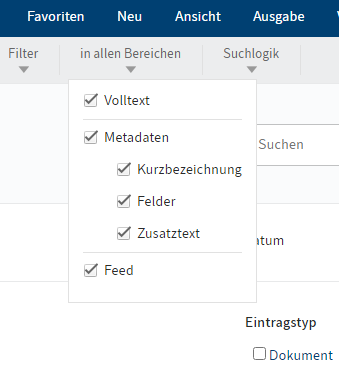
Über das Menü in x Teilbereichen nehmen Sie diese Einstellung vor.
Wenn Sie mehrere Teilbereiche ausgewählt haben, verhält sich die Suche wie folgt:
Ein Suchbegriff:
- Wenn Sie einen Suchbegriff in das Suchfeld eingeben, werden Ihnen Einträge angezeigt, die den Suchbegriff in einem der Teilbereiche enthalten.
Mehrere Suchbegriffe:
- UND-Suche: Bei einer UND-Suche (Eingabe der Begriffe ohne verbindendes Element, zum Beispiel
Hund Katze) werden Ihnen alle Einträge angezeigt, die in einem der durchsuchten Bereiche alle Suchbegriffe enthalten. - ODER-Suche: Bei einer ODER-Suche (Eingabe der Begriffe mit Komma, zum Beispiel
Hund, Katze) werden Ihnen alle Einträge angezeigt, die in einem der durchsuchten Bereiche mindestens einen Suchbegriff enthalten.
# Metadaten durchsuchen
Sie können gezielt die Metadaten der Ordner und Dokumente durchsuchen.
Diese Suche ist nicht so genau wie die ELO iSearch, kann aber schneller zu Ergebnissen führen.
Mit der Metadatensuche können Sie gezielt nach Einträgen mit personenbezogenen Daten suchen.
Vorgehen
Klicken Sie im Menüband auf Suche > Suchlogik > Metadaten durchsuchen
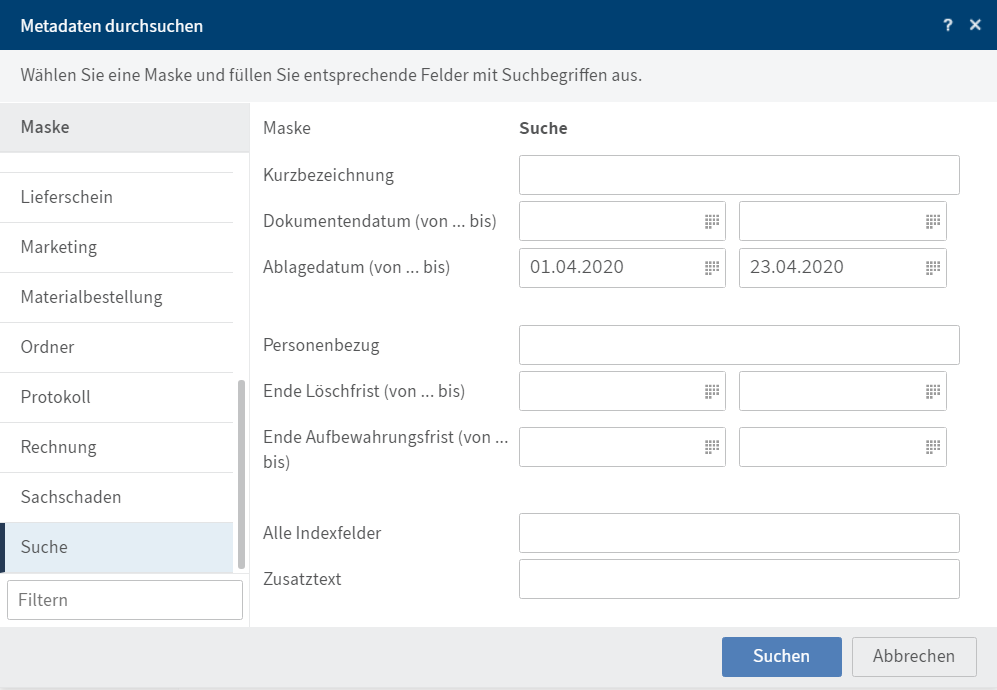
Wählen Sie aus, welche Metadaten Sie durchsuchen möchten. Sie haben folgende Möglichkeiten:
- Alle Masken: Wenn Sie nicht wissen, mit welcher Maske der Eintrag abgelegt wurde, benutzen Sie die Maske Suche. Alle Masken werden durchsucht.
- Eine Maske: Wenn Sie wissen, mit welcher Maske der Eintrag abgelegt wurde, benutzen Sie die entsprechende Maske. Es wird nur die ausgewählte Maske durchsucht.
Klicken Sie auf Suchen.
Ergebnis
Das Ergebnis der Suche wird Ihnen im Funktionsbereich Suche angezeigt.
Ausblick
Um wieder zur iSearch zurückzukehren, klicken Sie auf Suche zurücksetzen (roter Pfeil-Button rechts oben).
# Einträge mit personenbezogenen Daten suchen
Um Einträge mit personenbezogenen Daten zu finden und fristgerecht zu löschen, benutzen Sie die Metadatensuche.
Wie Sie personenbezogene Daten kenntlich machen, erfahren Sie im Kapitel Personenbezogene Daten kenntlich machen.
Vorgehen
Klicken Sie im Menüband auf Suche > Suchlogik > Metadaten durchsuchen.
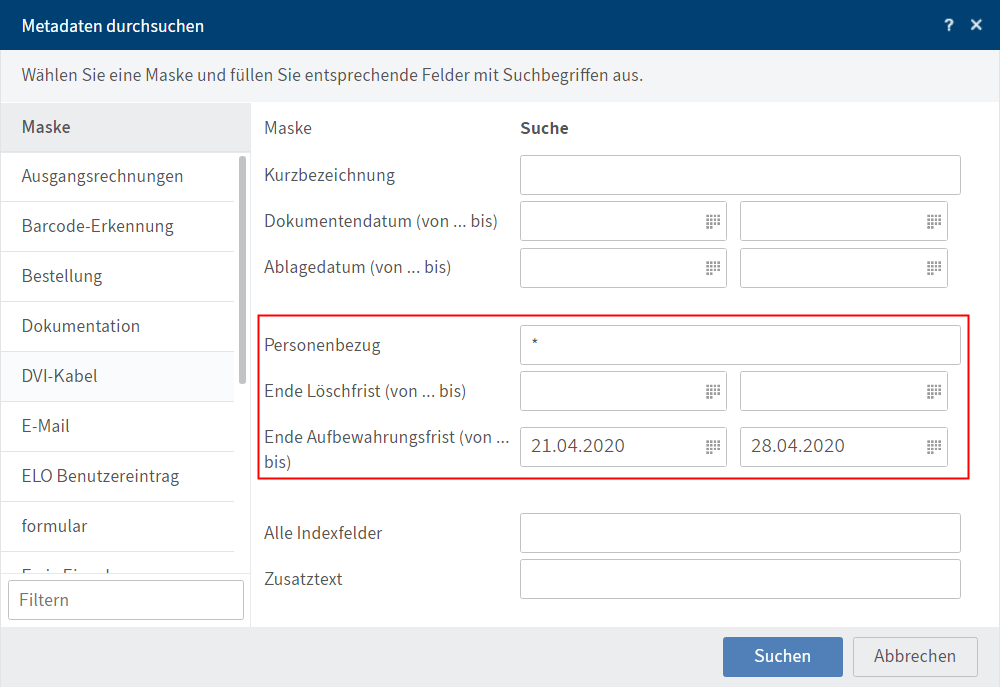
Geben Sie im Feld Personenbezug den Begriff ein, den Sie bei den Metadaten eingetragen haben. Falls Sie alle Einträge mit Personenbezug suchen möchten, geben Sie
*in das Suchfeld ein.Klicken Sie auf Suchen.
Ergebnis
Das Ergebnis der Suche wird Ihnen im Funktionsbereich Suche angezeigt.
Ausblick
Wie Sie Einträge mit personenbezogenen Daten löschen, finden Sie im Kapitel Einträge mit personenbezogenen Daten löschen.