# Programmoberfläche
Dieses Kapitel enthält grundlegende Informationen über die Oberfläche des ELO Task Clients. Es soll Ihnen eine erste Orientierung in Ihrem Client ermöglichen.
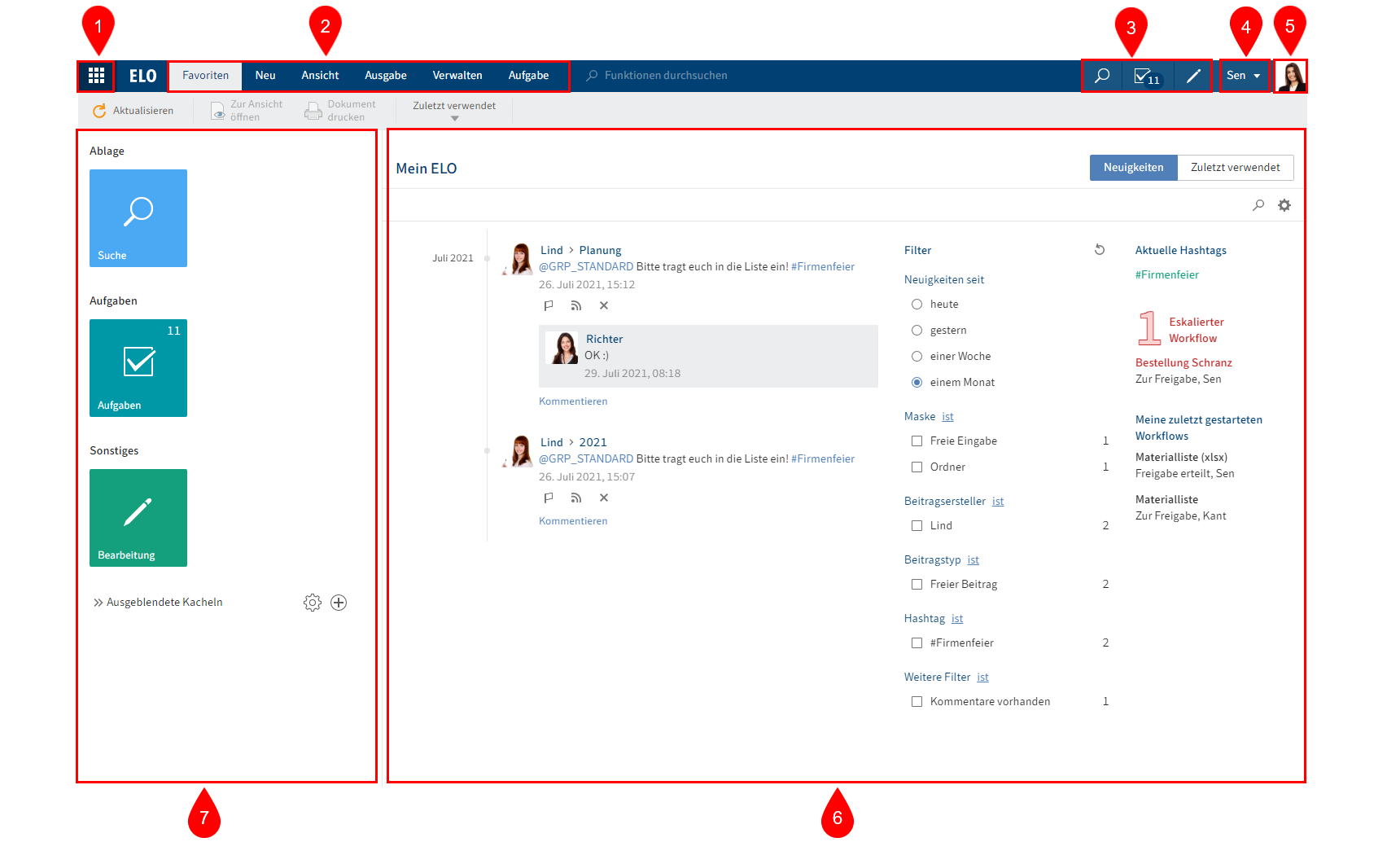
Die Programmoberfläche des ELO Task Clients ist in folgende Bereiche unterteilt:
1 Button 'Mein ELO': Über diesen Button gelangen Sie auf Ihre Startseite Mein ELO.
2 Menüband: Im Menüband finden Sie die Funktionen, die Ihnen in den jeweiligen Funktionsbereichen zur Verfügung stehen.
3 Navigationsleiste: Über die Navigationsleiste navigieren Sie zwischen den Funktionsbereichen.
4 Benutzermenü [Ihr Name]: Im Benutzermenü finden Sie unterschiedliche Funktionen, die hauptsächlich Ihren persönlichen Einstellungen dienen.
5 Profil: In Ihrem Profil können Sie Informationen über sich sowie ein Profilbild hinterlegen.
6 Neuigkeiten/Zuletzt verwendet: Dieser Bereich teilt sich in die Tabs Neuigkeiten und Zuletzt verwendet auf. Der Tab Neuigkeiten hilft Ihnen, die Entwicklungen in ELO im Blick zu behalten. Im Tab Zuletzt verwendet finden Sie Ihre zuletzt verwendeten Einträge.
7 Kachelbereich: Der Kachelbereich dient der Navigation.
# Was ist ein Funktionsbereich?
Ihr ELO Client enthält unterschiedliche Funktionsbereiche. Jeder Funktionsbereich dient spezifischen Aufgaben. Dementsprechend sind nicht alle Funktionen in jedem Funktionsbereich zugänglich.
- Mein ELO: Dieser Funktionsbereich dient als Startseite und bietet über die Kacheln Zugriff auf zentrale Bereiche in ELO.
- Suche: Hier suchen Sie nach Ordnern und Dokumenten, die im Funktionsbereich Ablage abgelegt sind. Sie haben nur über den Funktionsbereich Suche Zugriff auf den Funktionsbereich Ablage.
- Aufgaben: Wenn Sie eine Aufgabe erhalten, finden Sie diese hier. Aufgaben beziehen sich immer auf Ordner oder Dokumente im Funktionsbereich Ablage. Der Funktionsbereich Ablage steht Ihnen im ELO Task Client nicht zur Verfügung.
- Bearbeitung: Wenn Sie ein Dokument bearbeiten, erscheint dieses automatisch im Funktionsbereich Bearbeitung. Ein Dokument zu bearbeiten, bedeutet, dass Sie es ausgecheckt haben.
# Funktionsbereich 'Mein ELO'
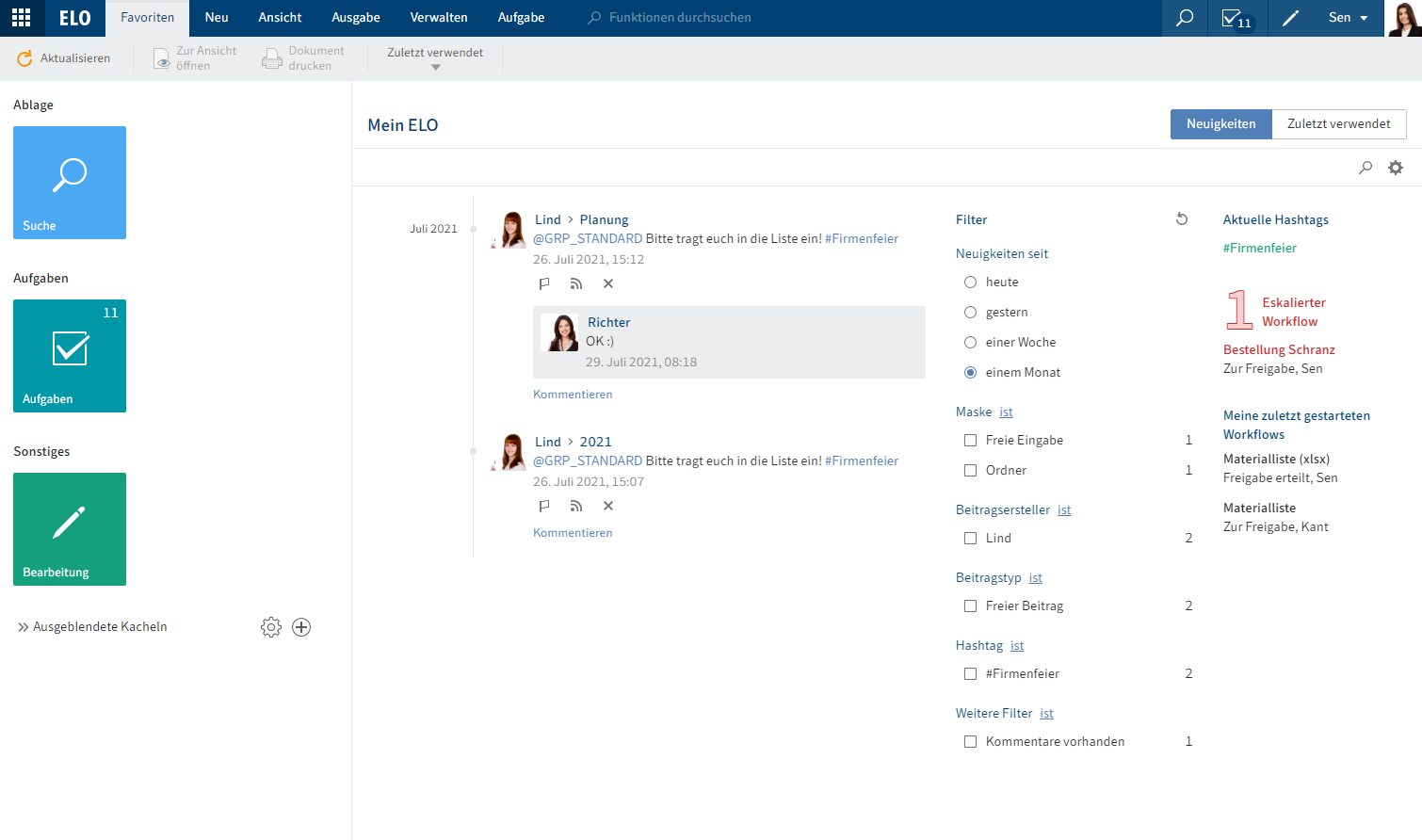
Der Funktionsbereich Mein ELO dient als Startseite und bietet über die Kacheln Zugriff auf zentrale Bereiche in ELO.
# Kachelbereich
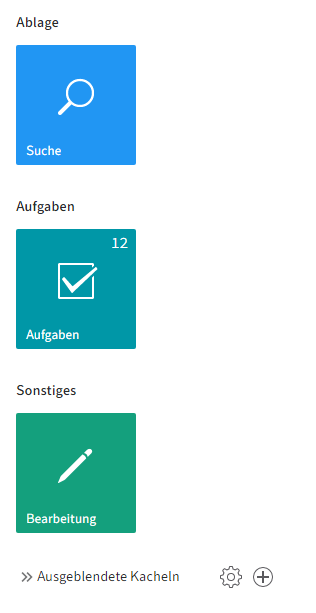
Im Kachelbereich finden Sie alle verfügbaren Kacheln. Im Standard sind folgende Kacheln vorhanden:
Kacheln sind in Gruppen organisiert.
# Bearbeiten über das Kontextmenü
Jede Kachel hat ein Kontextmenü. Sie öffnen das Kontextmenü per Rechtsklick auf die jeweilige Kachel.
Folgende Einstellungen lassen sich direkt über das Kontextmenü der Kachel bearbeiten:
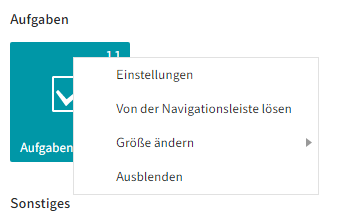
- An die Navigationsleiste anheften bzw. Von der Navigationsleiste lösen: Diese Funktion fixiert die Kachel an der Navigationsleiste bzw. entfernt sie wieder. Angeheftete Kacheln erleichtern Ihnen den Wechsel zwischen den Funktionsbereichen.
- Größe ändern
- Ausblenden: Wenn Sie eine Kachel ausblenden, befindet sie sich im Bereich Ausgeblendete Kacheln. Um eine ausgeblendete Kachel wieder einzublenden, ziehen Sie die Kachel per Drag-and-drop an die gewünschte Stelle im Kachelbereich.
# Einstellungen einer Kachel ändern
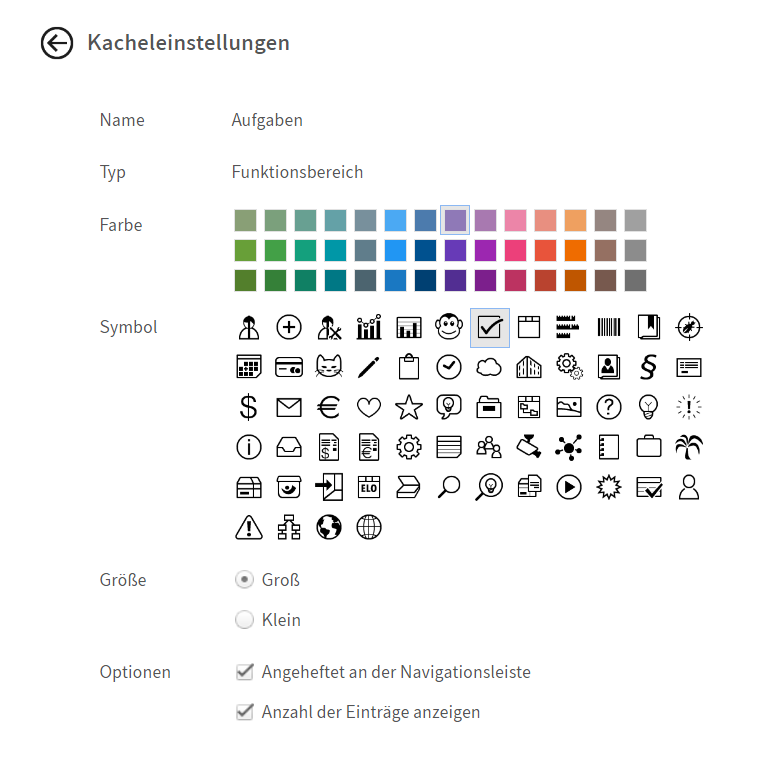
Per Rechtsklick auf eine Kachel gelangen Sie über Einstellungen zu den Einstellungen der ausgewählten Kachel. Hier können Sie die Farbe, das Symbol und die Größe der Kachel ändern.
Weiterhin können Sie folgende Optionen auswählen:
Angeheftet an die Navigationsleiste: Diese Funktion fixiert die Kachel an der Navigationsleiste bzw. entfernt sie wieder. Angeheftete Kacheln erleichtern Ihnen den Wechsel zwischen den Funktionsbereichen.
Anzahl der Einträge anzeigen: Ist diese Option aktiviert, zeigt die Kachel die Anzahl der direkten Untereinträge des Funktionsbereichs an. Diese Option bietet sich besonders für den Funktionsbereich Aufgaben an. Wenn die Zahl am Funktionsbereich Aufgaben grün leuchtet, haben Sie mindestens eine neue Aufgabe.
Die Änderungen werden automatisch gespeichert.
Sie verlassen die Kacheleinstellungen mit einem Klick auf die ausgewählte Kachel oder auf den Pfeil nach links.
Sie erreichen die Kacheleinstellungen einer anderen Kachel mit einem Klick auf die andere Kachel.
# Gruppe erstellen
Um Ihre Kacheln thematisch zu sortieren, können Sie Gruppen erstellen.
Vorgehen
Mit einem Klick auf das Plussymbol oder per Rechtsklick auf einen Gruppennamen erstellen Sie eine neue Gruppe.
Diese neue Gruppe erscheint NUR in Ihrem eigenen Client.
Ausblick
Um die Position einer Gruppe zu ändern, klicken Sie auf den Gruppennamen und ziehen die Gruppe mit weiterhin gedrückter Maustaste an die gewünschte Position.
Per Rechtsklick auf einen Gruppennamen ändern Sie über das Kontextmenü den Namen der Gruppe oder löschen die Gruppe.
Information
Bei den von ELO vorgegebenen Gruppen ist es nicht möglich, den Namen zu ändern.
Wenn Sie eine Gruppe löschen, werden die Kacheln der Gruppe in den Bereich Ausgeblendete Kacheln verschoben. Per Drag-and-drop können Sie sie in den Kachelbereich verschieben.
# Neuigkeiten
Der Tab Neuigkeiten unterstützt Sie dabei, Änderungen in ELO im Blick zu behalten.
Hier sehen Sie Feed-Beiträge von unterschiedlichen Einträgen. Dies gilt beispielsweise für Feeds, die Sie abonniert haben oder in denen Sie von einem anderen Benutzer erwähnt werden. Zusätzlich werden eine Hashtag-Cloud, eskalierte Workflows und zuletzt gestartete Workflows, die Sie betreffen, angezeigt.
Information
Die meisten Funktionen des Funktionsbereichs Mein ELO sind Funktionen des Feeds. Nähere Informationen dazu finden Sie im Abschnitt Feed.
# Zuletzt verwendet
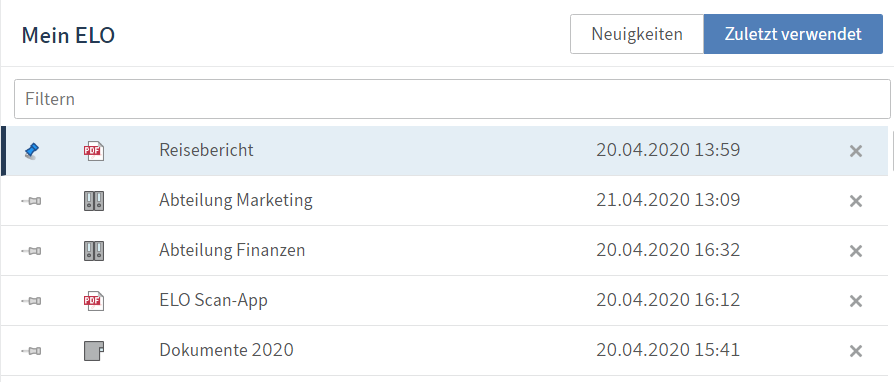
Im Bereich Zuletzt verwendet werden die Dokumente aufgelistet, die Sie in letzter Zeit zur Ansicht geöffnet oder bearbeitet haben.
Mit dem Pinnnadel-Symbol können Sie Einträge anheften, die Sie regelmäßig benötigen.
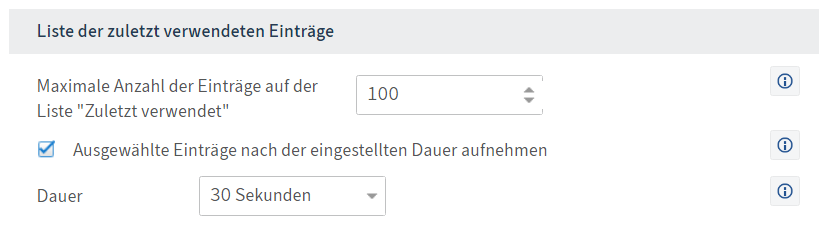
Über Benutzermenü [Ihr Name] > Konfiguration > Anzeige > Liste der zuletzt verwendeten Einträge können Sie einstellen, wie viele Einträge die Liste haben soll, und nach welcher Dauer ein ausgewählter Eintrag aufgenommen wird.
# Funktionsbereich 'Aufgaben'
Im Funktionsbereich Aufgaben finden Sie eine Liste Ihrer Aufgaben.
Wie Sie Aufgaben bearbeiten, entnehmen Sie dem Kapitel Tab 'Aufgabe'.
Es gibt folgende Arten von Aufgaben, die Sie anhand ihrer Symbole unterscheiden können:
- Workflows: Workflow-Symbol
- Workflows mit Formular: Formularsymbol
- Wiedervorlagen: Kalendersymbol
Die Aufgaben sind nach ihrer Priorität sortiert: A (hoch), B (mittel) und C (niedrig). Aufgaben mit Fristüberschreitungen sind mit einem weißen Ausrufezeichen auf rotem Grund markiert.
Neue Einträge werden mit einem grünen Punkt dargestellt. Über das Kontextmenü können Sie eine Aufgabe als ungelesen markieren.
Über die Option Aufgaben anzeigen, welche die folgende Anzahl an Tagen in der Zukunft liegen legen Sie fest, für wie viele Tage im Voraus Aufgaben in der Liste angezeigt werden. Sie erreichen die Option über Menüband > Benutzermenü [Ihr Name] > Anzeige > Anzeige der Aufgaben in der Liste.
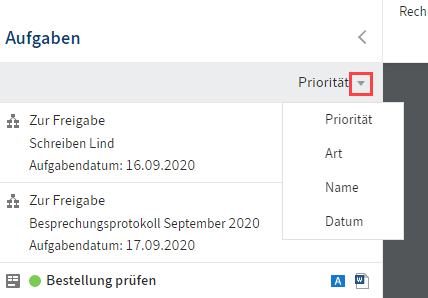
Für eine bessere Übersicht können Sie die Aufgaben Ihren Wünschen entsprechend sortieren.
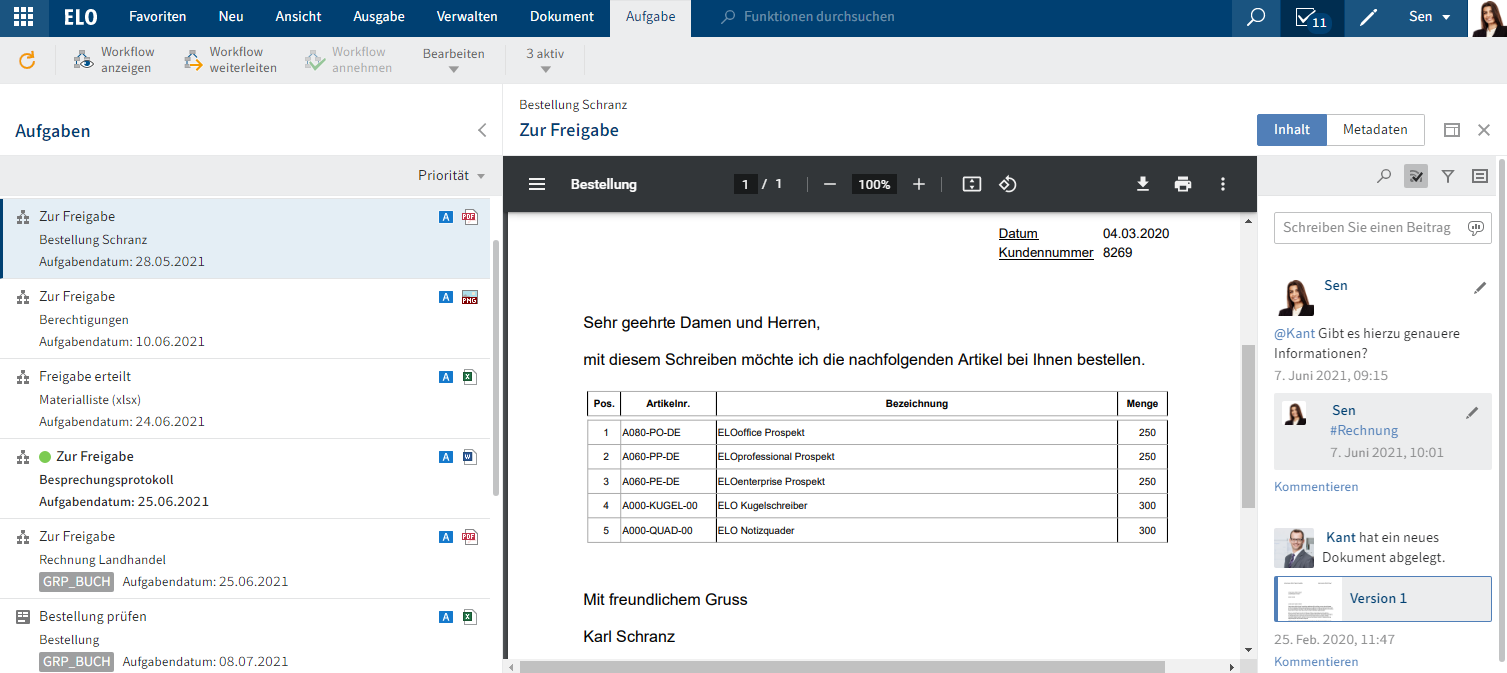
Mit einem Klick auf einen Eintrag können Sie den Inhalt des Eintrags betrachten.
Mit einem Klick auf das X-Symbol verschwindet die Ansicht wieder.
Die Aufgabenstellung entnehmen Sie der Aufgabe.
Aufgaben verschwinden auf folgende Arten aus dem Aufgabenbereich:
- Workflows: Aktiv: Sie leiten den Workflow durch das Formular (Tab Formular oder Metadaten) oder die Funktion Menüband > Aufgaben > Workflow weiterleiten weiter, delegieren ihn oder geben ihn ab. Passiv: Ein Gruppen-Workflow wird von einem anderen Mitglied der Gruppe angenommen.
- Wiedervorlagen: Sie löschen den Eintrag (Menüband > Verwalten > löschen).
# Workflow mit Formular bearbeiten
Bei Workflows mit Formularen finden Sie das Formular im Tab Metadaten. Dort können Sie es bearbeiten und weiterleiten.
Wenn Sie einen Workflow erhalten, den Sie mithilfe eines Formulars weiterleiten sollen, ist der Button Workflow weiterleiten nicht aktiv.
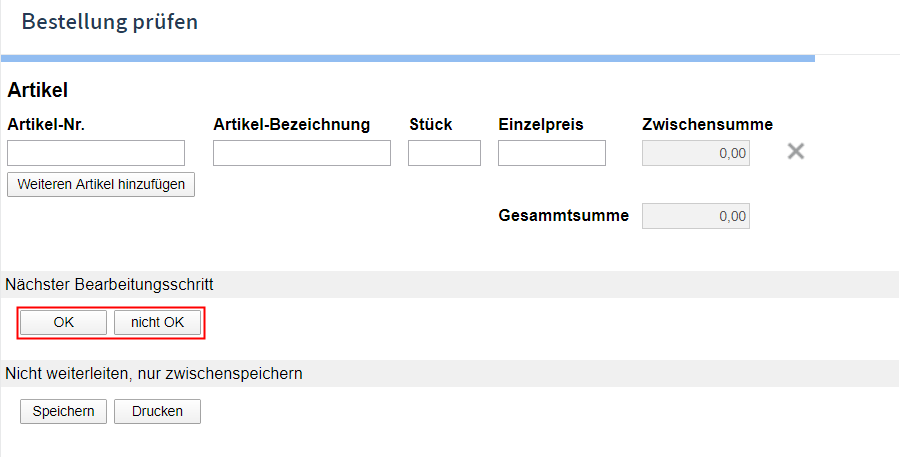
Vorgehen
- Bearbeiten Sie die Felder des Formulars wie in der Aufgabe angegeben.
- Um den Workflow nach dem Bearbeiten des Formulars weiterzuleiten, klicken Sie auf den entsprechenden Button innerhalb des Formulars.
# Funktionsbereich 'Suche'
Mithilfe des Funktionsbereichs Suche durchsuchen Sie die Einträge des Funktionsbereichs Ablage.
Information
Sie haben nur über den Funktionsbereich Suche Zugriff auf den Funktionsbereich Ablage. Im ELO Task Client haben Sie keinen Zugriff auf die Baumstruktur.
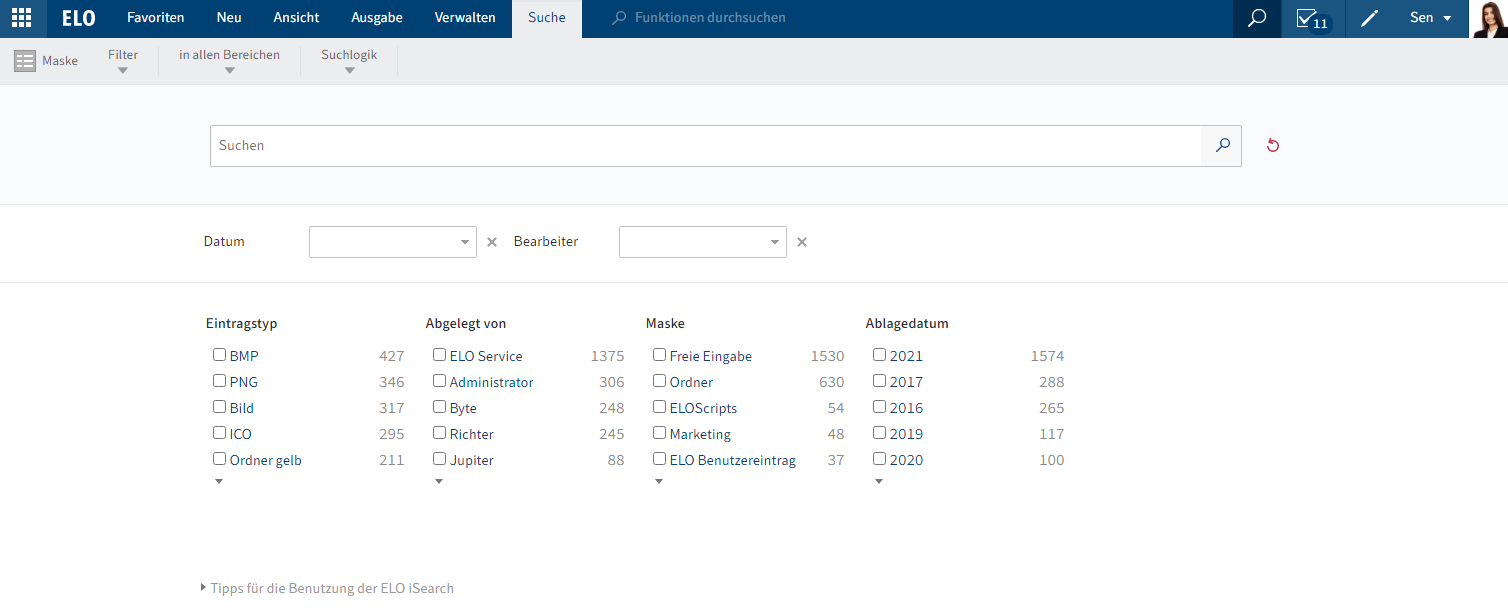
Wenn Sie den Funktionsbereich Suche aufrufen, erscheint der Tab Suche. Mithilfe der Funktionen im Tab Suche können Sie Ihre Suche eingrenzen und weiterverarbeiten.
Die einzelnen Suchelemente und wie Sie eine Suche durchführen erklären die Kapitel Tab 'Suche' und Einträge suchen.
Nach einer Suche teilt sich der Funktionsbereich auf in:
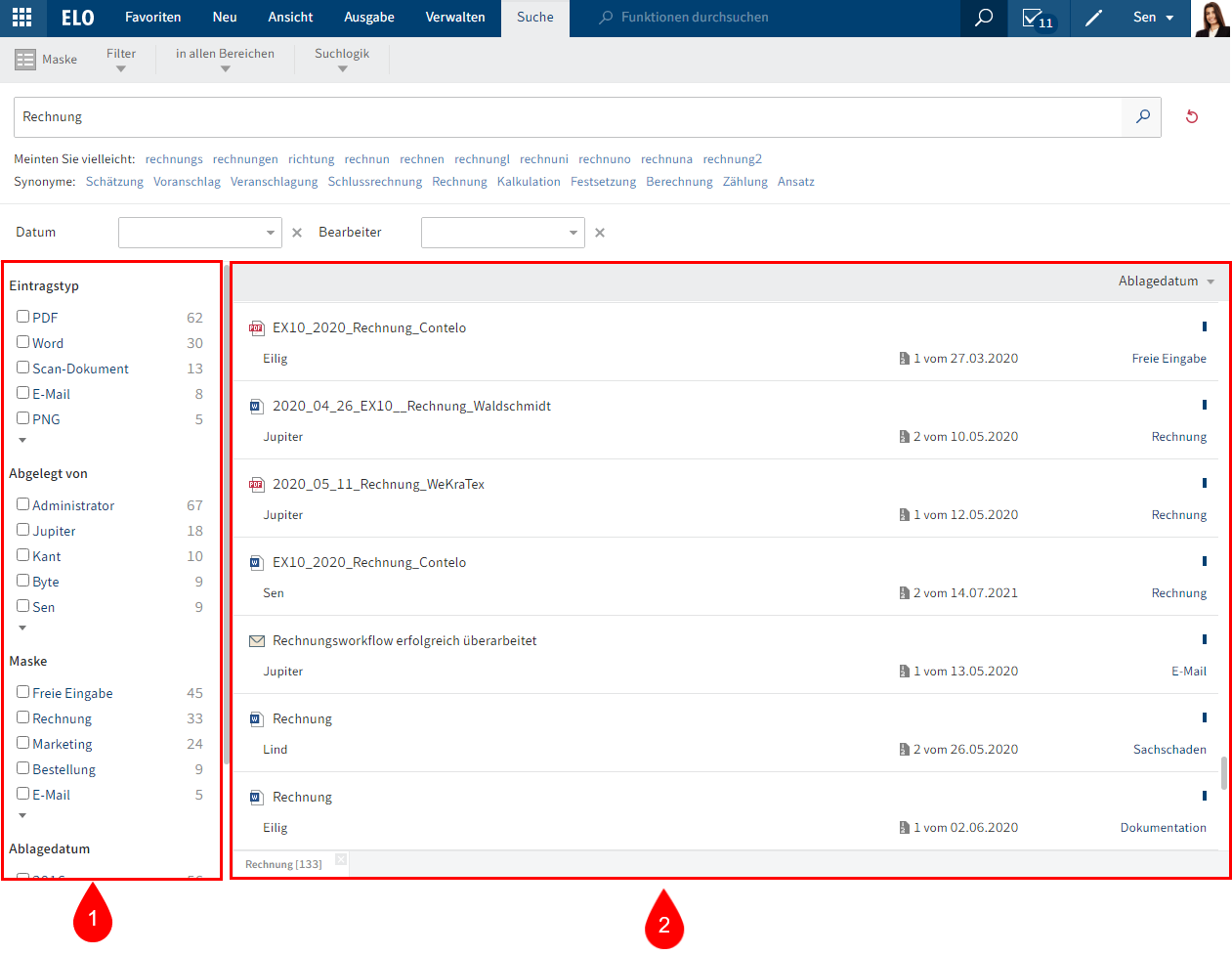
1 Suchelemente: Elemente zum Eingrenzen Ihrer Suche
2 Ergebnisse: Ergebnisse Ihrer Suche in Form einer Liste
# Suchelemente
Die Suchelemente ermöglichen Ihnen eine weitere Eingrenzung Ihrer Suche.
Eingabe
Über das Eingabefeld geben Sie einen oder mehrere Suchbegriffe ein.
Sobald Sie den ersten Buchstaben des Suchbegriffs eingeben, versucht die ELO iSearch, passende Vorschläge anzubieten. Wenn Sie weitere Buchstaben eingeben, aktualisiert die ELO iSearch die Vorschläge entsprechend.
Wenn Sie auf einen der Vorschläge klicken, wird er in das Suchfeld übertragen.
Information
Tipps für die Eingabe Ihrer Suchbegriffe finden Sie unter dem Eingabefeld, wenn Sie auf Tipps für die Benutzung der ELO iSearch klicken.
UND-Suche: Wenn Sie zwei Begriffe in Ihr Suchfeld eingeben, wird nach Einträgen gesucht, die beide Begriffe beinhalten.
ODER-Suche: Wenn Sie zwei Begriffe in Ihr Suchfeld eingeben und mit einem Komma trennen (z. B. Bestellung, Rechnung), wird nach Einträgen gesucht, die mindestens einen der Begriffe beinhalten.
Begriff ausschließen: Um einen Begriff auszuschließen, geben Sie ihn mit einem vorgestellten Minuszeichen in das Suchfeld ein. Die Suche nach -Beleg schließt z. B. Einträge aus, die den Begriff Beleg beinhalten. Sie können den negierten Begriff mit weiteren Begriffen kombinieren, die Sie nicht negieren.
Phrasensuche: Um nach mehreren zusammenhängenden Begriffen zu suchen, geben Sie die Begriffe mit Anführungszeichen in das Suchfeld ein, z.B. "social media". Nur Einträge, die alle Begriffe in der eingegebenen Reihenfolge beinhalten, werden gefunden. Die Groß- und Kleinschreibung wird bei der Suche nicht berücksichtigt.
# Suche Eingrenzen
Sie haben folgende Möglichkeiten, Ihre Suche einzugrenzen:
Facette einsetzen
Über Filter bzw. Facetten grenzen Sie die Suche mithilfe von Metadaten ein, etwa ein Ablagedatum.
Filter und Facetten funktionieren auf die gleiche Weise. Sie unterscheiden sich lediglich durch ihre Auswahl.
Wie Sie einen Filter auswählen, erfahren Sie im Kapitel Filter.
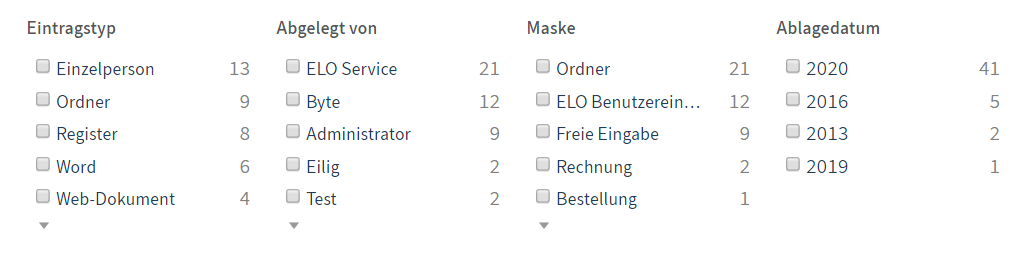
Um eine Facette auszuwählen, klicken Sie direkt auf die Spezifikation der Facette. Auf dieses Weise können Sie mehrere Spezifikationen einer Facette auswählen.
Facette negieren
Sie können Facetten auch in ihrer Umkehrung einsetzen. Wenn Sie zum Beispiel einen Bearbeiter auswählen und den Filter auf ist nicht setzen, werden nur Einträge angezeigt, die nicht von diesem Bearbeiter bearbeitet wurden. Es ist nicht möglich, nur einzelne Spezifikationen von Filtern bzw. Facetten zu negieren.
Um eine Facette zu negieren, klicken Sie auf die Facette.
# Ergebnisse
Das Ergebnisfeld setzt sich aus folgenden Elementen zusammen:
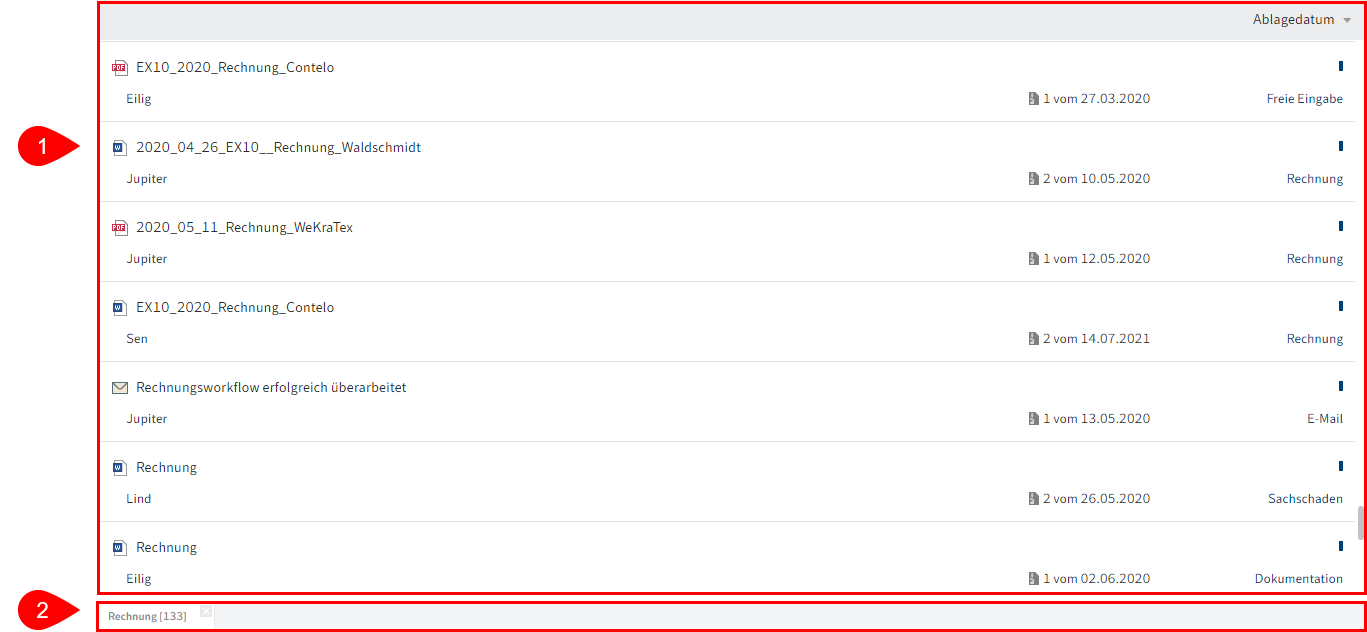
1 Ergebnisse der aktuellen Suche
Die Ergebnisse der aktuellen Suche werden in einer Liste dargestellt.
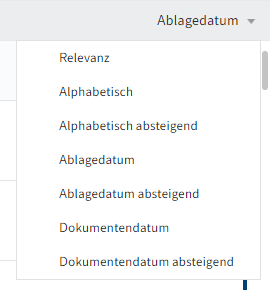
Für eine bessere Übersicht können Sie die Ergebnisse Ihren Wünschen entsprechend sortieren.
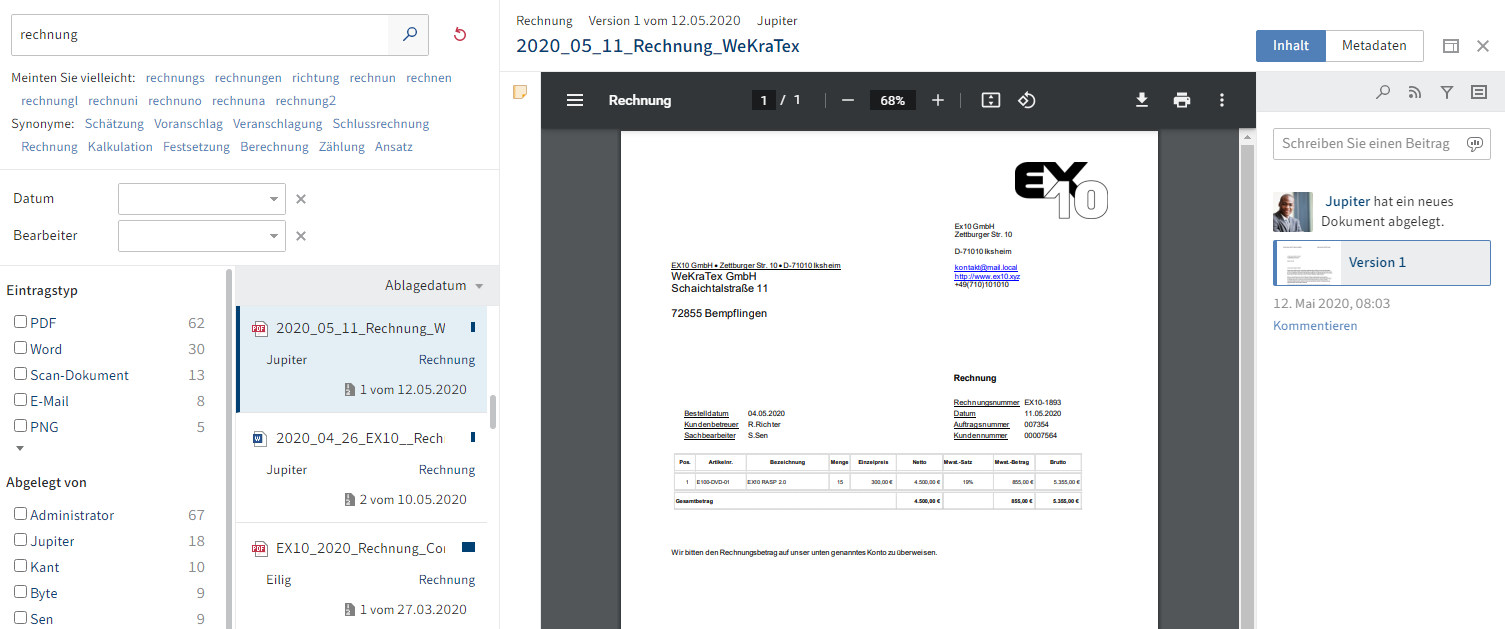
Mit einem Klick auf einen Eintrag können Sie den Inhalt des Eintrags betrachten.
Mit einem Klick auf das X-Symbol verschwindet die Ansicht wieder.
Suche zurücksetzen: Über diesen Button setzen Sie die Suche auf den Standard zurück. Einen Standard setzen Sie folgendermaßen: Grenzen Sie Ihre Suche mithilfe von Bereichen und Filtern/Facetten ein. Klicken Sie im Menüband auf Suche > Filter > Als Standard setzen.
2 Vergangene Suchen
Unterhalb der Ergebnisliste der aktuellen Suche werden Ihre letzten Suchen angezeigt.
Mit einem Klick auf eine vergangene Suche rufen Sie diese wieder auf. Mit einem Klick auf das X-Symbol löschen Sie die Suche.
# Funktionsbereich 'Bearbeitung'
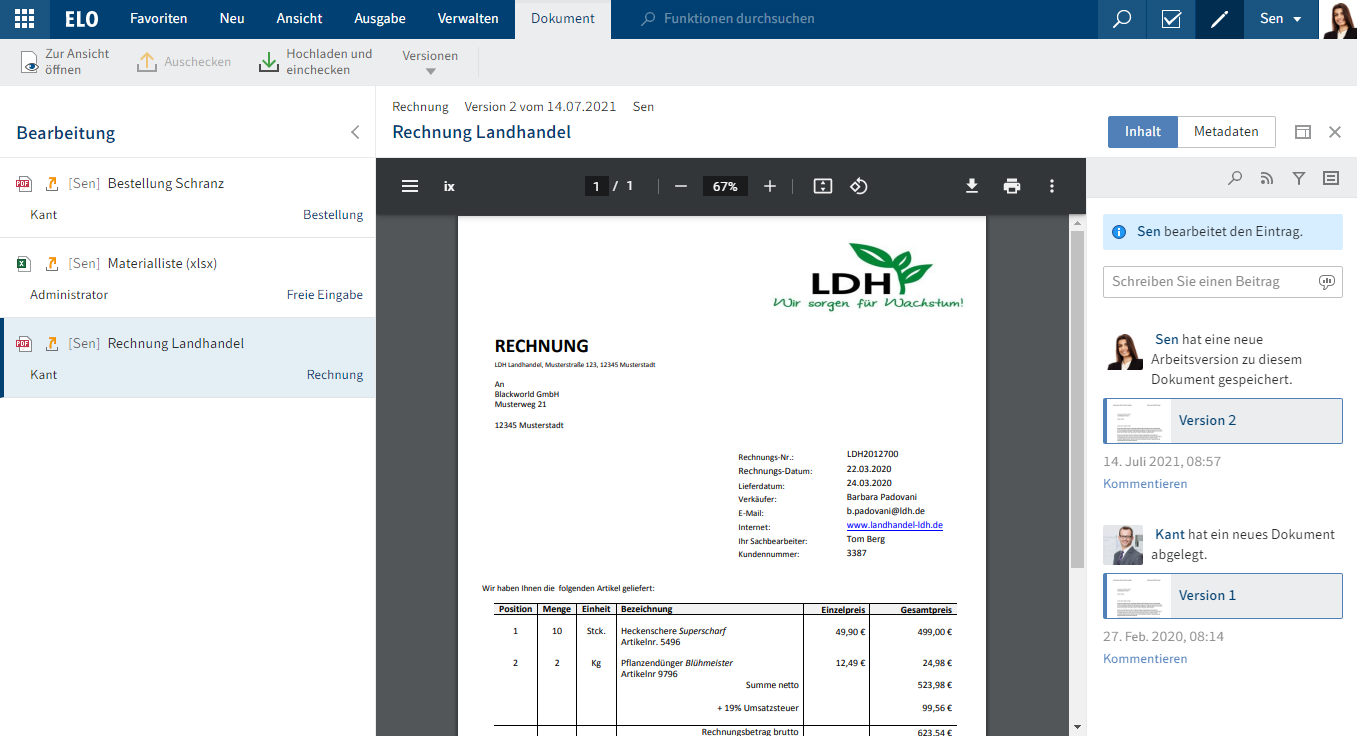
Im Funktionsbereich Bearbeitung finden Sie alle Dokumente, die Sie zur Bearbeitung ausgecheckt haben. Wie Sie Dokumente auschecken und bearbeiten, beschreibt der Abschnitt Dokument auschecken und bearbeiten.
Eine ausführliche Beschreibung zu den einzelnen Komponenten finden Sie im Kapitel Wichtige Komponenten.
Die Navigation und Darstellung entspricht dem Funktionsbereich Aufgaben.
Sobald Sie das Dokument wieder einchecken oder die Bearbeitung abbrechen, verschwindet es automatisch aus dem Funktionsbereich Bearbeitung.
# Button 'Mein ELO'
Über den Button Mein ELO öffnen Sie den Funktionsbereich 'Mein ELO'. Der Funktionsbereich Mein ELO dient als Startseite in ELO.
Alternativ: Verwenden Sie die Tastenkombination STRG + WINDOWS, um auf Ihre Startseite Mein ELO zu gelangen.
Hier finden Sie Ihre Neuigkeiten und zuletzt verwendeten Einträge und den Kachelbereich.
Wenn der Button Mein ELO grün leuchtet, bedeutet das, dass Sie Neuigkeiten auf der Seite Mein ELO haben.
# Menüband

Mithilfe des Menübands rufen Sie Funktionen auf.
Das Menüband bietet Zugriff auf die meisten Funktionen in ELO.
Information
Einige Funktionen können Sie auch über das Kontextmenü aufrufen. Das Kontextmenü erreichen Sie durch einen Rechtsklick auf einen Eintrag in ELO.
Tabs: Das Menüband ist in Tabs organisiert. Einige Tabs stehen Ihnen permanent zur Verfügung (Standardtabs), andere Tabs erscheinen nur, wenn die Funktionen des Tabs nutzbar sind (kontextbezogene Tabs).
Die Standardtabs sind:
- Favoriten: Dieser Tab enthält im Standard einige wichtige Funktionen. Sie können weitere Funktionen ergänzen.
- Neu
- Ansicht
- Ausgabe
- Verwalten
Die kontextbezogenen Tabs sind:
- Dokument: Dieser Tab erscheint, wenn Sie ein Dokument markieren.
- Suche: Dieser Tab erscheint bei einem Klick auf den Funktionsbereich Suche.
- Aufgabe: Dieser Tab erscheint bei einem Klick auf den Funktionsbereich Aufgabe.
Funktionen: Die Funktionen sind nach logischer Zusammengehörigkeit angeordnet. Die wichtigsten Funktionen befinden sich direkt auf dem Menüband. Weitere Funktionen finden Sie in Drop-down-Menüs. Wenn eine Funktion ausgegraut ist, können Sie sie an der von Ihnen gewählten Position in ELO nicht verwenden.
Funktionen durchsuchen: Über das Suchfeld können Sie nach Funktionen suchen. Wenn Sie in der Ergebnisliste auf eine Funktion klicken, wird diese direkt ausgeführt.
Damit Sie schneller die von Ihnen benötigten Funktionen finden, können Sie Ihr Menüband folgendermaßen individuell einrichten:
- Funktion von Menüband anheften und von Menüband lösen
- Nur Symbol auf Funktions-Button anzeigen
# Funktion anheften
Viele Funktionen finden Sie im Standard über Drop-down-Menüs. Funktionen, die Sie häufiger benötigen, können Sie aus dem Drop-down-Menü ans Menüband anheften. Sie können die Funktionen im jeweiligen Tab anheften oder im Tab Favoriten.
Vorgehen
Wählen Sie das Drop-down-Menü, in dem sich die Funktion befindet.
Klicken Sie mit der rechten Maustaste auf die Funktion, die Sie anheften möchten.
- An Favoriten anheften: Die Funktion wird im Tab Favoriten angeheftet. Im Tab Favoriten sammeln Sie die Funktionen, die Sie am häufigsten verwenden. Die Funktion befindet sich zusätzlich weiterhin im Drop-down-Menü, aus dem Sie angeheftet wurde.
- Hier anheften: Die Funktion wird in dem Tab angeheftet, in dem Sie sich befinden. Die Funktion befindet sich nicht mehr im Drop-down-Menü, aus dem sie angeheftet wurde.
# Funktion vom Menüband lösen
Sie können angeheftete Funktionen wieder vom Menüband lösen.
Vorgehen
Tab 'Favoriten': Mit einem Rechtsklick auf die Funktion und einem Klick auf Von Favoriten lösen verschwindet die Funktion aus dem Tab Favoriten.
Weitere Tabs: Mit einem Rechtsklick auf die Funktion und einem Klick auf Von dieser Stelle lösen verschieben Sie die Funktion wieder in das Drop-down-Menü.
# Funktionstext ausblenden
Falls Ihnen das Symbol einer Funktion ausreicht, können Sie den Text ausblenden. Dies geht nur bei Funktionen, die ans Menüband angeheftet sind.
Vorgehen
Klicken Sie mit der rechten Maustaste auf die Funktion.
Klicken Sie auf Text ausblenden.
# Funktionstext einblenden
Sie können den ausgeblendeten Text wieder anzeigen lassen.
Vorgehen
Klicken Sie mit der rechten Maustaste auf die Funktion.
Klicken Sie auf Text anzeigen.
# Navigationsleiste
Die Navigationsleiste bietet Ihnen einen Schnellzugriff auf einige Funktionsbereiche in ELO. Über die Navigationsleiste können Sie schnell und ohne den Umweg über die Startseite Mein ELO die Funktionsbereiche wechseln.
Sie können alle Bereiche, die Sie als Kachel auf Ihrer Startseite Mein ELO haben, per Rechtsklick auf die Kachel an der Navigationsleiste anheften.
Wenn Sie eingestellt haben, dass Ihnen Zahlen an den Kacheln angezeigt werden, erscheinen diese auch auf der Navigationsleiste. Wie Sie diese Zahlen aktivieren, finden Sie im Abschnitt Funktionsbereich 'Mein ELO'.
# Aktive Vertretungen
Sie können andere Personen vertreten oder sich von anderen Personen oder Gruppen vertreten lassen. In beiden Fällen sehen Sie das an einem Figuren-Symbol.
- Orange Figur: Sie werden derzeit vertreten.
- Blaue Figur: Sie vertreten derzeit mindestens eine Person.
Wenn Sie auf das Symbol klicken, erhalten Sie weitere Informationen zu Ihren Vertretungen.
Wie Sie sich vertreten lassen können, erfahren Sie im Kapitel Vertreter einsetzen.
Wie Sie eine Vertretung übernehmen, erfahren Sie im Kapitel Vertretung übernehmen.
# Benutzermenü [Ihr Name]
![Benutzermenü [Ihr Name]](/datev/assets/img/user-menu-your-name.d1d020b3.png)
Über Benutzermenü [Ihr Name] öffnen Sie ein Drop-down-Menü. Über dieses Menü gelangen Sie in Bereiche, in denen Sie Einstellungen für Ihr Konto vornehmen können. Hier melden Sie sich am Ende der Sitzung ab.
Erklärungen zu den einzelnen Funktionen finden Sie im Kapitel Benutzermenü [Ihr Name].
# Profil
Mit einem Klick auf diesen Button gelangen Sie in Ihr Profil. In Ihrem Profil können Sie Informationen über Ihren beruflichen Hintergrund und Ihre Kontaktdaten sowie ein Profilbild hinterlegen.
# Kontextmenü
Wenn Sie auf einem Eintrag die rechte Maustaste betätigen, erscheint das Kontextmenü. Das Kontextmenü enthält ausgewählte Funktionen, die Sie auch im Menüband finden.
Je nach gewähltem Funktionsbereich unterscheiden sich die Funktionen im Kontextmenü.