# Tab 'Verwalten'
# Workflows zum Eintrag
Mit dieser Funktion können Sie sich alle Workflows anzeigen lassen, die auf einem Ordner oder Dokument gestartet wurden.
Vorgehen
Markieren Sie den Eintrag, dessen Workflows Sie sich anzeigen lassen möchten.
Klicken Sie im Menüband auf Verwalten > Workflows zum Eintrag.
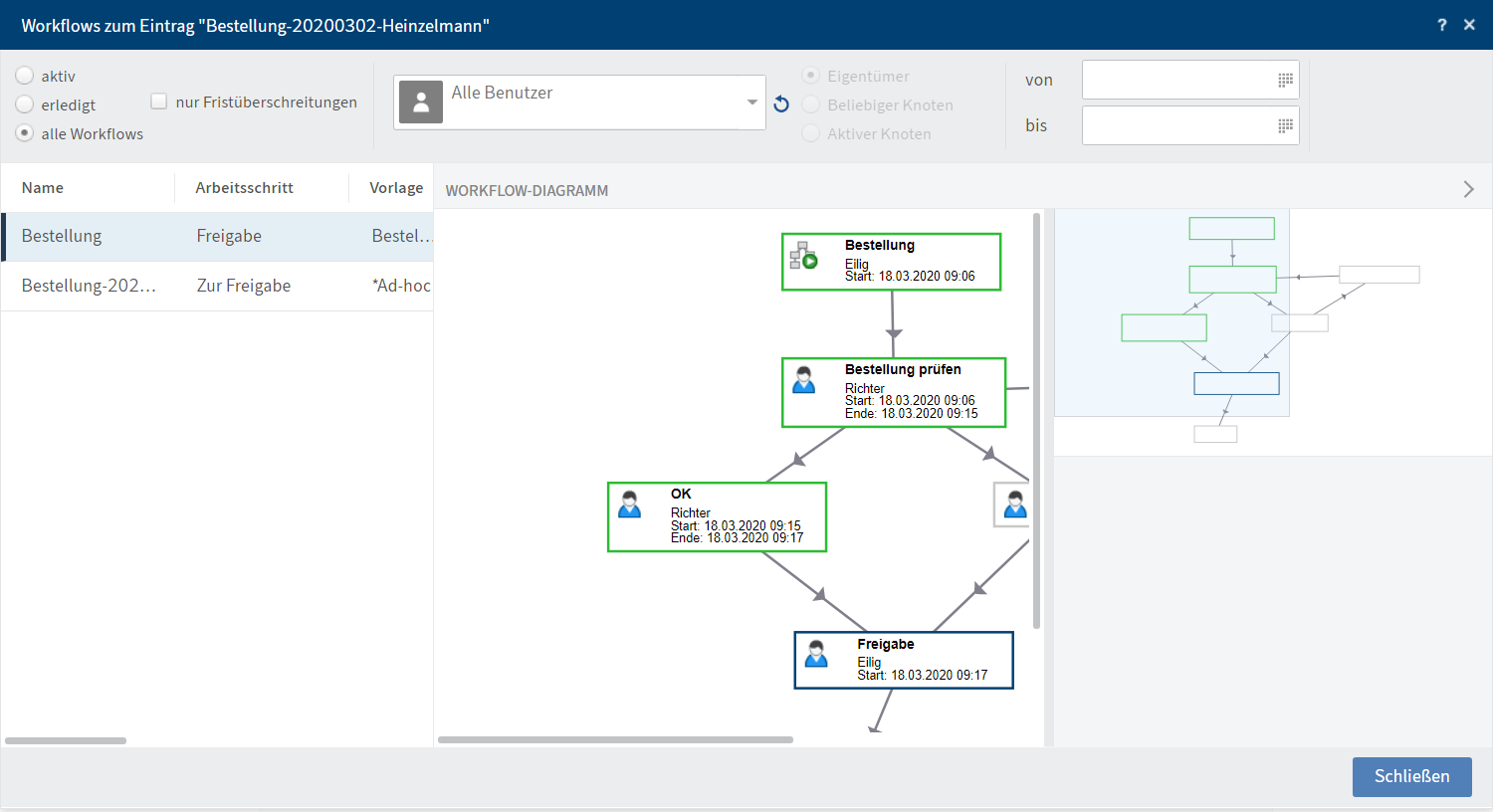
Im linken Bereich sind die Workflows als Tabelle aufgelistet. Im rechten Bereich erscheint der ausgewählte Workflow als Diagramm. Anhand der Farben im Diagramm erkennen Sie den Status des jeweiligen Knotens.
- Grün: Erfolgreich durchlaufener Knoten
- Blau: Aktueller Knoten
- Rot: Eskalierter Knoten
- Grau: Zukünftiger Knoten
Nehmen Sie die Einstellungen vor, anhand derer Sie die Workflows angezeigt bekommen möchten:
Nur Fristüberschreitungen: Ist diese Option aktiviert, werden ausschließlich eskalierte Workflows angezeigt. Diese Option gilt immer in Kombination mit einer der Optionen aktiv, erledigt oder alle Workflows.
Benutzer: Sie können einen Benutzer/eine Gruppe über das Drop-down-Menü auswählen.
Haben Sie einen Benutzer/eine Gruppe ausgewählt, können Sie die Liste zusätzlich über folgende Optionen filtern:
- Eigentümer: Ist diese Option aktiviert, werden ausschließlich Workflows angezeigt, bei denen der gewählte Benutzer/die gewählte Gruppe der Eigentümer ist.
- Beliebiger Knoten: Ist diese Option aktiviert, werden ausschließlich Workflows angezeigt, bei denen der gewählte Benutzer/die gewählte Gruppe für mindestens einen Knoten als Bearbeiter eingetragen ist.
- Aktiver Knoten: Ist diese Option aktiviert, werden ausschließlich Workflows angezeigt, bei denen der gewählte Benutzer/die gewählte Gruppe als Bearbeiter des aktiven Knotens eingetragen ist.
- Startdatum: Über die Felder von und bis legen Sie einen Zeitraum fest. Das Startdatum des Workflows muss innerhalb dieses Zeitraums liegen.
Wenn Sie in der verkleinerten Ansicht des Workflows auf das blaue Quadrat klicken und es mit weiterhin gedrückter Maustaste bewegen, ändern Sie dadurch den Ausschnitt in der großen Ansicht.
Wenn Sie im Workflow-Diagramm auf einen Workflow-Knoten klicken, erhalten Sie nähere Informationen über die Knoteneinstellungen.
# Löschen
Mit der Funktion Löschen können Sie sowohl Ordner oder Dokumente als auch Aufgaben löschen.
Information
Workflows können nicht aus dem Aufgabenbereich gelöscht werden. Workflows müssen weitergegeben werden.
Ob Sie Einträge löschen können, hängt davon ab, ob Sie dazu berechtigt sind.
Achtung
Einträge erhalten auf diese Weise nur eine Löschmarkierung und sind nicht final gelöscht. Es ist nicht möglich, einen Eintrag im ELO Task Client final zu löschen. Gelöschte Einträge müssen noch von der Administration dauerhaft aus ELO entfernt werden. Bis die Einträge dauerhaft entfernt werden, können sie wiederhergestellt werden.
Alternativ
Je nach Einstellung verschwinden Ordner oder Dokumente automatisch aus ELO, sobald das Ende ihrer Aufbewahrungsfrist erreicht ist.
Die Aufbewahrungsfrist geben Sie bei der Ablage eines Dokuments in den Metadaten an.
Vorgehen
- Markieren Sie den Eintrag oder die Aufgabe, den/die Sie löschen möchten.
- Klicken Sie im Menüband auf Verwalten > Löschen.
Ergebnis
Der Eintrag verschwindet aus ELO. Er wird für die Administration mit einer Löschmarkierung versehen, bis dieser in final gelöscht hat.
Falls Sie eine Aufgabe gelöscht haben, ist diese final gelöscht.
# Einträge mit personenbezogenen Daten löschen
Sinn der Markierung von Einträgen mit personenbezogenen Daten ist, die entsprechenden Einträge gesetzeskonform zu löschen.
Vorgehen
Um Einträge mit personenbezogenen Daten zu löschen, führen Sie zunächst eine Suche durch. Hier bietet sich an, die Suche anhand der Felder Ende Löschfrist oder Ende Aufbewahrungsfrist einzugrenzen.
Im Suchergebnis wählen Sie die Einträge aus, die gelöscht werden müssen. Um mehrere Einträge zu markieren, drücken Sie die STRG-Taste und klicken Sie auf alle Einträge, die Sie auswählen möchten. Falls Sie alle Einträge auswählen möchten oder alle Einträge zusammenhängen, die Sie auswählen möchten, drücken Sie die UMSCHALT-Taste und klicken Sie auf den obersten und den untersten Eintrag, den Sie auswählen möchten.
Sobald Sie den Eintrag oder die Einträge im Suchergebnis markiert haben, klicken Sie im Menüband auf Verwalten > Löschen.
Ergebnis
Die Einträge sind nicht mehr in ELO sichtbar.
Achtung
Die Einträge sind noch nicht final gelöscht, sondern als gelöscht markiert. Diese Markierung signalisiert der Administration, dass sie die Dokumente dauerhaft aus ELO entfernen muss.