# Wichtige Handlungen im Detail
# Dokument ablegen
Innerhalb eines Ordners können Sie Dokumente ablegen. Andere Personen, die dazu berechtigt sind, können die Dokumente betrachten oder bearbeiten.
Alternative
Drag-and-Drop: Sie können per Drag-and-Drop Dokumente direkt aus Ihrem Dateisystem in einen Ordner in ELO ziehen.
Beispiel
Sie möchten ein Word-Dokument in Ihrem Projektordner ablegen, in dem Sie gemeinsam mit den anderen Teammitgliedern das Projekt planen.
Vorgehen
Markieren Sie den Ordner, in dem Sie das Dokument ablegen möchten.
Klicken Sie im Menüband auf Neu > Datei einfügen.
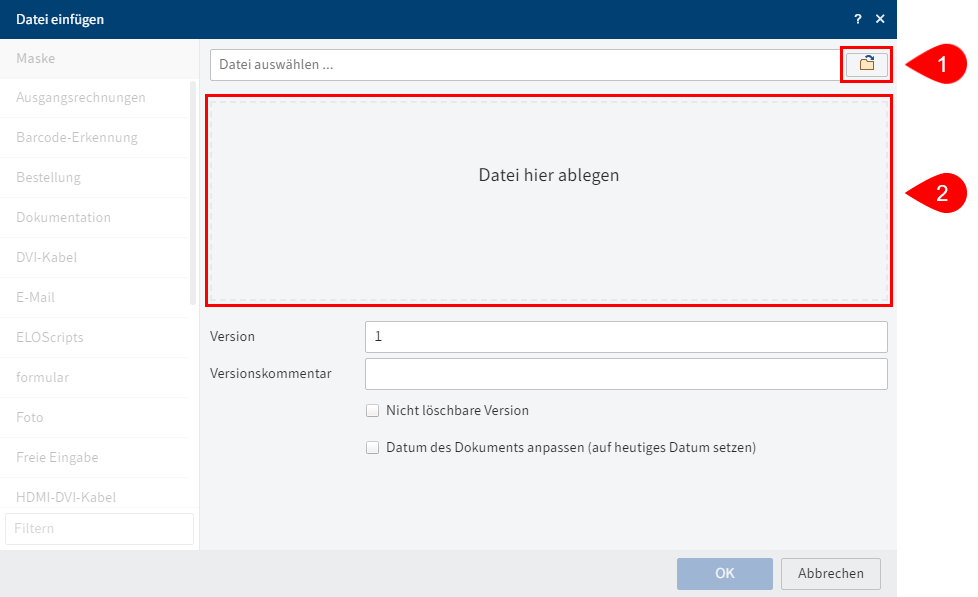
Sie haben zwei Möglichkeiten:
1: Wählen Sie den Button rechts neben dem Feld Datei auswählen und wählen das Dokument aus.
2: Ziehen Sie das Dokument per Drag-and-drop auf das Feld Datei hier ablegen.
Wählen Sie eine Maske aus.
Geben Sie die Metadaten ein.
Weitere Informationen zu den einzelnen Feldern erhalten Sie im Kapitel Metadaten.
Klicken Sie auf OK.
Ergebnis
Das Dokument wird in dem von Ihnen gewählten Ordner abgelegt.
Ausblick
Nachdem Sie ein Dokument abgelegt haben, können Sie und andere Personen darauf alle Funktionen ausführen, deren Buttons aktiv sind, während Sie das Dokument markieren.
Der Tab Dokument erscheint. Alle Funktionen dieses Tabs stehen nur für Dokumente zur Verfügung. Weitere Informationen zu diesen Funktionen finden Sie im Kapitel Tab'Dokument'.
Einige wichtige Funktionen für die Arbeit mit Dokumenten sind:
# Dokument auschecken und bearbeiten
Ein in ELO abgelegtes Dokument ist veränderbar, sofern nicht festgelegt ist, dass das Dokument nicht verändert werden darf.
Es gibt unterschiedliche Funktionen, mit denen Sie Dokumente bearbeiten können. Dieses Kapitel behandelt die Funktion Auschecken.
Während Sie das Dokument ausgecheckt haben, ist es für andere Personen zur Bearbeitung gesperrt. Andere Personen können es währenddessen nur zur Ansicht öffnen. So wird verhindert, dass ein Dokument von mehreren Personen gleichzeitig bearbeitet wird und es zu konkurrierenden Versionen kommt.
Ausgecheckte Dokumente erkennen Sie an einem gelben Pfeil neben dem Dokumentensymbol. Daneben steht der Name der Person, die den Eintrag aktuell bearbeitet, in eckigen Klammern.
Es entsteht eine neue Version des Dokuments, die zur neuen Arbeitsversion wird. Die Arbeitsversion ist immer die Version, die erscheint, wenn man das Dokument markiert.
Die alte Version geht bei diesem Vorgang nicht verloren.
Vorgehen
Wählen Sie das Dokument aus, das Sie bearbeiten möchten.
Wählen Sie im Menüband Dokument > Auschecken.
Information
Wenn Sie jetzt auf Schließen klicken, ist das Dokument dennoch ausgecheckt. Wenn Sie den Vorgang abbrechen möchten, klicken Sie dennoch auf Schließen und anschließend im Menüband auf Versionen > Bearbeitung abbrechen.
Information
Wenn Sie ELO Web Add-ons in Kombination mit SSO nutzen, wird das Dokument direkt in einer externen Anwendung geöffnet und kann bearbeitet werden.
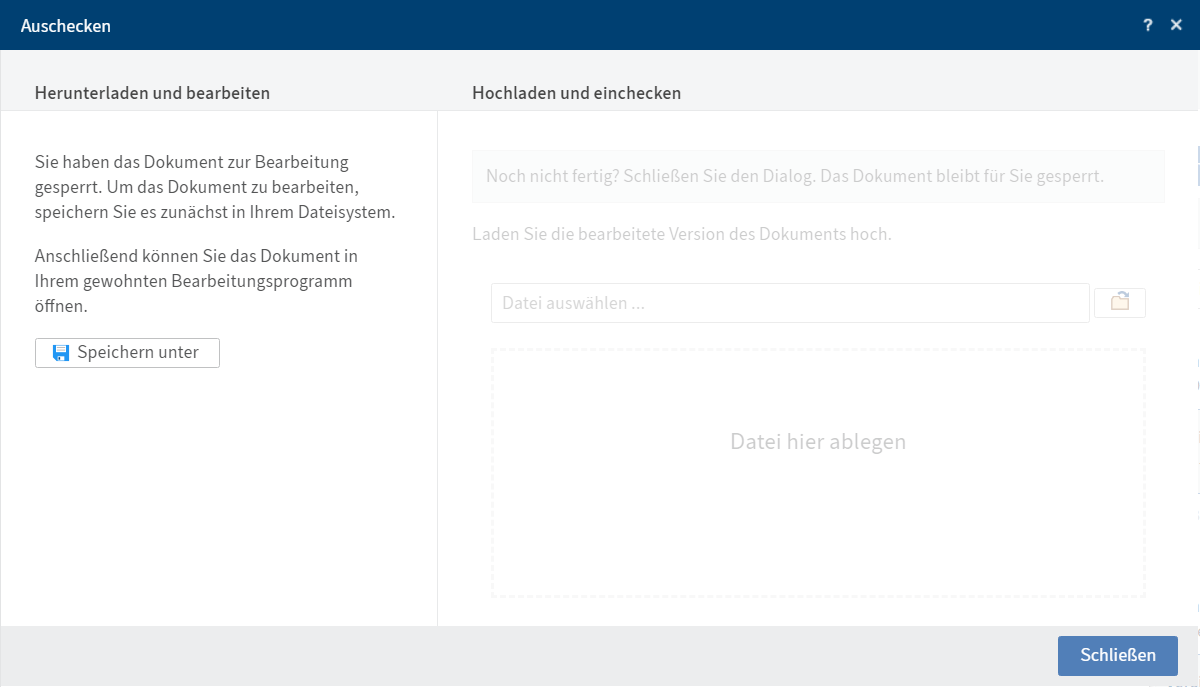
Wählen Sie Speichern unter.
Das Dokument wird in Ihrem gängigen Zielordner für Downloads gespeichert.
Optional: Gegebenenfalls erscheint ein Windows-Dialog. Wählen Sie eine Option zum Speichern des Dokuments.
Achtung
Speichern Sie unbedingt das Dokument auf Ihrem Computer. Dieser Speichervorgang ist zwingend erforderlich, um eine neue Version hochladen und einchecken zu können. Wird das Dokument nicht gespeichert, gehen sämtliche Änderungen verloren.
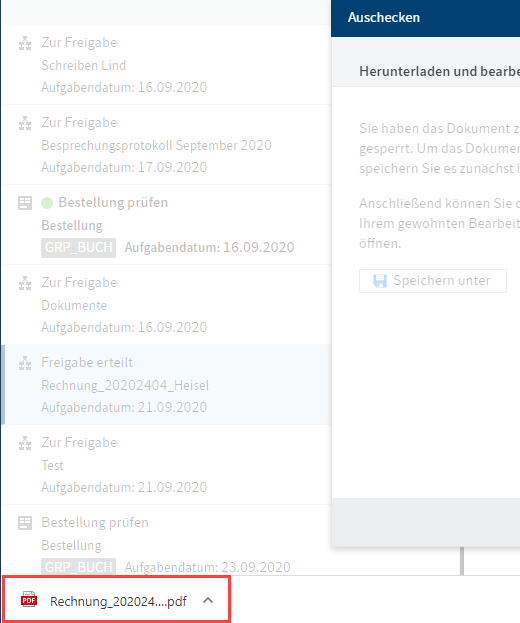
Das Dokument erscheint im unteren Bereich Ihres Browsers.
Öffnen Sie das Dokument.
Bearbeiten Sie das Dokument.
Speichern Sie die Änderungen in Ihrem Dokument.
Sie müssen das Dokument nicht sofort wieder einchecken. Sie können es ausgecheckt lassen und später bearbeiten, indem Sie es über den lokalen Speicherort auf Ihrem Rechner öffnen.
Während Sie das Dokument ausgecheckt haben, befindet es sich zusätzlich zum Funktionsbereich Aufgaben in Ihrem Funktionsbereich Bearbeitung, wo Sie es schnell finden können.
Ergebnis
Das Dokument ist lokal geändert, aber noch nicht in ELO.
Ausblick
Um Ihre Änderungen in ELO zu übernehmen und Ihr Dokument als neue Version zu speichern, nutzen Sie die Funktion Dokument hochladen und einchecken.
Bearbeitung abbrechen: Falls Sie Ihre Änderungen verwerfen möchten, nutzen Sie diese Funktion.
# Dokument hochladen und einchecken
Nachdem Sie ein Dokument ausgecheckt und fertig bearbeitet haben, checken Sie es wieder ein.
Dadurch wird das Dokument mit Ihren Änderungen als neue Version abgelegt und die Bearbeitungssperre für andere Personen wird wieder gelöst.
Alternative
Bearbeitung abbrechen: Falls Sie Ihre Änderungen verwerfen möchten, nutzen Sie diese Funktion.
Vorgehen
Information
Wenn Sie ein Dokument sofort nach dem Auschecken bearbeitet haben, ist der Dialog Hochladen und einchecken noch geöffnet. Schritte 1 und 2 erübrigen sich in diesem Fall.
Markieren Sie in ELO das Dokument, das Sie einchecken möchten.
Am schnellsten finden Sie das Dokument über den Funktionsbereich Bearbeitung.
Wählen Sie im Menüband Dokument > Hochladen und einchecken.
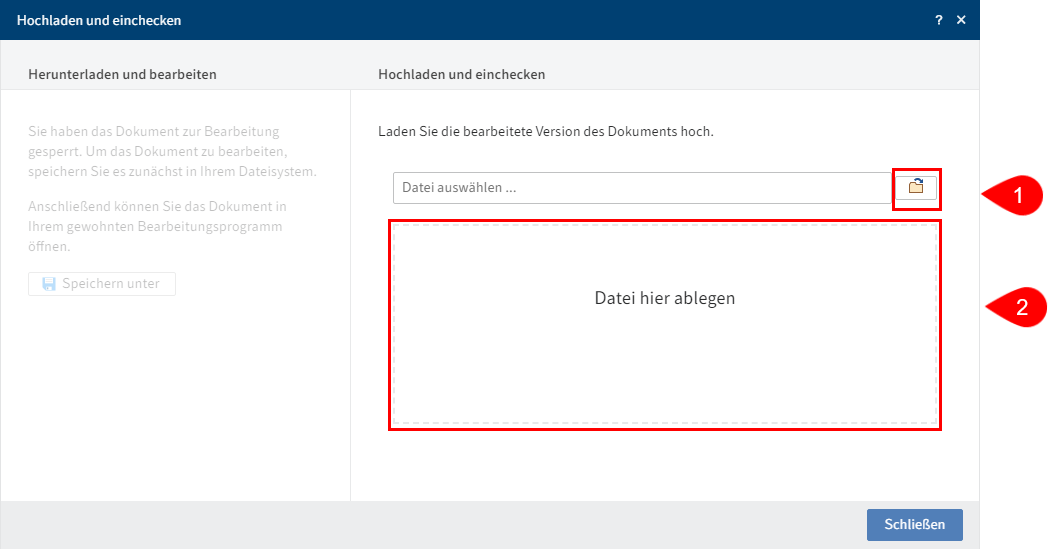
Information
Falls Sie ELO Web Add-ons in Kombination mit SSO nutzen, klicken Sie auf Hochladen und einchecken. Das Dokument ist bereits vorausgewählt und kann direkt eingecheckt werden.
Wählen Sie die Datei aus. Sie haben folgende Möglichkeiten:
1: Wählen Sie den Button rechts neben dem Feld Datei auswählen und wählen die Datei aus.
2: Ziehen Sie die Datei per Drag-and-drop auf das Feld Datei hier ablegen.
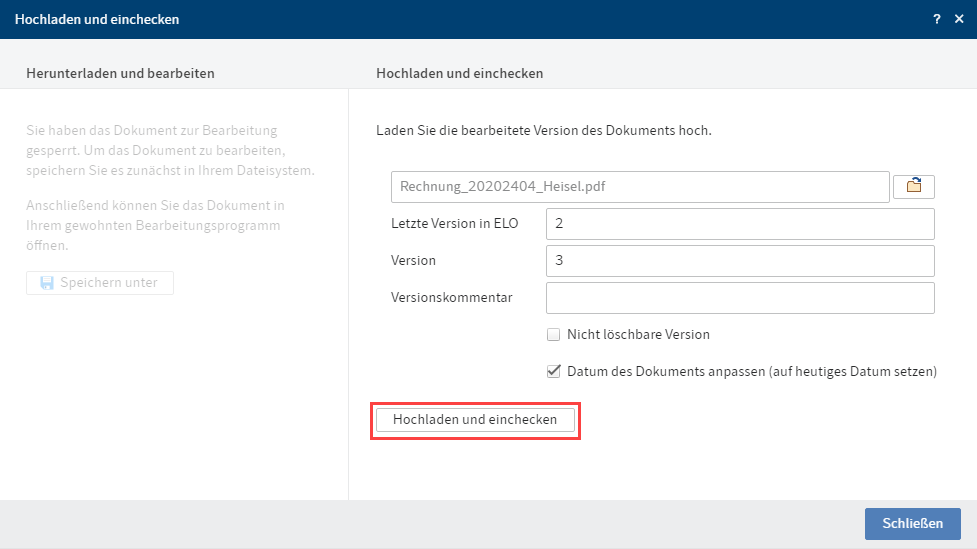
Wählen Sie Hochladen und einchecken aus.
Ergebnis
Das Dokument wird als neue Version abgelegt.
Die Bearbeitungssperre für andere Personen ist wieder aufgehoben.
# Workflow starten
Mithilfe von Workflows können Sie gezielt anderen Personen oder Gruppen Aufgaben stellen.
Durch ein integriertes Eskalationsmanagement können Sie nach dem Starten eines Workflows nachverfolgen, ob die vorgesehenen Termine eingehalten wurden.
Dieses Kapitel beschreibt die Funktion Workflow starten. Über diese Funktion gelangen Sie zu den Workflows unterschiedlicher Komplexität, die für Ihr Unternehmen definiert wurden.
Vorgehen
Markieren Sie das Dokument, auf dem Sie den Workflow starten möchten.
Wählen Sie im Menüband Neu > Workflow starten.
Wählen Sie eine Workflow-Vorlage aus.
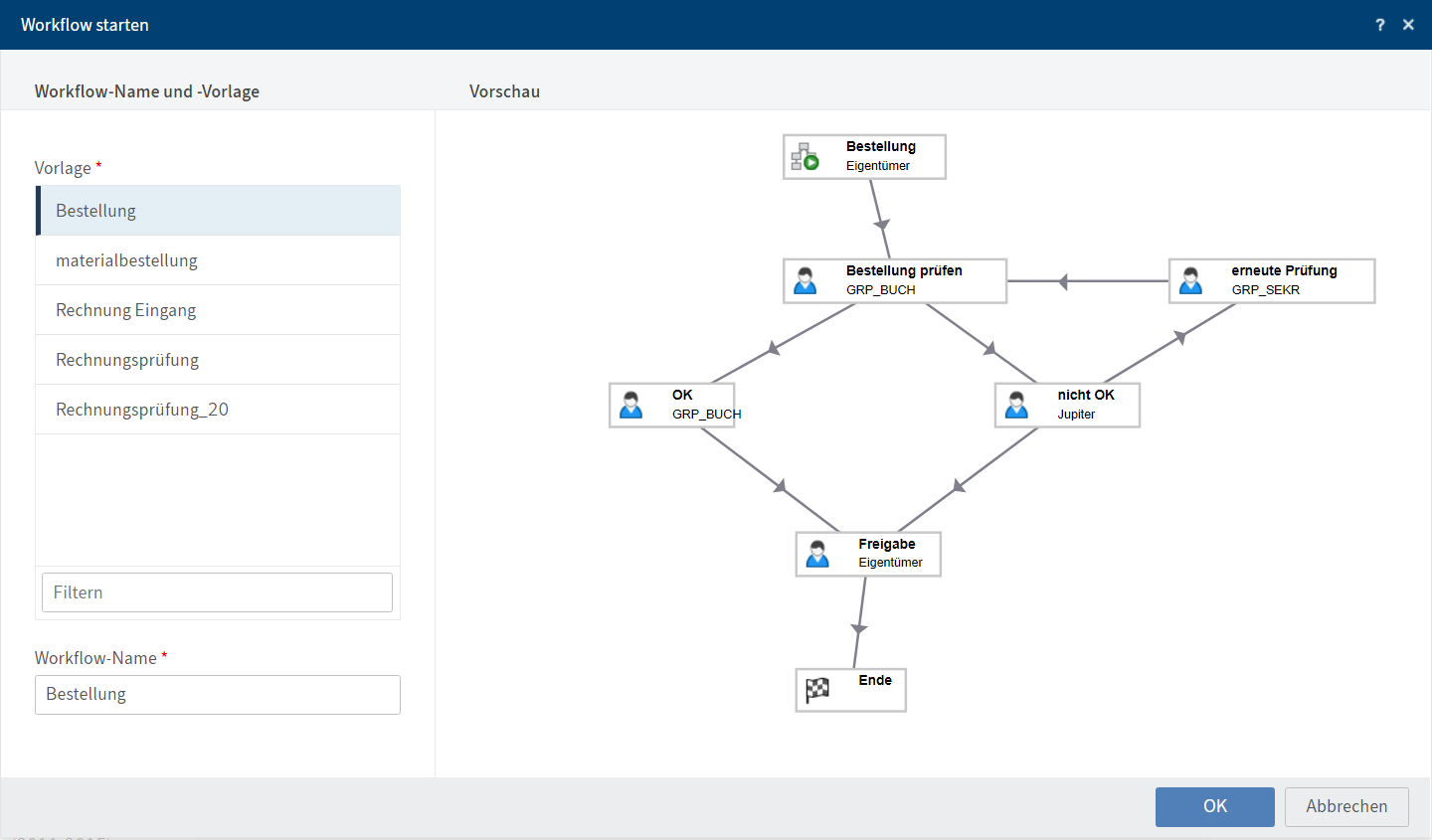
Vorschau: Hier sehen Sie die einzelnen Schritte des Workflows. Da bereits alle Einstellungen im Workflow enthalten sind, müssen Sie keine weiteren Einstellungen vornehmen.
Zusätzlich zu den Schritten des Workflows sehen Sie die jeweiligen Bearbeiter und gegebenenfalls die Zeit, die für den Arbeitsschritt bis zur Eskalation angesetzt ist (Tage:Minuten:Sekunden).
Klicken Sie auf OK.
Ergebnis
Der Workflow startet.
Ausblick
Wenn Sie einen Workflow gestartet haben, erscheint dieser auf Ihrer Startseite Mein ELO unter Meine zuletzt gestarteten Workflows.
Sollte einer Ihrer Workflows eskalieren, erscheint der Bereich Eskalierte Workflows.
# Workflow weiterleiten
Wenn Sie einen Workflow zur Bearbeitung erhalten, erscheint dieser in Ihrem Funktionsbereich Aufgaben.
Die Vorgehensweise hängt davon ab, ob der Workflow ein Formular beinhaltet.
Workflows können unterschiedlich weitergeleitet werden. Dieses Kapitel beschreibt die Funktion Workflow weiterleiten.
Alternativen
Workflow weiterleiten mit Formular: Wenn Sie einen Workflow mit Formular erhalten, leiten Sie ihn über das Formular weiter.
Beispiel
Sie haben einen Workflow mit einer Materialbestellung erhalten. Ihre Aufgabe haben Sie der Information Arbeitsschritt entnommen. Sie haben die Materialbestellung aufgegeben und möchten den Workflow nun weiterleiten.
Vorgehen
Markieren Sie den Workflow, den Sie weiterleiten möchten.
Klicken Sie im Menüband auf Aufgabe > Workflow weiterleiten.
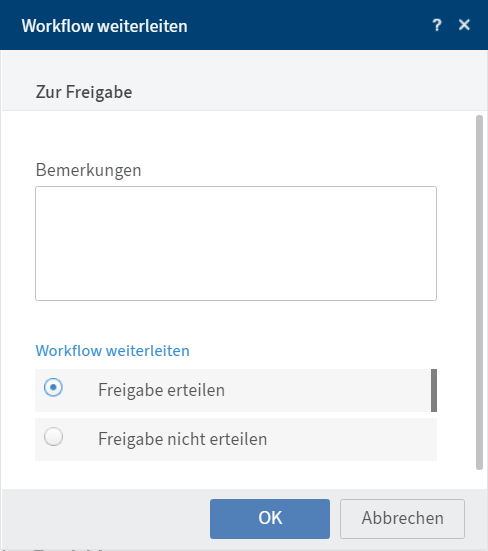
Bemerkungen: Der Inhalt dieses Feldes wird nicht an die nachfolgenden Benutzer weitergeleitet. Bemerkungen sind lediglich im ELO Java Client über die Funktion Verwalten > Übersichten > Übersicht Workflows in der Darstellung Listenübersicht einsehbar.
Wählen Sie die gewünschte Option aus.
Klicken Sie auf OK.
Ergebnis
Der Workflow wird weitergeleitet und verschwindet aus Ihrem Aufgabenbereich.
# Einträge suchen
Sie können Ordner oder Dokumente suchen. Je mehr Informationen Sie über den gesuchten Eintrag eingeben, desto besser wird Ihr Ergebnis.
Dieses Kapitel beschreibt eine beispielhafte Suche. Beschreibungen der Oberfläche und aller Möglichkeiten der Suche finden Sie in den Kapiteln Funktionsbereich 'Suche' und Tab 'Suche'.
Alternativen
Beispiel
Sie möchten ein Dokument suchen. Sie wissen,
- dass das Dokument im Jahr 2020 oder 2021 abgelegt wurde,
- dass es sich nicht um eine E-Mail handelt,
- dass im Titel des Dokuments die Worte 'Ideensammlung' oder 'Projekt' enthalten sind.
Vorgehen
Öffnen Sie den Funktionsbereich Suche.
Klicken Sie im Menüband auf das Drop-down-Menü In allen Bereichen.
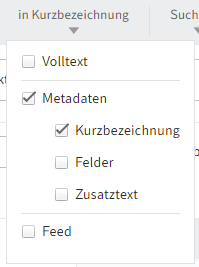
Entfernen Sie die Haken bei Volltext, Felder, Zusatztext und Feed. Somit beschränken Sie die Suche auf den Titel des Dokuments, also die Kurzbezeichnung.
Klicken Sie auf die Facette Eintragstyp. Die Facette ist nun negiert.
Setzen Sie einen Haken bei dem Eintragstyp E-Mail. Somit schließen Sie alle Einträge mit dem Eintragstyp E-Mail aus Ihrer Suche aus.
Setzen Sie bei der Facette Ablagedatum jeweils einen Haken bei den Jahren 2020 und 2021.
Geben Sie in das Suchfeld
Ideensammlung, Projektein.Klicken Sie auf Suchen (Lupen-Button).
Ergebnis
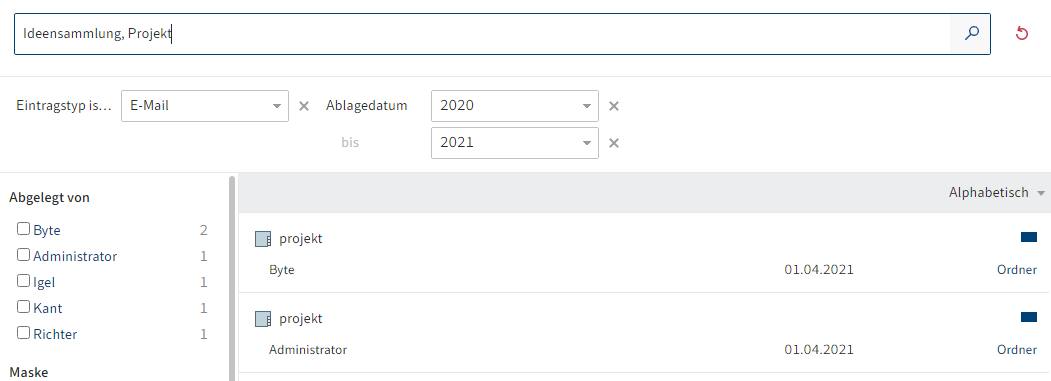
Die Suche wird durchgeführt.
Ausblick
Um sich einen Eintrag aus der Ergebnisliste anzuschauen, klicken Sie auf den Eintrag.
# Suchen mit der ELO Click-OCR
Sie können Begriffe auf Dokumenten markieren und mithilfe der ELO Click-OCR alle Einträge nach dem markierten Begriff durchsuchen.
Die ELO Click-OCR funktioniert bei TIF-Dokumenten.
Vorgehen
- Markieren Sie das Dokument, das Sie für die Suche verwenden möchten.
- Klicken Sie in das Suchfeld der ELO iSearch.
- Halten Sie die STRG-Taste gedrückt. Ziehen Sie im Anzeigebereich einen Rahmen um die Begriffe im Dokument, nach denen Sie suchen möchten.
- Lassen Sie die Taste los.
Information
Wenn Sie mehrere Begriffe nacheinander übernehmen möchten, selektieren Sie jeden einzelnen Begriff mit der linken Maustaste, während Sie STRG + UMSCHALT gedrückt halten. Lassen Sie die Maustaste nach jedem Begriff los. Wiederholen Sie den Vorgang, bis Sie alle gewünschten Begriffe übertragen haben.
Ergebnis
Die markierten Begriffe befinden sich im Suchfeld.
Um das Suchergebnis zu erhalten, klicken Sie auf Suchen.
# Vertreter einsetzen
Sie können Vertretungen anlegen, die sofort oder erst später aktiv werden.
Auf diese Weise verhindern Sie etwa, dass Workflows während Ihrer Abwesenheit eskalieren.
Beachten Sie
Eine Vertretungsregel kann nur geändert oder gelöscht werden von
- dem Ersteller,
- dem Hauptadministrator,
- dem Subadministrator und
- dem Vorgesetzten des Benutzers,
der vertreten wird.
Vorgehen
Klicken Sie im Menüband auf Benutzermenü [Ihr Name] > Vertreter einsetzen.
Wählen Sie über das Eingabefeld bzw. über das Drop-down-Menü Ihre Vertretung aus.
Sie können sich durch andere Personen oder durch Gruppen vertreten lassen.
Solange Sie keine Einstellungen für einen Vertreter vorgenommen haben, ist sein Status Unvollständig. Der Vertreter kann mit diesem Status noch nicht eingesetzt werden. Sie können die Einstellungen sofort oder später vornehmen.
Sie können unterschiedliche Einstellungen für unterschiedliche Vertreter vornehmen. So können Sie Ihre Vertretungen bereits im Voraus planen und die Einstellungen auch nachträglich bearbeiten.
Um genauere Einstellungen für Ihre Vertreter vorzunehmen, klicken Sie auf den jeweiligen Vertreter.
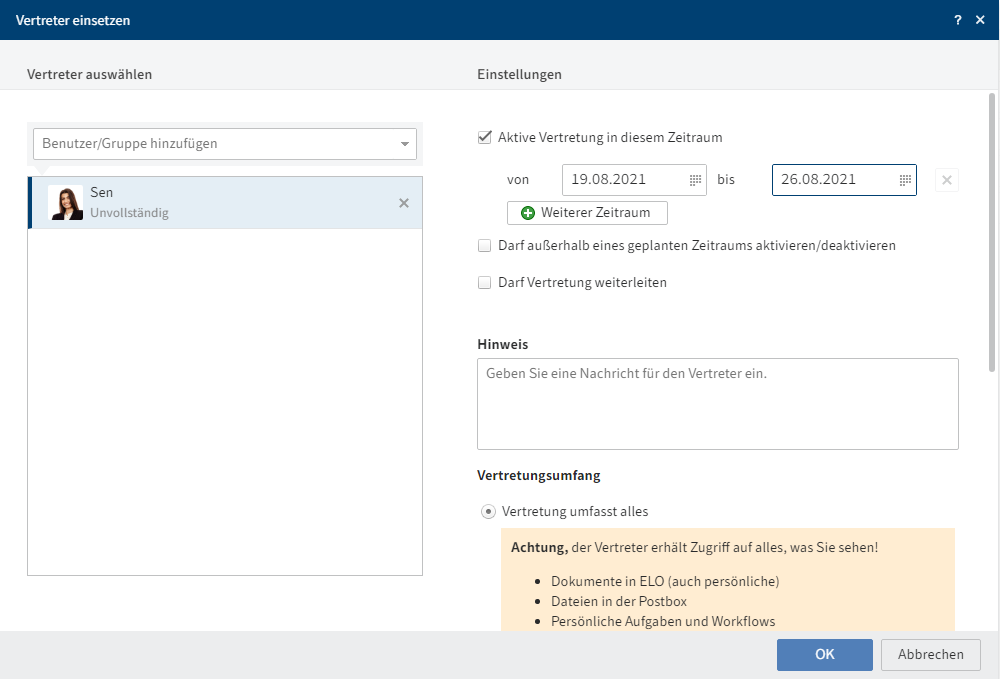
Einstellungen
Es gibt folgende Möglichkeiten, einen Vertreter einzusetzen:
- Zeitraum: Sie legen einen Zeitraum fest, in dem eine andere Person automatisch Ihre Vertretung übernimmt.
- Vertretungsberechtigung: Sie geben einer anderen Person generell das Recht, Sie zu vertreten. Sie muss die Vertretung in diesem Fall selbst aktivieren und deaktivieren.
Zeitraum: Die Option Aktive Vertretung in diesem Zeitraum aktiviert die Eingabefelder für den Zeitraum. Wenn Sie den Haken an der Option entfernen, sind die Eingaben nicht aktiv. Bereits eingetragene Zeiträume bleiben dennoch erhalten und können später aktiviert werden.
Sie können folgende Zeiträume definieren:
- Einen konkreten Zeitraum mit Anfang und Ende
- Einen unbegrenzten Zeitraum mit Anfang
- Mehrere konkrete und/oder unbegrenzte Zeiträume
Information
Sie können das ausgewählte Datum um eine Uhrzeit ergänzen. Die Uhrzeit tippen Sie hinter das Datum in der folgenden Form:
09.04.2020 15:30.Wenn Sie eine Vertretung mit unbegrenztem Zeitraum definiert haben, beenden Sie die Vertretung, indem Sie über den X-Button den Zeitraum löschen.
Information
Zeiträume werden nicht automatisch gelöscht, sondern müssen über den X-Button gelöscht werden.
Vertretungsberechtigung: Wenn Sie die Option Darf aktivieren/deaktivieren auswählen, darf der Vertreter die Vertretung selbst aktivieren und deaktivieren. Er ist somit prinzipiell berechtigt, Sie zu vertreten, ohne dass Sie dafür einen Zeitraum definieren.
Darf Vertretung weiterleiten
Vertretungen werden nicht automatisch weitergereicht.
Das bedeutet: Emil Eilig hat Ida Igel als seine Vertreterin eingesetzt. Ida Igel setzt wiederum Jonas Jupiter als ihren Vertreter ein. Jonas Jupiter erhält nicht die Aufgaben, Rechte usw., die Ida Igel als Vertreterin von Emil Eilig erhält.
Über die Option Darf Vertretung weiterleiten erlauben Sie Ihrem Vertreter, die Vertretung an eine andere Person abzugeben.
Auch in diesem Fall wird die Vertretung nicht automatisch weitergereicht, sondern muss aktiv weitergereicht werden.
Beachten Sie
Setzen Sie diese Option mit Bedacht ein, um zu verhindern, dass Rechte unkontrolliert im Unternehmen weitergereicht werden.
Vertretungsumfang
Sie können individuell einstellen, wie viele Rechte Sie Ihrer Vertretung einräumen.
Vertretung umfasst alles: Ihre Vertretung kann alles sehen, was Sie sehen.
Einschränkung des Vertretungsumfangs: Sie entscheiden, was Ihre Vertretung sehen kann.
Sie müssen mindestens eine der folgenden drei Optionen aktivieren:
- Persönliche Aufgaben und Workflows: Wenn Sie diese Option aktivieren, erhält Ihr Vertreter Zugriff auf Aufgaben und Workflows, die Sie nicht als Zugehöriger einer Gruppe erhalten, sondern für die Sie persönlich eingetragen sind.
- Zugriff auf die Postbox: Wenn Sie diese Option aktivieren, hat Ihr Vertreter Zugriff auf Ihre Postbox. Die Postbox gibt es nur im ELO Java Client.
- Übernahme der Gruppenzugehörigkeit: Über das Drop-down-Menü wählen Sie aus, für welche Ihrer Gruppen die Vertretung gilt. Der Vertreter erhält die mit der Gruppe zusammenhängenden Benutzerrechte, Berechtigungen für Einträge, Anmerkungen, Feed-Beiträge und Gruppenaufgaben. Auf diese Weise ist es möglich, mehrere Vertreter für den gleichen Zeitraum zu erstellen und die Berechtigungen für unterschiedliche Gruppen zu verteilen. Es stehen Ihnen nur die Gruppen zur Wahl, für die eine Vertretung erlaubt ist.
Klicken Sie auf OK.
Ergebnis
Sie haben die Vertretung eingestellt. Falls die Vertretung ab sofort ist, werden Sie bereits vertreten. Andernfalls werden Sie vertreten, sobald der eingestellte Zeitraum erreicht wird oder die berechtigte Person die Vertretung selbst aktiviert.
Wenn Sie aktuell vertreten werden, erkennen Sie das an der orangen Figur neben Ihrem Benutzermenü [Ihr Name].
Auch auf Ihrer Startseite Mein ELO wird Ihnen angezeigt, dass Sie vertreten werden.
Ausblick
Eine Vertretung wird beendet, wenn
- der eingestellte Zeitraum vorbei ist oder
- der von Ihnen berechtigte Vertreter die Vertretung wieder beendet.
Wie Sie selbst eine Vertretung übernehmen, finden Sie im Kapitel Vertretung übernehmen.