# Wichtige Komponenten
# Ordner
Haben Sie einen Ordner markiert, sehen Sie die Unterordner und/oder die Dokumente, die sich in dem Ordner befinden.
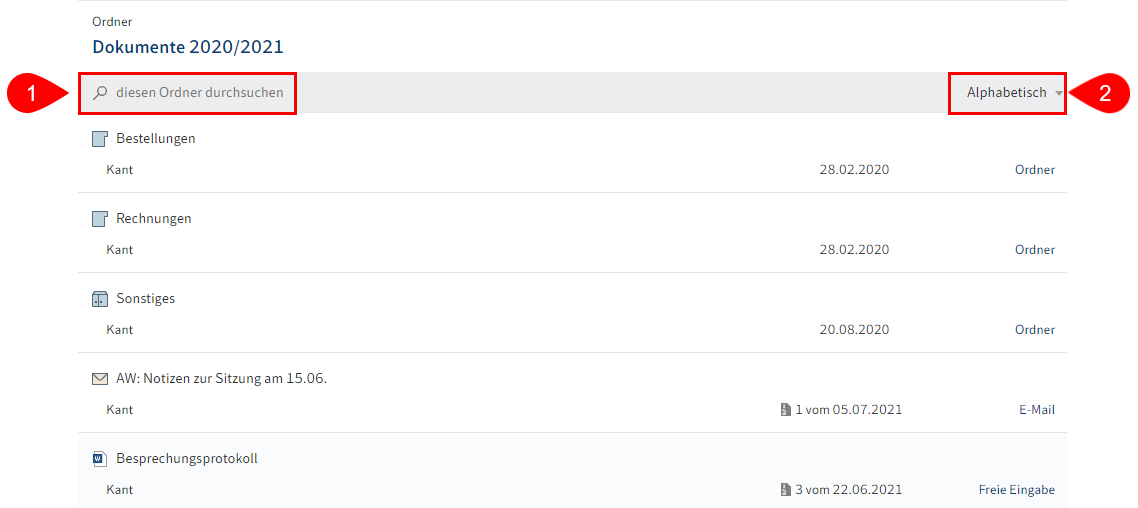
Sie haben folgende Möglichkeiten:
- Sie können den Ordner durchsuchen (1) oder anders sortieren (2).
- Sie können mit der STRG- oder der UMSCHALT-Taste und Klick auf die Einträge mehrere Einträge markieren.
# Dokument
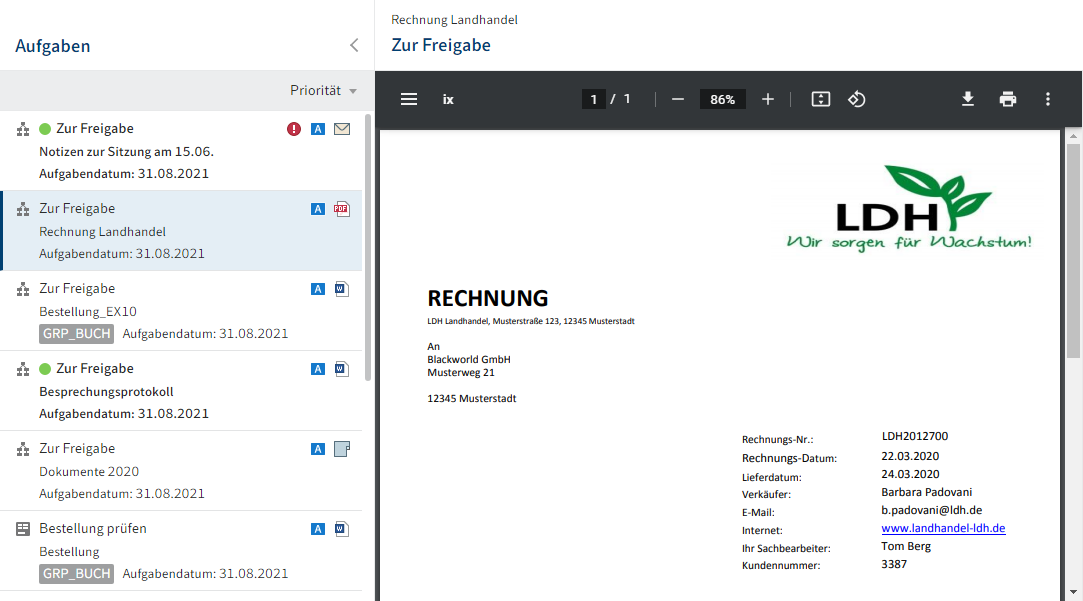
Haben Sie ein Dokument ausgewählt, sehen Sie das Dokument, falls eine Anzeige möglich ist.
Falls keine Anzeige möglich ist, haben Sie folgende Möglichkeiten:
- Dokument speichern: Menüband > Ausgabe > Speichern unter
- Dokument zur Ansicht öffnen: Menüband > Dokument > Zur Ansicht öffnen
# Anzeigebereich
Im Anzeigebereich sehen Sie den zuletzt ausgewählten Eintrag (Ordner oder Dokument).
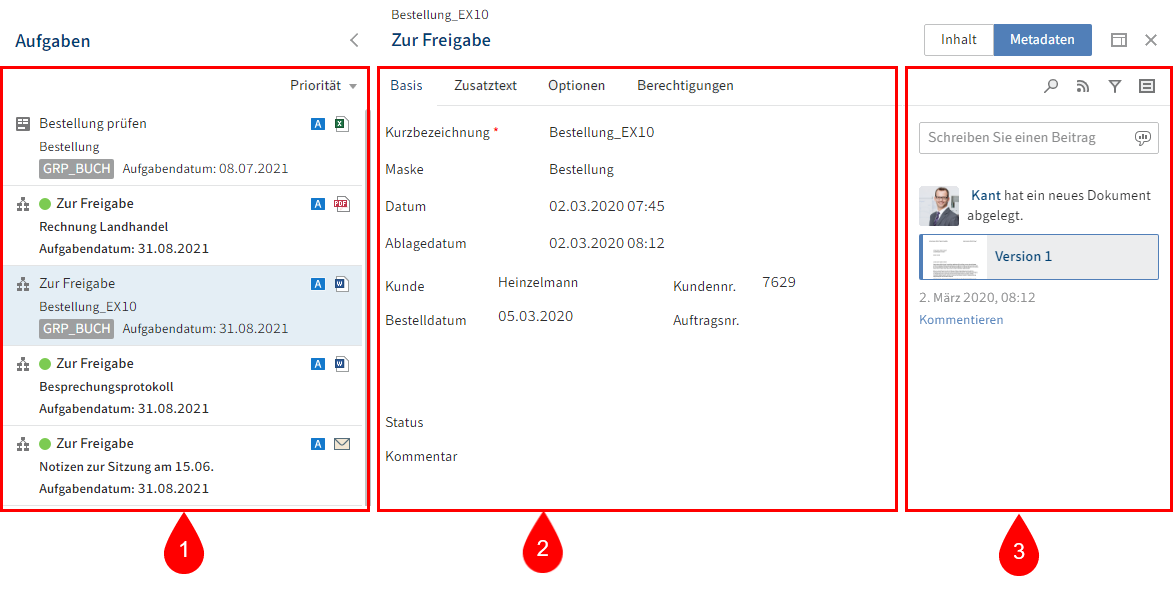
Jeder Eintrag setzt sich aus drei Elementen zusammen:
- 1 Inhalt
- 2 Metadaten/Formular
- 3 Feed
Inhalt und Metadaten werden im linken Bereich angezeigt, der Feed befindet sich immer rechts.
Über die Tabs wechseln Sie zwischen Inhalt und Metadaten/Formular.
Vorschaubereich einrichten
Über den Button neben den Tabs Inhalt und Metadaten können Sie einstellen, dass Ihnen Inhalt und Metadaten nebeneinander angezeigt werden. Weiterhin können Sie einstellen, welches Element links und welches Element rechts angezeigt wird.
Bewegen Sie den Mauszeiger über ein Vorschauelement, sehen Sie im linken Bereich des Drop-down-Menüs anhand der grünen Farbe, wo sich das Element befinden wird.
Wenn Sie zum Beispiel aktuell die Metadaten eines Eintrags in Ihrem Anzeigebereich ausgewählt haben, klicken Sie im Drop-down-Menü auf Inhalt. Der Inhalt erscheint links neben den Metadaten. Um die Position von Metadaten und Inhalt zu tauschen, klicken Sie auf Metadaten. Um wieder in die einfache Ansicht zu wechseln, klicken Sie auf das grün markierte Element, in diesem Fall Metadaten.
Information
Die Einstellungen für einen Eintrag werden automatisch gespeichert. Sie werden nicht auf andere Einträge übertragen.
Über den X-Button schließen Sie den Anzeigebereich und erweitern die Aufgabenliste. Sobald Sie in der Aufgabenliste einen Eintrag markieren, erscheint der Anzeigebereich wieder.
Weitere Informationen finden Sie in den Kapiteln Metadaten, Formular und Feed.
# Metadaten
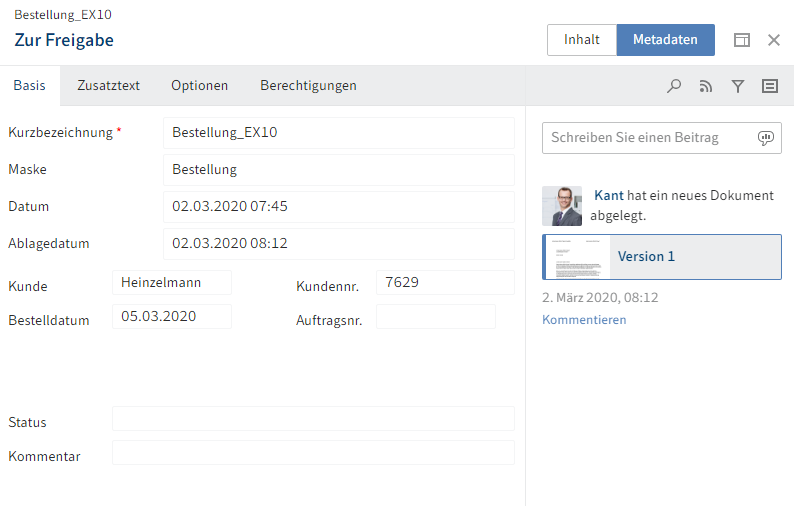
Im Tab Metadaten werden Ihnen die Metadaten eines Eintrages angezeigt.
Befinden Sie sich auf einem Eintrag mit Formular, wird Ihnen das Formular angezeigt.
Metadaten sind Daten über einen Ordner oder ein Dokument. Metadaten umfassen Informationen über den Eintrag selbst, zum Beispiel wann er abgelegt wurde oder unter welchem Namen er im Funktionsbereich Ablage in einem ELO Client mit Zugriff auf die Baumstruktur erscheint. Weiterhin umfassen sie die Berechtigungsstruktur für den Eintrag, also welche Personen in welchem Umfang Zugriff auf den Eintrag haben. Die Qualität einer Ablage hängt stark von der Qualität der Metadaten ab. Mit Masken ist es möglich, Dokumente standardisiert zu erfassen und schnell in ELO abzulegen. Metadaten erleichtern die Suche.
Beachten Sie
Sie können die Metadaten nur anlegen, wenn Sie in einen Workflow, der einen Ordner enthält, ein neues Dokument ablegen. Die Metadaten können im ELO Task Client eingesehen, aber NICHT im Nachhinein verändert werden.
Information
Sie können keine Ordner in den ELO Task Client einfügen.
# Masken
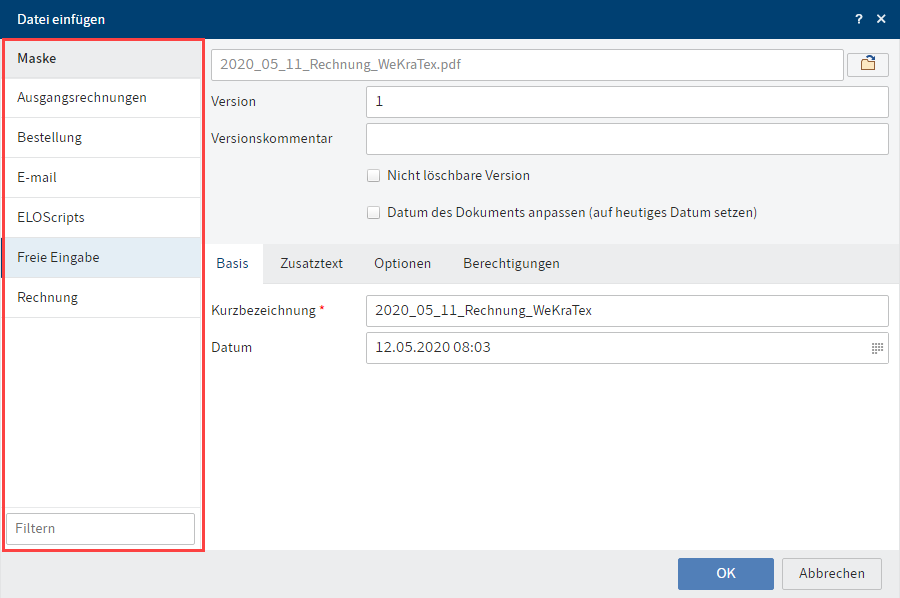
Mithilfe von Masken geben Sie Metadaten ein. Masken enthalten speziell auf Dokumenttypen zugeschnittene Vorgaben. So erhalten beispielsweise alle Dokumente eines Typs dieselben Berechtigungseinstellungen und werden über ein festes Schema in ELO abgelegt.
# Felder
Die Metadaten zu einem Dokument geben Sie über Felder ein.
Welche Daten Sie eingeben und was Sie dabei beachten müssen, hängt von den Feldern ab. Es gibt unterschiedliche Typen von Feldern, die wiederum von Maske zu Maske unterschiedlich angelegt sein können.
Symbole
Wenn sich innerhalb eines Felds ein Symbol befindet, bedeutet dies, dass ELO Sie bei der Eingabe des Feldinhalts unterstützt.
Es gibt folgende Arten von Hilfsmitteln:
- Kalender
- Drop-down-Menüs
# Tabs
Der Dialog zur Eingabe von Metadaten ist in Tabs unterteilt.
Alle Masken enthalten die Tabs Basis, Zusatztext, Optionen und Berechtigungen. Einige Masken enthalten weitere Tabs. Die Felder in den Tabs variieren je nach gewählter Maske.
Die meisten Felder sind selbsterklärend. Hier werden nur einige Felder besprochen, die erklärungsbedürftig sind.
# Tab 'Basis'
Kurzbezeichnung: Die Kurzbezeichnung ist der Name des Ordners oder des Dokuments, der im Funktionsbereich Ablage in der Baumstruktur angezeigt wird.
Information
Der Funktionsbereich Ablage steht nicht im ELO Task Client zur Verfügung.
Datum:
Bei Dokumenten: In diesem Feld erscheint automatisch das Datum, an dem ein Dokument erstellt oder zuletzt bearbeitet wurde. Wenn Sie das Datum auf den Tag ändern möchten, an dem Sie das Dokument ablegen, setzen Sie einen Haken bei der Option Datum des Dokuments anpassen (auf heutiges Datum setzen). Wenn Sie keinen Haken bei der Option setzen, sehen Sie nach dem Ablegen des Dokuments unter Datum das Datum, an dem das Dokument erstellt wurde, und unter Ablagedatum das Datum, an dem das Dokument in ELO abgelegt wurde. Ein weiterer Begriff für das Datum ist Dokumentendatum.
Nur bei Ordnern:
ELOINDEX: Dieses Feld dient dem Indexaufbau. Bei der automatischen Ablage von Dokumenten erkennt ELO durch den ELOINDEX, wo das Dokument abgelegt werden soll.
Information
Sie können keine Ordner in den ELO Task Client einfügen.
# Tab 'Zusatztext'
In dieses Textfeld können Sie Informationen eintragen, die nicht durch die weiteren Felder abgedeckt werden, zum Beispiel eine genauere Beschreibung oder einen Kommentar.
# Tab 'Optionen'
Mehr Informationen zu den Feldern Personenbezug, Ende Löschfrist und Ende Aufbewahrungsfrist finden Sie im Kapitel Personenbezogene Daten kenntlich machen.
Startpunkt für die Replikation: Ist diese Option aktiviert, replizieren Sie nur den ausgewählten Eintrag und nicht die übergeordneten Ordner. Durch diese Option können Teilbereiche von Repositorys miteinander repliziert werden, die nicht in identischen Repository-Strukturen abgelegt werden. Sie müssen erst diese Option aktivieren und danach den Ordner einem Replikationskreis zuordnen (Menüband > Verwalten > Eigenschaften > Replikationskreise zuordnen).
Information
Die Replikationskreise stehen im ELO Task Client nicht zur Verfügung.
Nur bei Ordnern:
Sortierung: Wenn Sie Manuell wählen, können Sie Einträge innerhalb des Ordners frei verschieben. Um den Inhalt des Ordners manuell zu sortieren, markieren Sie den Ordner. Klicken Sie im Anzeigebereich auf den Eintrag, den Sie verschieben möchten und ziehen Sie ihn per Drag-and-Drop an die gewünschte Position.
Schnellvorschau für Dokumente des Ordners ermöglichen: Das erste Dokument des Ordners im Anzeigebereich wird angezeigt, sobald Sie auf den Ordner klicken.
Information
Sie können keine Ordner in den ELO Task Client einfügen.
Nur bei Dokumenten:
Dokumentenstatus: Im Feld Dokumentenstatus geben Sie ein, wie sich das Dokument bei Änderungen verhält.
Keine Versionskontrolle: Von dem Dokument wird nur eine Version gespeichert. Eine neue Version ersetzt die vorige Version. Die vorige Version wird dabei gelöscht und ist nicht mehr verfügbar.
Achtung
Wenn Sie diese Option auswählen, wird mit jedem neuen Speichern die alte Version überschrieben. Auch die Funktion Dokument > Versionen > Neue Version laden erstellt keine neue Version, sondern überschreibt die aktuelle Version. Daher raten wir von der Wahl dieser Option ab.
Versionskontrolle eingeschaltet: Wird das Dokument geändert, bleibt der Ausgangszustand in Versionen erhalten. Die Versionen eines Dokuments lassen sich wiederherstellen.
Keine Änderung möglich: Weder das Dokument noch die dazugehörigen Metadaten lassen sich bearbeiten.
Achtung
Der Status Keine Änderung möglich kann nicht rückgängig gemacht werden.
Verschlüsselungskreis: Dieses Feld wird entsprechend der gewählten Maske automatisch befüllt und kann nicht geändert werden.
Dateiname: In dieses Feld wird automatisch der bisherige Name des Dokuments eingetragen. Nicht dieser Name wird in der Baumstruktur angezeigt, sondern der Name, den Sie im Tab Basis unter Kurzbezeichnung eintragen.
# Tab 'Berechtigungen'
In diesem Tab stellen Sie ein, welche Gruppen und Benutzer welche Berechtigungen für den Eintrag haben.
Benutzer/Gruppe: Neben Benutzern und Gruppen stehen die Optionen Eigentümerrechte und Vorgängerrechte zur Verfügung. Über die Option Eigentümerrechte weisen Sie sich selbst sämtliche Rechte auf den Eintrag zu. Eigentümerrechte können übertragen werden, wenn Sie beispielsweise das Unternehmen verlassen. Über die Option Vorgängerrechte geben Sie dem neuen Eintrag die Rechte des übergeordneten Ordners.
Berechtigungen auswählen: Um die Berechtigungseinstellungen eines ausgewählten Benutzers oder einer ausgewählten Gruppe zu bearbeiten, markieren Sie den Benutzer oder die Gruppe und selektieren oder deselektieren einzelne Optionen.
Sie haben folgende Optionen zur Wahl:
| Berechtigung | Beschreibung |
|---|---|
| Sehen (R) | Einträge und Metadaten sehen, Anmerkungen hinzufügen |
| Metadaten ändern (W) | |
| Löschen (D) | Einträge als gelöscht markieren. Nur Personen mit administrativen Rechten können Einträge endgültig löschen. |
| Bearbeiten (E) |
|
| Liste bearbeiten (L) |
|
| Berechtigungen setzen (P) | Berechtigungen ändern |
Information
Optionen, die im jeweiligen Fall nicht relevant sind, werden kursiv und in spitzen Klammern dargestellt.
Persönlich: Damit vergeben Sie sich selbst alleinigen Vollzugriff auf den Eintrag. Wenn andere Benutzer oder Gruppen Berechtigungen hatten, werden diese entzogen.
UND-Gruppe: Um eine UND-Gruppe zu erstellen, markieren Sie zwei Gruppen in der mittleren Spalte und klicken auf UND-Gruppe. UND-Gruppen berechtigen nur die Benutzer, die in beiden Gruppen Mitglied sind.
Mitglieder anzeigen: Um sich die Mitglieder einer Gruppe anzeigen zu lassen, klicken Sie auf die Gruppe und im Anschluss auf Mitglieder anzeigen.
# Personenbezogene Daten kenntlich machen
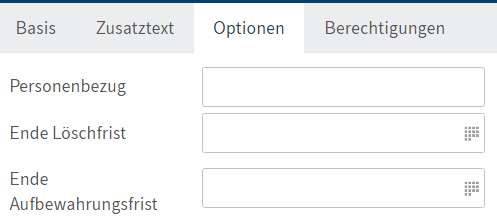
Im Dialog Metadaten finden Sie im Tab Optionen drei Felder, die Ihnen ermöglichen, Einträge mit personenbezogenen Daten wiederzufinden und fristgerecht zu löschen.
Personenbezug: Falls im Eintrag ein Personenbezug enthalten ist, tragen Sie hier einen Begriff ein, der diesen deutlich macht. Ziel dieses Begriffs ist, den Eintrag über die Metadatensuche ausfindig zu machen (Suche > Menüband > Suchlogik > Metadaten durchsuchen). Aus diesem Grund benötigen Sie eine unternehmensweite Systematik für die Vergabe der Begriffe. Auf diese Weise können Sie Einträge finden, die personenbezogene Daten von einer Person enthalten. Sie können darüber hinaus auch alle Einträge suchen, die personenbezogene Daten enthalten - unabhängig von der Person.
Ende Löschfrist: Tragen Sie ein, bis zu welchem Datum der Eintrag spätestens gelöscht werden muss. Dieses Datum muss zeitlich nach dem Datum liegen, das Sie im Feld Ende Aufbewahrungsfrist eintragen.
Ende Aufbewahrungsfrist: Tragen Sie ein, bis zu welchem Datum der Eintrag aufbewahrt werden muss. Bevor das eingetragene Datum erreicht ist, ist es nicht möglich, den Eintrag zu löschen.
Ausblick
Wie Sie Einträge mit personenbezogenen Daten suchen, finden Sie im Kapitel Einträge mit personenbezogenen Daten suchen.
Wie Sie Einträge mit personenbezogenen Daten löschen, finden Sie im Kapitel Einträge mit personenbezogenen Daten löschen.
# Formular
Befinden Sie sich auf einem Eintrag mit Formular, wird Ihnen das Formular angezeigt. In diesem Fall können Sie die Metadaten des Eintrags nicht einsehen.
Über Formulare können Sie Daten erfassen und weitergeben.
Über Formulare können Workflows bearbeitet werden.
# Feed
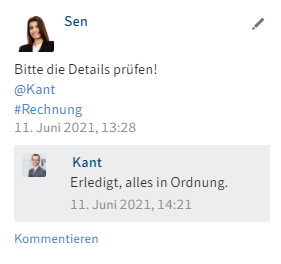
Im Feed finden Sie automatisch generierte Informationen über den Eintrag und können sich über den Eintrag austauschen.
Wenn Sie einen Feed zu einem Eintrag abonnieren, werden Ihnen Neuigkeiten im Feed auch auf Ihrer Startseite Mein ELO angezeigt.
Wenn Sie andere Personen direkt mit @ anschreiben, erscheint der Beitrag im Feed auf Ihrer Startseite Mein ELO auch dann, wenn Sie den Feed nicht abonniert haben.
Folgende Nachrichtentypen erscheinen im Feed:
- Beiträge
- Kommentare
- Umfragen
- Ereignisse
# Beitrag verfassen
Über das Eingabefeld Schreiben Sie einen Beitrag äußern Sie sich in einem sogenannten Feed-Beitrag zum jeweiligen Eintrag. Per Klick auf Erstellen schicken Sie den Beitrag ab.
Alternativ: Drücken Sie STRG+EINGABE, um einen Beitrag abzuschicken.
Der Text in Beiträgen, Umfragen und Kommentaren kann folgendermaßen formatiert werden:
Fett: Um einen Teil des Texts mit der Schriftstärke Fett zu formatieren, setzen Sie je ein Sternchen (*) an den Anfang und das Ende des Textbereichs. Aus Dies möchte ich *nochmals* betonen. wird im ELO Feed: "Dies möchte ich nochmals betonen."
Information
Soll das Sternchen als Schriftzeichen im Text lesbar sein, tragen Sie einen Backslash (\) vor dem Sternchen ein.
# Umfrage erstellen
Über den Button Umfrage erstellen erscheinen Felder zum Erstellen einer Umfrage mit mehreren Antwortmöglichkeiten.
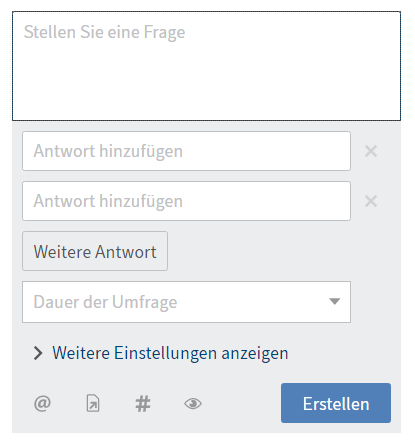
Dauer der Umfrage: Sie können einen Wert aus dem Drop-down-Menü auswählen oder per Hand eingeben, wie viele Tage die Umfrage aktiv bleiben soll. Geben Sie zum Beispiel eine 4 ein, bleibt die Umfrage vier Tage lang aktiv.
Weitere Einstellungen anzeigen: Per Klick auf diesen Button öffnen Sie einen Bereich mit ergänzenden Einstellungsmöglichkeiten. Hier legen Sie fest, ob eine Mehrfachauswahl möglich sein soll, ob die Benutzernamen der Teilnehmenden im Umfrageergebnis sichtbar sein sollen und ob Teilnehmende weitere Antwortoptionen hinzufügen können sollen.
Um die Umfrage zu starten, klicken Sie auf Erstellen.
Über den Stift-Button können Sie eine bereits gestartete Umfrage nachträglich bearbeiten. Sie können die Umfrage so lange bearbeiten, bis eine Person an der Umfrage teilgenommen hat.
Über den X-Button können Sie eine bereits gestartete Umfrage löschen. Das Löschen können Sie nicht rückgängig machen.
# Erwähnung
Über Erwähnung (@-Symbol) adressieren Sie einen Feed-Beitrag direkt an eine andere Person bzw. eine Gruppe. Die erwähnten Personen sehen den entsprechenden Feed-Beitrag dann im Funktionsbereich Mein ELO.
Alternativ: Sobald Sie ein @-Zeichen über die Tastatur einfügen, erkennt ELO automatisch, dass Sie eine Erwähnung einfügen möchten.
# Verweis
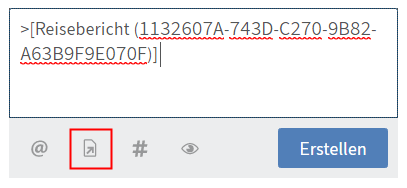
Über Verweis (Dokumentensymbol mit Pfeil) verlinken Sie einen Feed-Beitrag mit einem Eintrag in ELO. Über den Verweis springt man direkt zum jeweiligen Eintrag.
Für die Auswahl des Eintrags, auf den Sie verweisen möchten, erscheint der Dialog Verweis.
Alternativ: Sobald Sie ein >-Zeichen über die Tastatur einfügen, erkennt ELO automatisch, dass Sie einen Verweis einfügen möchten.
Alternativ: Markieren Sie den Eintrag, auf den Sie verweisen möchten, und drücken Sie STRG+C. Klicken Sie in den Feed-Beitrag, in dem Sie den Verweis einfügen möchten, und drücken Sie STRG+V. Hierfür benötigen Sie die aktuelle Version des ELOwf.
# Hashtag
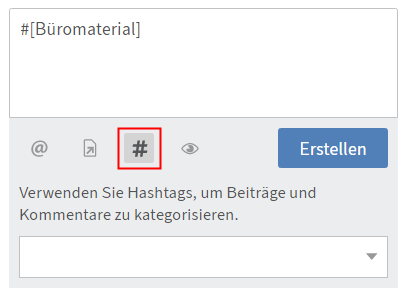
Über Hashtag (Rautensymbol) fügen Sie einem Beitrag Schlagworte, sogenannte Hashtags, hinzu. Hashtags können abonniert werden. Außerdem lässt sich der Funktionsbereich Mein ELO über Hashtags filtern.
Alternativ: Sobald Sie ein #-Zeichen über die Tastatur einfügen, erkennt ELO automatisch, dass Sie einen Hashtag einfügen möchten. Das Drop-down-Menü mit den Hashtags erscheint.
# Hashtag abonnieren
Vorgehen
Um einen Hashtag zu abonnieren, klicken Sie auf den Hashtag.
Die Diskussionsseite zum ausgewählten Hashtag erscheint.
Klicken Sie auf den Button Abonnieren.
Ergebnis
Der Hashtag wird abonniert. Im Funktionsbereich Mein ELO erscheinen alle Beiträge, die mit dem entsprechenden Hashtag markiert werden.
# Sichtbarkeit
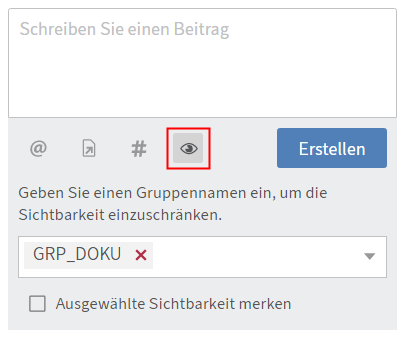
Über Sichtbarkeit (Augensymbol) grenzen Sie ein, wer den Beitrag lesen kann.
# Feed durchsuchen
Über Feed durchsuchen (Lupensymbol) können Sie innerhalb des aktuell gewählten Feeds suchen. Wird der gesuchte Begriff gefunden, wird der Feed auf die entsprechenden Beiträge reduziert. Die Fundstellen werden hervorgehoben. Per Klick auf Suche starten Sie den Suchvorgang. Per Klick auf Suche zurücksetzen verlassen Sie die Suchergebnisliste und kehren zurück zum vollständigen Feed.
# Feed abonnieren
Über Abonnieren (Sendersymbol) abonnieren Sie den aktuell geöffneten Feed. Im Funktionsbereich Mein ELO werden alle abonnierten Feeds gesammelt. Sobald einem abonnierten Feed ein Beitrag hinzugefügt wird, sehen Sie den Beitrag auch im Funktionsbereich Mein ELO.
# Feed automatisch abonnieren

ELO bietet Ihnen die Möglichkeit, Feeds automatisch zu abonnieren.
Die Optionen zum Aktivieren des automatischen Abonnements finden Sie auf Ihrer Startseite Mein ELO > Einstellungen oder über Benutzermenü [Ihr Name] > Konfiguration > Administration > Mein ELO.
# Filtermöglichkeiten anzeigen
Über Filtermöglichkeiten anzeigen öffnen Sie einen Bereich mit Filtern für den jeweiligen Feed. Über diese Filter grenzen Sie den Feed auf die zum jeweiligen Filter passenden Beiträge ein. Um den Auswahlbereich zu schließen, klicken Sie erneut auf den Button.
Sie können auch im zugeklappten Zustand sehen, wenn Filter aktiv sind.
# Kommentar verfassen
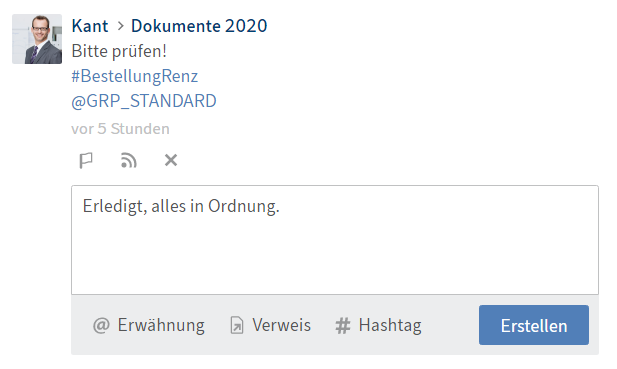
Sie können zu jedem Beitrag Kommentare verfassen. Die Erstellung eines Kommentars entspricht weitgehend der Erstellung eines Beitrags. Allerdings sind die Sichtbarkeitseinstellungen eines Kommentars an die Sichtbarkeitseinstellung des kommentierten Beitrags gekoppelt. Daher können Sie die Sichtbarkeitseinstellungen bei Kommentaren nicht verändern.
# Beitrag bearbeiten
Über Bearbeiten (Stiftsymbol) können Sie Beiträge und Kommentare nachträglich bearbeiten.
# Bearbeitungsverlauf
Bearbeitete Beiträge erkennen Sie an der Kennzeichnung mit bearbeitet unterhalb des Beitrags. Um den Bearbeitungsverlauf zu öffnen, klicken Sie auf bearbeitet.
# Einstellungen
Über Einstellungen können Sie Einstellungen vornehmen, die den Feed betreffen.
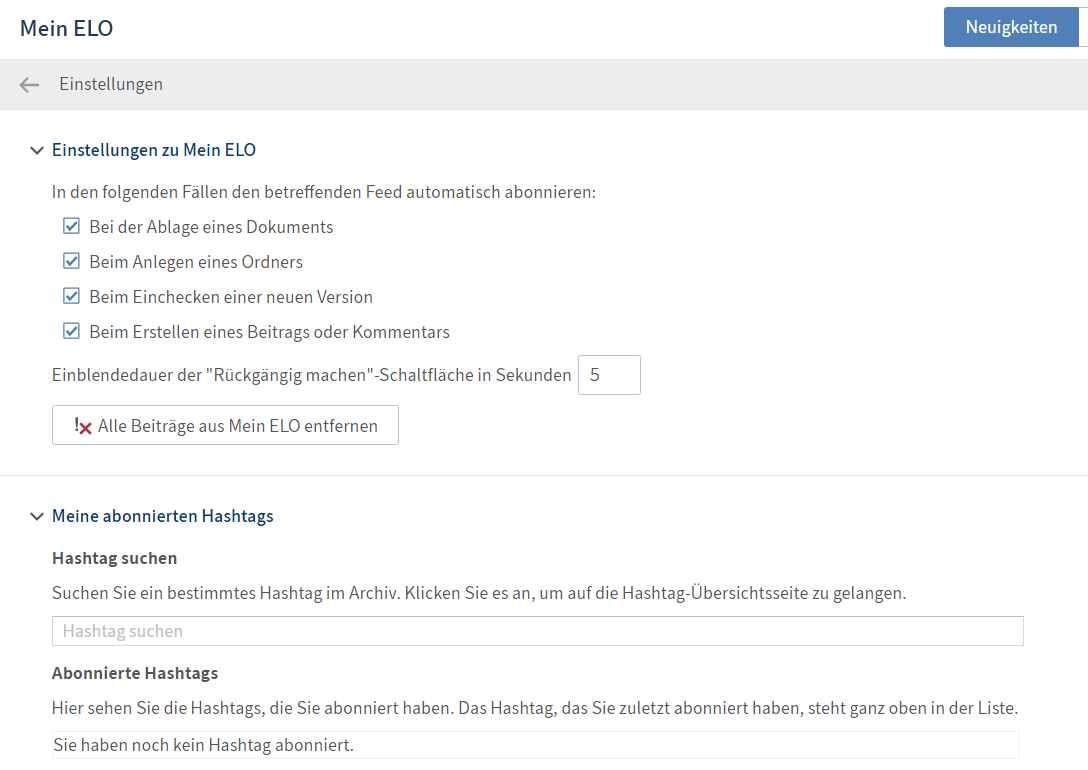
# Aktuelle Hashtags anzeigen
Ist der Vorschaubereich für die Inhalte von Mein ELO nicht groß genug, um die Hashtag-Informationen anzuzeigen, erscheint der Button Aktuelle Hashtags anzeigen.
Mit einem Klick auf Aktuelle Hashtags anzeigen werden die Hashtag-Informationen oberhalb der abonnierten Feeds eingeblendet.
# Hashtag-Cloud
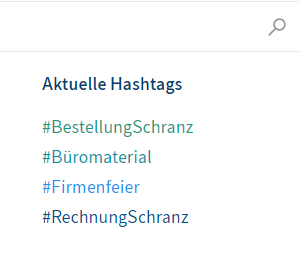
Hashtags, die in den letzten Wochen verwendet wurden, werden als Hashtag-Cloud dargestellt. Klicken Sie auf ein Hashtag, werden Ihnen alle Feed-Beiträge angezeigt, die das Hashtag enthalten, sofern Sie dafür berechtigt sind.
# Workflows anzeigen
Ist der Vorschaubereich für die Inhalte von Mein ELO nicht groß genug, um die Workflow-Informationen anzuzeigen, erscheint der Button Workflows anzeigen.
Mit einem Klick auf Workflows anzeigen werden die Workflow-Informationen oberhalb der abonnierten Feeds eingeblendet.
# Eskalierte Workflows
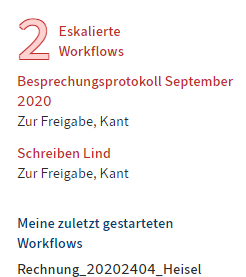
Im Bereich Eskalierte Workflows sehen Sie, an wie vielen eskalierten Workflows Sie beteiligt sind und an welchen.
Mit einem Klick auf die Workflow-Bezeichnung springen Sie im Funktionsbereich Aufgaben zum jeweiligen Workflow.
# Zuletzt gestartete Workflows
Im Bereich Meine zuletzt gestarteten Workflows sehen Sie, welche Workflows Sie zuletzt gestartet haben.
Mit einem Klick auf die Workflow-Bezeichnung springen Sie zum Eintrag, auf dem Sie den Workflow gestartet haben.
# Filtermöglichkeiten anzeigen
Ist der Vorschaubereich für die Inhalte von Mein ELO nicht groß genug, um die Filter anzuzeigen, erscheint der Button Filtermöglichkeiten anzeigen.
Mit einem Klick auf Filtermöglichkeiten anzeigen werden die Filter oberhalb der abonnierten Feeds eingeblendet.
Um die Filter auszublenden, klicken Sie auf Filtermöglichkeiten ausblenden.
# Filter in 'Mein ELO'
Ihnen stehen verschiedene Filterkategorien zur Verfügung. Die meisten sind selbsterklärend.
Beitragstyp: Über die Filter in der Kategorie Beitragstyp ist lässt sich der Funktionsbereich Mein ELO anhand der Art der Feed-Beiträge filtern. Dabei gibt es zwei grundlegende Arten:
- Automatisch erstellte Beiträge (bspw. Arbeitsversion geändert)
- Von Personen erstellte Beiträge (bspw. Freier Beitrag)
# Filter anwenden
Um einen Filter anzuwenden, klicken Sie auf den jeweiligen Filter in der Liste.
# Filter negieren
Mit Standardeinstellungen werden alle Filter im Modus ist angewendet.
Bei allen Filterkategorien, außer bei der Kategorie Neuigkeiten seit, kann der Modus auf ist nicht umgestellt werden. Klicken Sie dazu auf das Wort ist hinter dem Namen der Filterkategorie.
# Filter zurücksetzen
Um alle Filter zurückzusetzen, klicken Sie auf Filter zurücksetzen (Pfeilsymbol).
# Als wichtig markieren
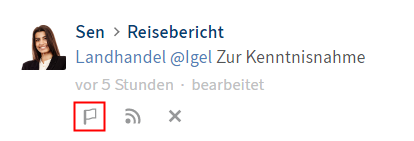
Über Als wichtig markieren (Flaggensymbol) heften Sie einen Beitrag im Funktionsbereich Mein ELO an. Der Beitrag bleibt dauerhaft im Funktionsbereich Mein ELO sichtbar, auch wenn er älter als ein Monat ist. Sie erkennen als wichtig markierte Beiträge am roten Flaggensymbol.
# Markierung löschen

Über Markierung löschen (rotes Flaggensymbol) nehmen Sie die Markierung eines Beitrags zurück. Sobald der Beitrag älter als ein Monat ist, wird er nicht mehr im Funktionsbereich Mein ELO angezeigt.
# Beitrag ausblenden
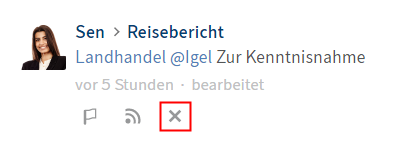
Über Aus Mein ELO entfernen können Sie einen Beitrag im Funktionsbereich Mein ELO ausblenden.
Information
Über die Funktion Aus Mein ELO entfernen lassen sich Beiträge nur aus dem Feed in Mein ELO ausblenden. Die Beiträge werden nicht gelöscht.
Nach dem Ausblenden eines Beitrags haben Sie die Möglichkeit, den Beitrag über Rückgängig machen wieder einzublenden.
Information
Mit Standardeinstellungen verschwindet der Button Rückgängig machen nach fünf Sekunden. Sie können diese Einstellung über die Option Einblendedauer der "Rückgängig machen"-Schaltfläche in Sekunden bearbeiten. Sie finden die Option über Mein ELO > Einstellungen > Einstellungen zu Mein ELO.
# Textanzeige
Die Textanzeige dient der Ansicht für Dokumente mit bestimmten Dateiendungen.
Beachten Sie
Bei Binärdateien kann es zu Darstellungsfehlern kommen.
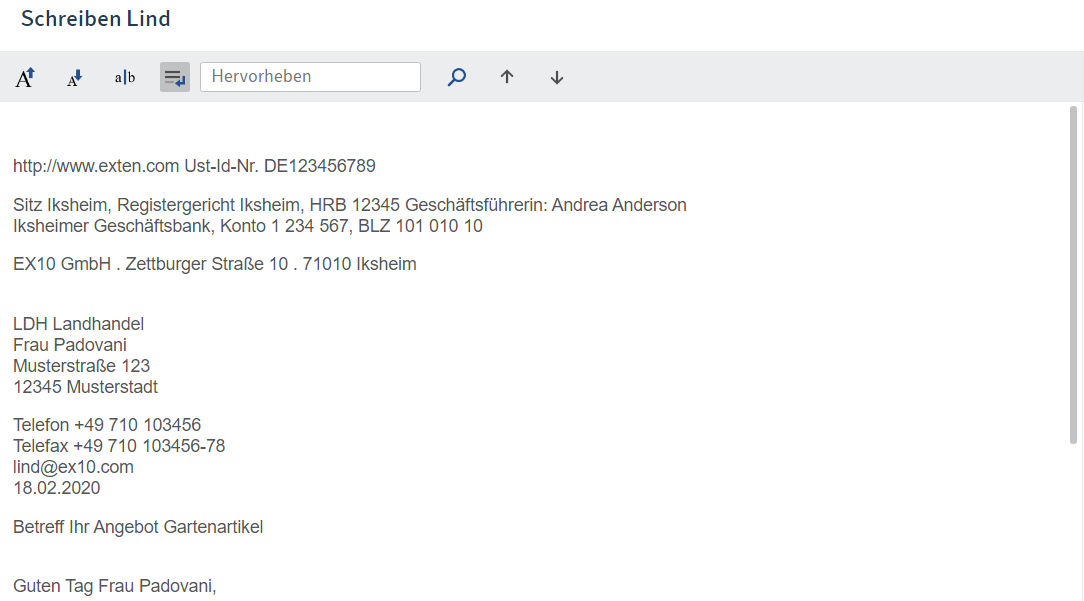
Die Textanzeige verfügt über eine Menüleiste mit folgenden Funktionen:
Größere oder kleinere Schriftart: Vergrößert oder verkleinert den Schriftgrad des angezeigten Texts.
Schriftart mit fester Zeichenbreite: Schaltet die Anzeige auf eine nichtproportionale Schriftart um, sodass alle Zeichen mit demselben Abstand dargestellt werden. Dies erhöht insbesondere bei Code die Lesbarkeit.
Automatischer Zeilenumbruch: Die Zeilen werden automatisch umgebrochen.
Hervorheben: Um einen Begriff im Volltext zu suchen, tragen Sie den Suchbegriff in das Feld Hervorheben ein und klicken Sie auf Suchen. Die Treffer werden markiert.
Vorherigen oder nächsten Treffer anzeigen: Springt zum letzten oder nächsten hervorgehobenen Eintrag im Text.
# Bildanzeige
Die Bildanzeige wird für die Vorschau von Bilddokumenten verwendet. Zusätzlich dazu kann festgelegt werden, dass dieser Anzeigemodus für Dokumente mit bestimmten Dateiendungen verwendet wird.
Auf einem Dokument angebrachte Anmerkungen (Haftnotizen) werden in der Bildanzeige mit angezeigt, können aber nicht bearbeitet werden.
Die Bildanzeige verfügt über eine Menüleiste mit folgenden Funktionen:
Anmerkungen anzeigen: Sie sehen die Haftnotizen, die auf dem Dokument angebracht wurden. Haftnotizen können nur mit dem ELO Java Client erstellt werden.
Nächste oder vorangehende Seite: Bei mehrseitigen Dokumenten wird die nächste oder vorangehende Seite angezeigt.
Verkleinern oder vergrößern: Verkleinert oder vergrößert das angezeigte Bild.
Zoom auf 100%: Das Bild wird in Originalgröße angezeigt.
Breite des Bildes an das Fenster anpassen: Die Bildgröße wird auf die Breite des Anzeigebereichs angepasst.
Größe des Bildes an das Fenster anpassen: Die Bildgröße wird auf die Höhe des Anzeigebereichs angepasst, sodass eine gesamte Seite des Dokuments angezeigt wird.
Aktuelle Ansicht aller Seiten um 90 Grad drehen: Die Vorschau wird um 90 Grad gedreht.