# Navigation und Bedienung
Dieses Kapitel stellt Ihnen die generelle Bedienung des ELO Task Clients vor. Konkrete Handlungen finden Sie in den Kapiteln über die Handlungen oder die Tabs.
# Navigation zwischen den Funktionsbereichen
Um von einem Funktionsbereich in einen anderen zu wechseln, haben Sie folgende Möglichkeiten:
- Mein ELO: Klicken Sie auf Mein ELO, um von dort mithilfe der Kachel in den gewünschten Funktionsbereich zu wechseln. Dieser Weg steht Ihnen immer zur Verfügung.
- Navigationsleiste: Klicken Sie in der Navigationsleiste direkt auf den gewünschten Funktionsbereich. Dieser Weg steht Ihnen nur zur Verfügung, wenn die Kachel des Funktionsbereichs an die Navigationsleiste angeheftet ist oder Sie die Kachel angeheftet haben, wie im Kapitel Funktionsbereich 'Mein ELO' beschrieben.
# Wie nutze ich eine Funktion?
Kontextgebundene Funktionen: Funktionen sind nur dann wählbar, wenn sie im aktuellen Kontext genutzt werden können. Andernfalls sind sie ausgegraut oder werden nicht angezeigt. Die meisten Funktionen sind kontextgebunden.
Um sie zu nutzen, müssen Sie einen Bezug zu einem Ordner oder Dokument herstellen, indem Sie ihn/es markieren. Nachdem Sie den Eintrag markiert haben, klicken Sie auf die Funktion. In den meisten Fällen erscheint daraufhin ein Dialog oder ein anderes Bedienelement, das Sie weiter anleitet.
Kontextlose Funktionen: Einige Funktionen sind nicht kontextgebunden und können somit jederzeit genutzt werden. Diese Funktionen stehen nicht im Zusammenhang mit ausgewählten Einträgen. Beispiele für kontextlose Funktionen sind Vertretung einsetzen oder Aktualisieren.
# Wie markiere ich mehrere Einträge?
Sie können mehrere Ordner oder Dokumente gleichzeitig markieren, um eine Funktion auf allen ausgewählten Einträgen auszulösen. Sie können nur im Funktionsbereich 'Suche' mehrere Einträge markieren.
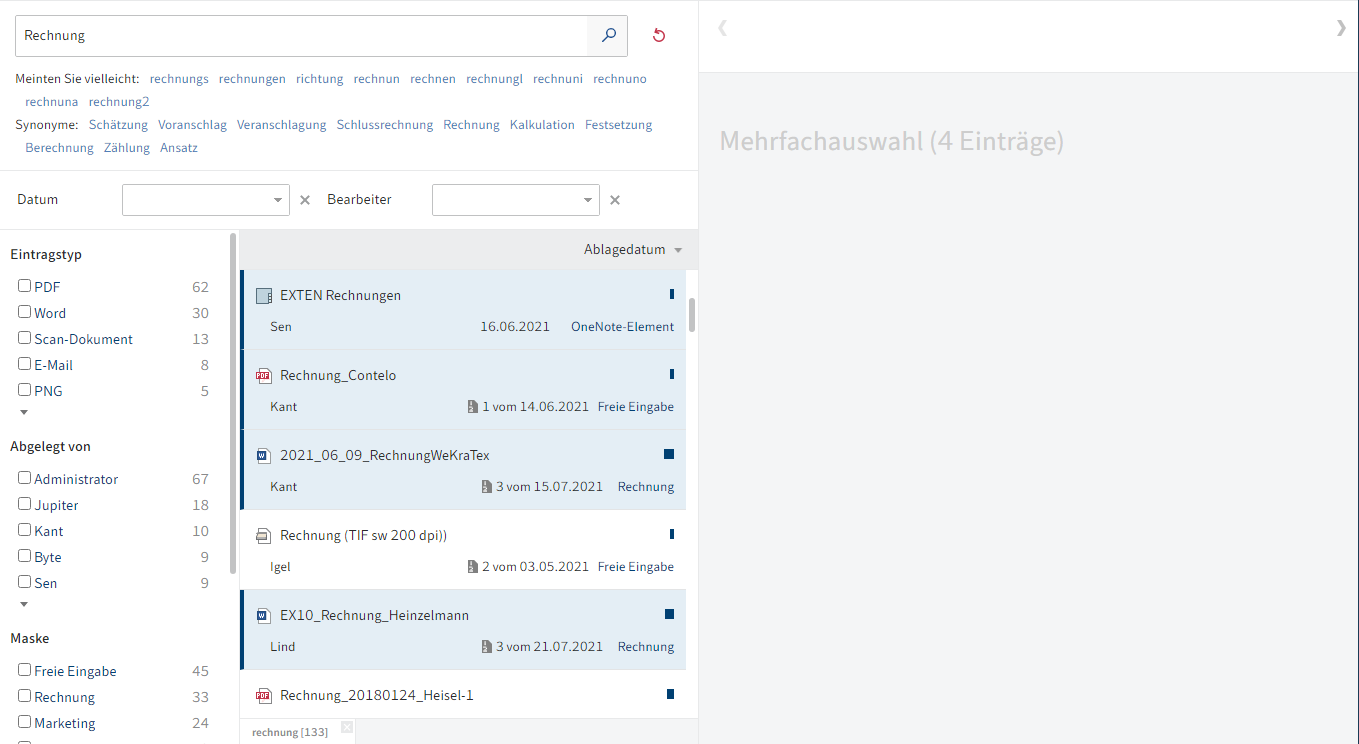
Information
Sie haben nur über den Funktionsbereich Suche Zugriff auf den Funktionsbereich Ablage. Im ELO Task Client haben Sie keinen Zugriff auf die Baumstruktur.
Vorgehen
- Markieren Sie einen Eintrag, den Sie markieren möchten.
- Halten Sie die STRG-Taste gedrückt und klicken Sie auf alle Einträge, die Sie auswählen möchten. Falls Sie alle Einträge auswählen möchten oder alle Einträge zusammenhängen, die Sie auswählen möchten, drücken Sie die UMSCHALT-Taste und klicken Sie auf den obersten und den untersten Eintrag, den Sie auswählen möchten.
- Wählen Sie im Menüband die Funktion, die Sie nutzen möchten, zum Beispiel Versenden als ELO Link.
# Drag-and-Drop
Einige Funktionen im Menüband können Sie auch per Drag-and-Drop auslösen.
# Dokument einfügen
Vorgehen
Markieren Sie den Ordner, in dem Sie das Dokument ablegen möchten.
Klicken Sie auf das Dokument, das Sie ablegen möchten, und ziehen es per Drag-and-drop auf den Client.
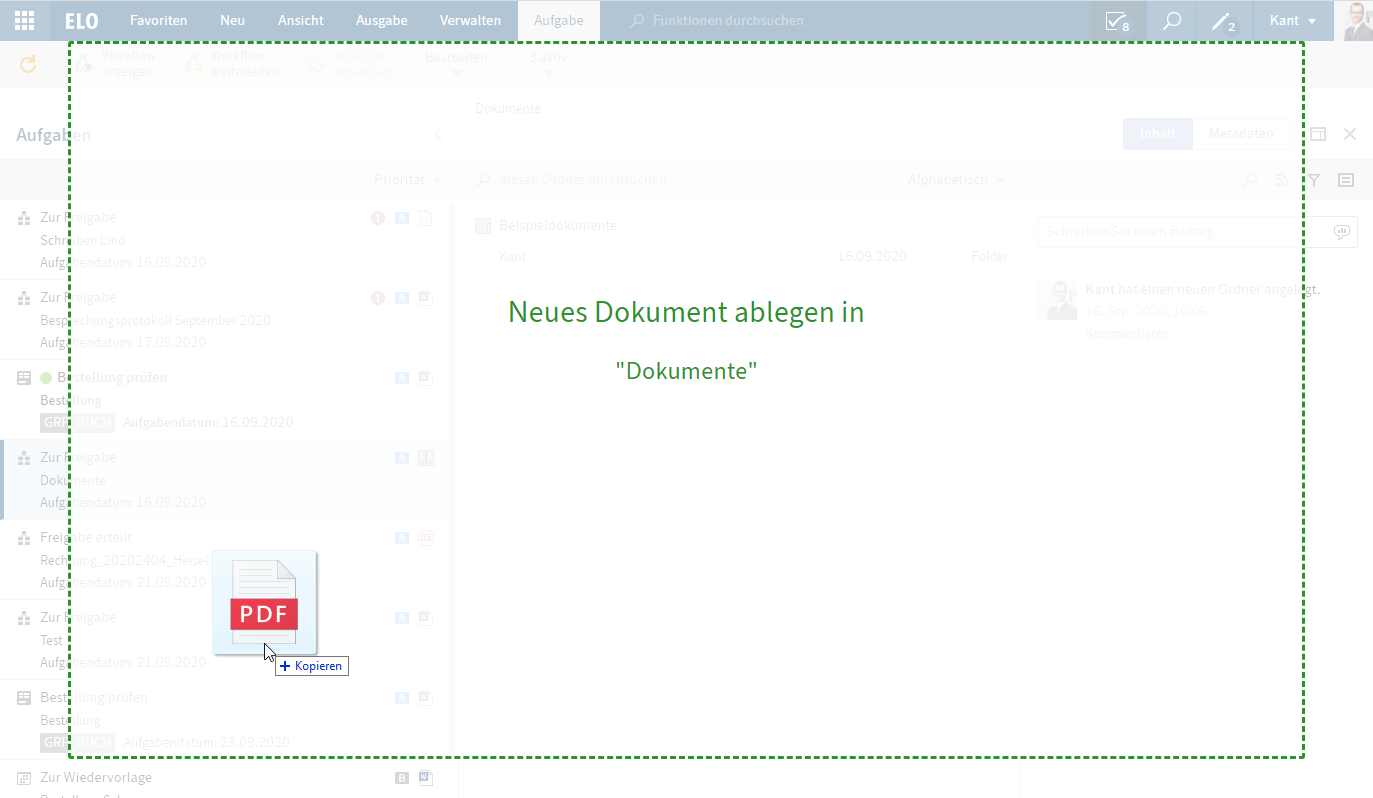
Wählen Sie eine Maske aus.
Geben Sie die Metadaten ein.
Weitere Informationen zu den einzelnen Feldern finden Sie im Kapitel Metadaten.
Wählen Sie OK.
Ergebnis
Sie haben das Dokument abgelegt.
# Neue Version laden
Klicken Sie auf das Dokument in Ihrem Dateisystem, das Sie als neue Version ablegen möchten, und ziehen Sie es mit weiterhin gedrückter Maustaste auf das Dokument in ELO.
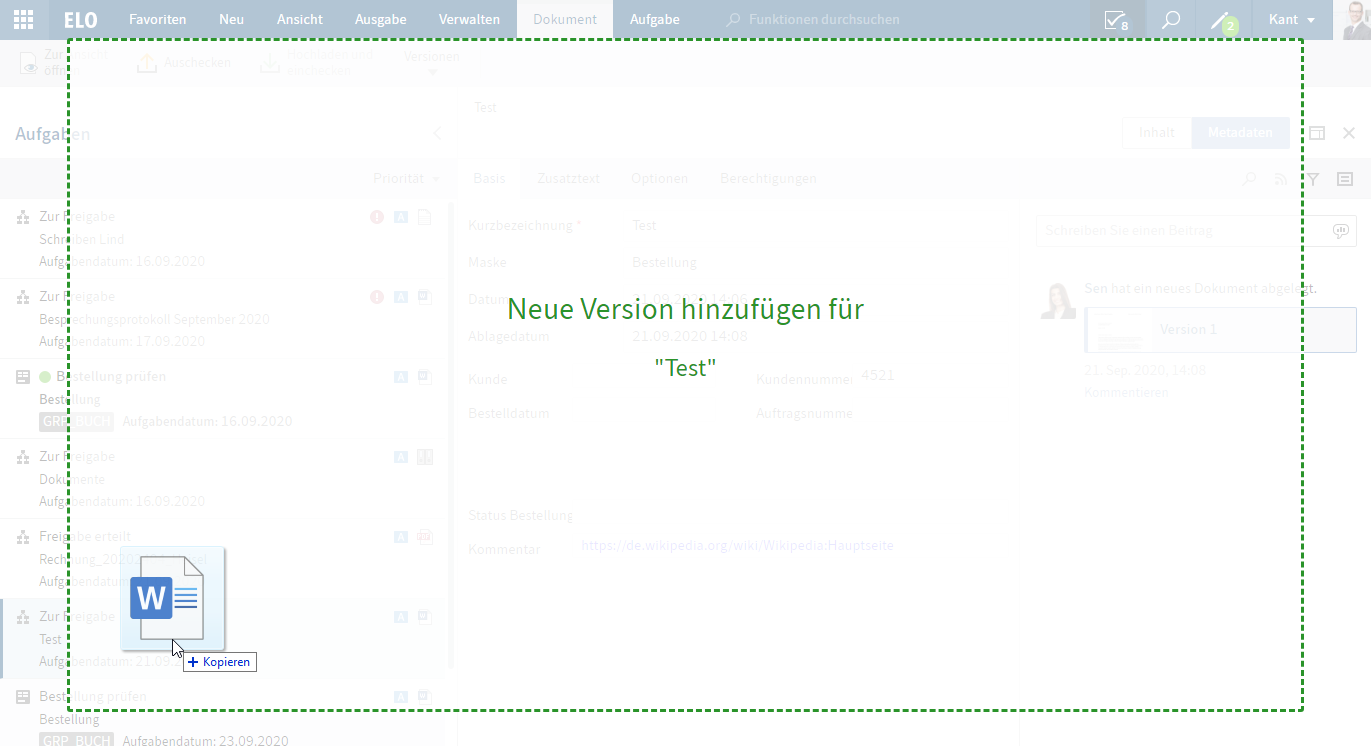
Nicht löschbare Version: Wenn Sie einen Haken bei dieser Option setzen, kann die Version nicht gelöscht werden. Das bedeutet nicht, dass für diese Version keine neue Version abgelegt werden kann. Sie kann nur nicht aus der Übersicht der Dokumentversionen gelöscht werden.
Das Dokument wird als neue Version geladen.