# Administration
Dieses Kapitel enthält Informationen zu administrativen Aufgaben im ELO Task Client.
Der ELO Task Client basiert auf dem ELO Web Client. Die folgend aufgelisteten Kapitel werden aus diesem Grund aus Sicht des ELO Web Clients erläutert:
- Voraussetzungen und Installation
- Einstellungen über den ELO Application Server Manager
- Problembehandlung
- Konfigurationsdatei
# Lizenzierung
Der ELO Task Client basiert auf dem ELO Web Client. Sie unterscheiden sich in ihren Funktionen. Der ELO Task Client wird über das gleiche Modul zusammen mit dem ELO Web Client installiert. Die genaue Beschreibung der Installation des ELO Web Clients finden Sie im folgenden Kapitel Voraussetzungen und Installation.
Anhand der Lizenz wird beim Start des Servers zwischen dem ELO Web Client und dem ELO Task Client unterschieden. Dabei gibt es drei Möglichkeiten:
1) In der Lizenz sind nur ELO Web Client-Benutzer enthalten (usercount3): Alle Anmeldungen werden als ELO Web Client-Zugriffe gewertet, das heißt allen Benutzern steht die vollständige Funktionalität zur Verfügung.
Im Log erscheint:
>>> Webclient User Licenses detected <<<
>>> Missing Task Client User Licenses <<<
2) In der Lizenz sind nur ELO Task Client-Benutzer enthalten (usercount9): Alle Anmeldungen werden als ELO Task Client-Zugriffe gewertet, das heißt allen Benutzern stehen nur die Funktionen des ELO Task Clients zur Verfügung.
Im Log erscheint:
>>> Missing Web Client User Licenses <<<
>>> Task Client User Licenes detected <<<
3) In der Lizenz sind sowohl ELO Web Client- (usercount3) als auch ELO Task Client- (usercount9) Benutzer enthalten: Für die ELO Benutzer, die nur Zugriff auf den ELO Task Client und dessen Funktionen haben sollen, müssen über eine ELO Gruppe identifiziert werden. Nach der Anmeldung belegen diese eine ELO Task Client-Benutzerlizenz und keine ELO Web Client-Benutzerlizenz. Dazu muss eine Gruppe "ELO Task Client Users" erstellt und die Benutzer dieser Gruppe hinzugefügt werden. Falls der Name der Gruppe aus irgendeinem Grund nicht möglich sein sollte, kann ein beliebiger anderer Gruppenname in der config.xml des Web-Moduls konfiguriert werden. Dazu einen Eintrag <entry key="taskClientGroup">MyTaskClientGroupName</entry> erstellen.
Im Log erscheint:
>>> Webclient User Licenses detected <<<
>>> Task Client User Licenses detected <<<
# Voraussetzungen und Installation
Der ELO Task Client basiert auf dem ELO Web Client. Aus diesem Grund folgt in diesem Kapitel die Beschreibung der Installation des ELO Web Clients. Der ELO Task Client muss nicht separat installiert werden. Die Unterscheidung erfolgt anhand der Lizenz.
Beachten Sie
Die Unterscheidung des ELO Web Clients und des ELO Task Clients erfolgt anhand der Lizenz. Wenn Sie sowohl den ELO Web Client als auch den ELO Task Client verwenden möchten, entspricht dies der Option drei der möglichen Lizenzen. Lesen Sie dazu das Kapitel Lizenzierung.
# Webarchiv
Der ELO Web Client besteht aus einem Webarchiv (.war), das auf einem Apache-Tomcat-Server eingesetzt wird.
Für jedes Repository, das von einem eigenen Indexserver verwaltet wird, muss der ELO Web Client separat installiert werden.
# ELO Server/Tomcat
Um die Parameterübertragung mit Sonderzeichen zu gewährleisten, muss im ELO Server/Tomcat im Abschnitt Connector die Datei /conf/server.xml den Eintrag URIEncoding=“UTF-8“ besitzen.
Beispiel
<Connector port="8080" protocol="HTTP/1.1"
connectionTimeout="20000" redirectPort="8443"
URIEncoding="UTF-8" />
# Browser
Der ELO Web Client läuft als Webanwendung in einem Browser. Als HTML5-Anwendung setzt der ELO Web Client einen aktuellen Browser voraus. Der Browser muss die neusten HTML5-, CSS- und JavaScript-Standards unterstützen.
Information
Konfigurieren Sie den Browser so, dass JavaScript aktiviert ist und Cookies zugelassen werden.
Welche Browser aktuell unterstützt werden, sehen Sie im Dokument Systemvoraussetzungen (opens new window).
Auch wenn der ELO Web Client prinzipiell auch von älteren Browserversionen unterstützt wird, sollten Sie nach Möglichkeit mit neueren Browserversionen arbeiten, um eine einwandfreie Performance des Clients zu gewährleisten.
Information
Bei allen Versionen des Internet Explorers kann es passieren, dass verschiedene Symbole nicht korrekt geladen und dann die dafür voreingestellten Symbole angezeigt werden.
# Zugriff auf ELO Indexserver
Der ELO Indexserver muss für den Browser direkt verfügbar sein (siehe Abschnitt ELO Web Client Internet Access).
# Single Sign-on
Die automatische Systemanmeldung (engl.: Single Sign-on bzw. SSO) läuft direkt über den ELO Indexserver. Eine Konfiguration im ELO Web Client ist nicht erforderlich.
# Installation
Die Installation des ELO Web Clients erfolgt über das Server-Setup. Für Informationen zur Installation lesen Sie das Handbuch Server Installation (opens new window).
# ELO Web Client Internet Access
Um mit dem ELO Web Client sowohl über das Intranet als auch über das Internet arbeiten zu können, ist die Konfiguration des ELO Web Client Internet Access erforderlich.
Für detaillierte Informationen zur Konfiguration finden Sie in einer separaten Entwicklerdokumentation (opens new window).
# Erster Programmstart
Die manuelle Anmeldung lässt sich ohne weitere Einstellungen verwenden. Sie erreichen das manuelle Login über eine URL mit folgendem Schema:
http://\<Host\>:\<Port\>/web-\<Name des Repositorys\>/
# Konfiguration
Über die Konfigurationsseite des ELO Task Clients nehmen Sie zahlreiche Einstellungen vor.
In die Konfiguration gelangen Sie über Benutzermenü [Ihr Name] > Konfiguration.
# Kategorien
Die Einstellungen auf der Konfigurationsseite sind in Kategorien unterteilt. Öffnen Sie eine Kategorie, sehen Sie die Einstellungen der gewählten Kategorie. Die Einstellungen sind innerhalb der Kategorie in Themen gegliedert.
Neben jeder Einstellung finden Sie ein i mit weiteren Informationen.
# Konfigurationskreise
Die unterschiedlichen Einstellungen sind in Gruppen gegliedert. Diese Gruppen nennen sich Konfigurationskreise.
Der ELO Hauptadministrator hat automatisch das Recht, sämtliche Konfigurationskreise zu verwalten. Er hat die Möglichkeit, Benutzern und Optionengruppen Konfigurationskreise zuzuweisen bzw. zu entziehen.
Information
Jeder Benutzer sieht nur die Einstellungen, die ihm über die Konfigurationskreise zugewiesen sind. Die Kreise selbst sieht nur der Administrator.
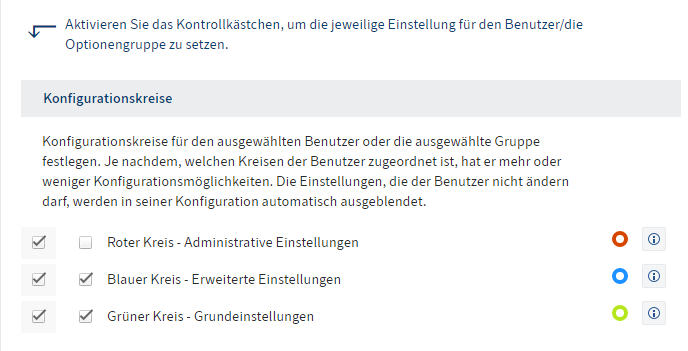
Folgende Konfigurationskreise gibt es:
- Roter Kreis: Bezieht sich auf administrative Einstellungen, die sehr tiefgreifende Auswirkungen haben. Dieser Kreis sollte Administratoren vorbehalten sein.
- Blauer Kreis: Bezieht sich auf Einstellungen, die tiefergreifende Auswirkung haben.
- Grüner Kreis: Bezieht sich auf Einstellungen ohne tiefgreifende Auswirkungen.

Hinter jeder Einstellung sehen Sie, zu welchem Kreis sie gehört.
Konfigurationskreis zuweisen
Um einem Benutzer oder einer Gruppe einen Konfigurationskreis zuzuweisen, gehen Sie folgendermaßen vor:
Wählen Sie Benutzer wählen und wählen Sie den Benutzer oder die Gruppe aus.
Wählen Sie die Kategorie Konfigurationskreise und wählen Sie die gewünschten Konfigurationskreise aus.
Die Änderungen werden sofort gespeichert.
# Für wen gelten die Einstellungen
Zunächst müssen Sie wählen, für wen Sie die Einstellungen ändern wollen. Folgende Modi stehen zur Auswahl:
Eigene Konfiguration: Alle Einstellungen gelten nur für das eigene Konto. Wenn Sie in die Konfiguration öffnen, gelangen Sie in diesen Modus.
Konfiguration für Benutzer/Gruppe erstellen: Die Einstellungen gelten für einen bestimmten Benutzer bzw. die Benutzer in einer Optionengruppe. Um diesen Modus zu wählen, klicken Sie auf den Button Benutzer wählen und wählen Sie einen Benutzer oder eine Optionengruppe aus.
Globale Konfiguration erstellen: Die Einstellungen gelten für alle Benutzer. Um diesen Modus zu wählen, klicken Sie auf den Button Benutzer wählen und wählen Sie Jeder aus.
Achtung
Lassen Sie nach dem Ändern einer Einstellung den Haken in der vordersten Checkbox gesetzt. Falls der Haken entfernt wird, stellt der ELO Task Client die Einstellungen auf den Standardwert zurück.
# Menüband übernehmen
Mithilfe dieser Funktion übernehmen Sie die Funktionen eines Menübands für einen anderen Benutzer oder eine andere Optionengruppe.
Vorgehen
Klicken Sie auf Benutzer wählen, und wählen Sie den Benutzer oder die Gruppe, für die Sie die Einstellungen des Menübands übernehmen möchten.
Klicken Sie auf Menüband übernehmen. Hier wählen Sie den Benutzer oder die Gruppe, von dem oder der die Einstellungen des Menübands übernommen werden sollen.
Die Funktionen im Menüband der beiden Benutzer/Gruppen sind nun identisch.
# Vererbungshierarchie der Einstellungen
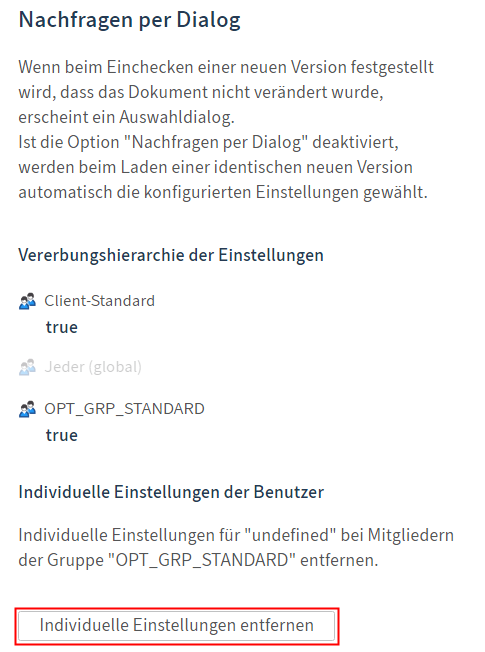
Der ELO Task Client prüft auf drei Stufen, welche Einstellungen für welche Benutzer gelten. Liegt eine individuelle Einstellung für einen Benutzer vor, verwendet ELO diese Einstellung. Wenn keine individuellen Einstellungen für einen Benutzer vorliegen, prüft der ELO Task Client, ob der Benutzer sich in einer Optionengruppe befindet. Trifft dies zu, gelten die Einstellungen der Optionengruppe. Wurden keine Einstellungen zugewiesen, gelten die Standardwerte.
Individuelle Einstellungen der Benutzer: Dieser Punkt erscheint ausschließlich dann, wenn Sie eine Konfiguration für eine Optionengruppe erstellen. Über Individuelle Einstellungen entfernen stellen Sie sicher, dass alle Benutzer einer Optionengruppe tatsächlich dieselben Einstellungen zugewiesen bekommen.
Beachten Sie
Der Vorgang Individuelle Einstellungen entfernen ist notwendig, wenn die Mitglieder einer Optionengruppe zunächst selbst Zugriff auf bestimmte Einstellungen hatten. Entziehen Sie einer Optionengruppe einen Konfigurationskreis, stehen dieser Optionengruppe weniger Einstellungen zur Auswahl. Bereits bis dahin getroffene Änderungen müssen einmalig zentral überschrieben werden.
# Einstellungen über den ELO Application Server Manager
Information
Der ELO Task Client basiert auf dem ELO Web Client. Deshalb wird das folgende Kapitel aus Sicht des ELO Web Clients erläutert. Die Statusseite des ELO Task Clients ist dieselbe wie die des ELO Web Clients.
Über den ELO Application Server Manager bzw. die URL <server>:<port>/web-<Name des Repositorys>/status rufen Sie die Statusseite für den ELO Web Client auf.
Beispiel: http://DELOSERVER:9090/web-Repository/status
Diese Seite zeigt an, welche Version des Clients installiert ist. Außerdem können Sie Einstellungen ändern.
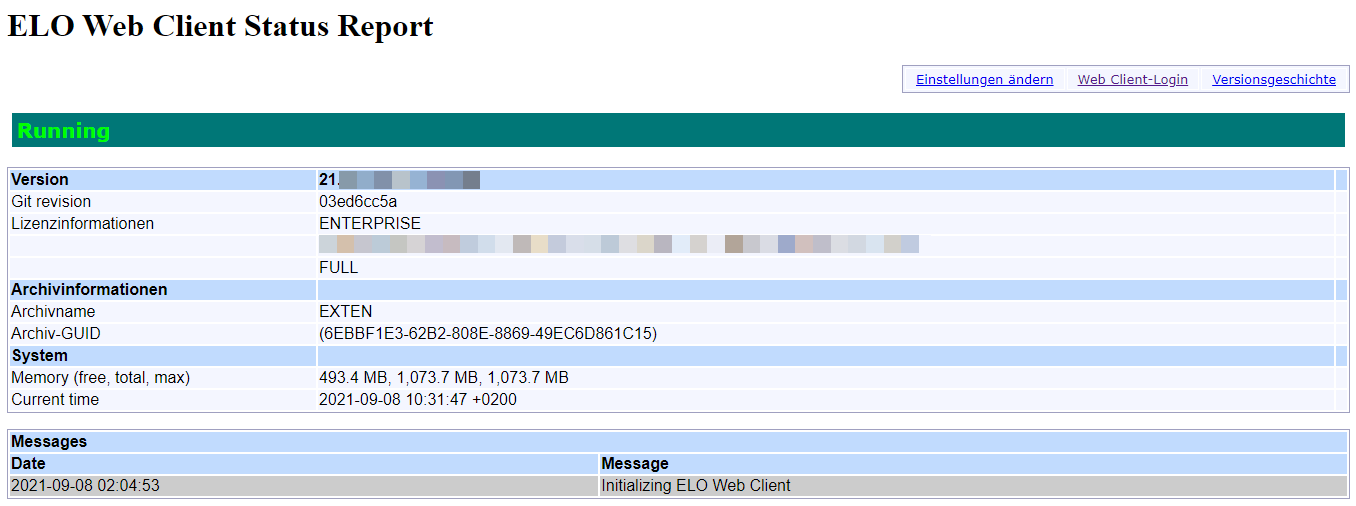
# Einstellungen ändern
Vorgehen
Klicken Sie auf den Link Einstellungen ändern.
Information
Um Änderungen an den Konfigurationseinstellungen vornehmen zu können, müssen Sie über ein ELO Administratoren-Login verfügen.
Geben Sie Ihr ELO Administratoren-Login und das dazugehörige Passwort ein, und klicken Sie auf OK.
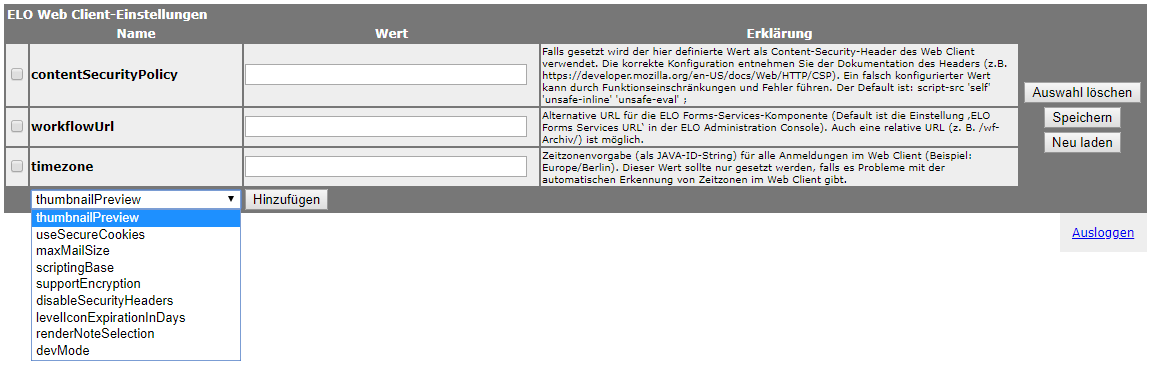
Die Seite ELO Web Client-Einstellungen erscheint.
Über das Drop-down-Menü fügen Sie verschiedene Optionen zur Ansicht hinzu.
Wenn Sie eine Option über das Drop-down-Menü auswählen und hinzufügen, erscheint eine Erklärung in der letzten Spalte.
Ändern Sie die gewünschten Einstellungen.
Um die vorgenommenen Änderungen zu speichern, klicken Sie auf Speichern.
Ergebnis
Die geänderten Einstellungen werden übernommen.
# Auswahl löschen
Wollen Sie eine Einstellung komplett rückgängig machen, löschen Sie den jeweiligen Eintrag aus der Liste.
Vorgehen
Wählen Sie die Einstellung aus, die Sie löschen wollen. Setzen Sie dazu den Haken in die Checkbox vor der jeweiligen Einstellung.
Wählen Sie Auswahl löschen.
# Neu Laden
Klicken Sie auf Neu Laden, um die Seite erneut zu laden.
Beachten Sie
Nicht gespeicherte Änderungen gehen durch die Funktion Neu laden verloren.
# Web Client-Login
Über den Link Web Client-Login gelangen Sie zur Seite für das manuelle Login. Melden Sie sich mit Ihren Anmeldedaten an. Sie werden auf die Hauptseite des ELO Web Clients geleitet.
# Versionsgeschichte
Über den Link Versionsgeschichte auf der Statusseite des ELO Web Clients rufen Sie die aktuelle Versionsgeschichte des ELO Web Clients auf. Dort sehen Sie, welche Änderungen in den letzten Updates vorgenommen wurden.
# Vertrauenswürdige Server
Wenn der ELO Task Client externe URLs in einem Browser bzw. iFrame öffnet, wird eine Warnung angezeigt, falls die URL nicht zu der Liste vertrauenswürdiger Server gehört.
Sie können in der Datenbanktabelle profileOpts im Key elo.base.trustedServers eine kommaseparierte Liste der Server-URLs eintragen, die als vertrauenswürdig gelten sollen. Hierbei können auch Wildcards (*) als Platzhalter eingesetzt werden. Verwenden Sie für eine globale Einstellung die User-ID 2147483647.
Beispiel:
VALUES (2147483647, 'elo.base.trustedServers', 'https://*.elo.com,https://*.elo.cloud,https://www.google.de/')
# Problembehandlung
Information
Der ELO Task Client basiert auf dem ELO Web Client. Deshalb ist die Problembehandlung für den ELO Task Client dieselbe wie die des ELO Web Clients. Sie wird aus der Sicht des ELO Web Clients erläutert.
# Darstellungsfehler im Internet Explorer
Der ELO Web Client unterstützt aktuelle Versionen aller gängigen Browser.
Problem: Im Microsoft Internet Explorer kann es in Verbindung mit der Kompatibilitätsansicht zu Darstellungsfehlern kommen.
Lösung: Prüfen Sie, ob die Kompatibilitätsansicht aktiviert ist, und deaktivieren Sie diese.
Information
Nachfolgende Anleitung bezieht sich auf ältere Versionen des Microsoft Internet Explorers. Ab der Version 11 lässt sich die nachfolgende Konfiguration nicht mehr vornehmen.
Vorgehen
Öffnen Sie den Microsoft Internet Explorer.
Um die Entwicklertools zu aktivieren, drücken Sie die F12-Taste.
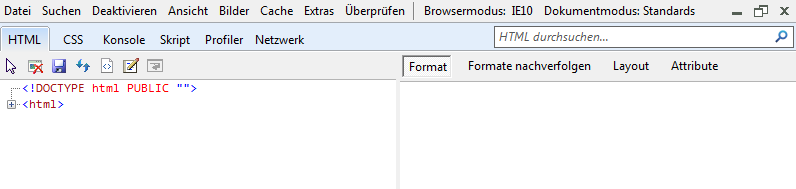
Ein Fenster mit Entwicklertools erscheint.
Klicken Sie auf den Menünamen Browsermodus.
Ein Drop-down-Menü erscheint.
Setzen Sie einen Haken vor dem Eintrag Internet Explorer 10. Im Microsoft Internet Explorer 9 verfahren Sie analog.
Klicken Sie auf den Menünamen Dokumentmodus.
Ein Drop-down-Menü erscheint.
Setzen Sie einen Haken vor dem Eintrag Standards (Seitenstandard).
Wählen Sie den Button Schließen.
Ergebnis
Die Kompatibilitätsansicht ist deaktiviert.
# Darstellungsfehler im Intranet
Problem: Wenn Sie über eine Intranetverbindung auf den ELO Web Client zugreifen, aktiviert der Microsoft Internet Explorer per Voreinstellung die Kompatibilitätsansicht. Dies kann zu Darstellungsfehlern führen.
Lösung: Ändern Sie die Einstellungen der Kompatibilitätsansicht.
Öffnen Sie den Microsoft Internet Explorer.
Um die Menüleiste einzublenden, drücken Sie die ALT-Taste.
Klicken Sie auf der Menüleiste auf Extras.
Ein Drop-down-Menü erscheint.
Klicken Sie auf den Menübefehl Einstellungen der Kompatibilitätsansicht.
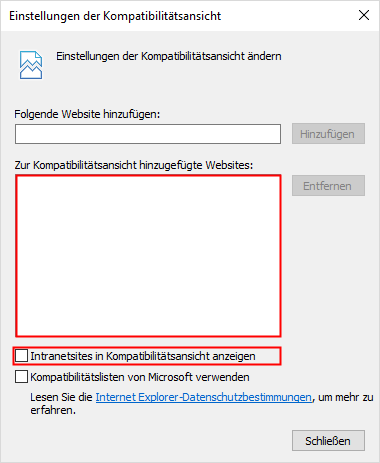
Der Dialog Einstellungen der Kompatibilitätsansicht erscheint.
Entfernen Sie die Adresse des ELO Web Clients aus der Liste der zur Kompatibilitätsansicht hinzugefügten Websites.
Entfernen Sie den Haken in der Checkbox für Intranetsites in Kompatibilitätsansicht anzeigen.
Wählen Sie den Button Schließen.
Ergebnis
Die Kompatibilitätsansicht für Intranetsites ist per Voreinstellung deaktiviert.
# Konfigurationsdatei
Information
Der ELO Task Client basiert auf dem ELO Web Client. Deshalb wird folgendes Kapitel aus Sicht des ELO Web Clients erläutert.
Bei der Installation des ELO Web Clients wird ein Service-Account zum Auslesen der Konfiguration abgefragt. Die Installationsroutine hinterlegt die Eingaben in der Konfigurationsdatei des ELO Web Clients, config.xml. Das Passwort wird dabei verschlüsselt.

Diese Einstellungen können Sie auch manuell durch die Eingabe entsprechender Werte für configUser und configPwd vornehmen.
# Passwort für Service-Account ändern
Wenn Sie das Passwort für den Service-Account geändert haben, geben Sie das geänderte Passwort bei configPwd ein.
Optional: Um Ihr Passwort verschlüsselt einzugeben, nutzen Sie das Hilfsprogramm password.bat aus dem Serversetup-Verzeichnis der Installations-DVD.
Beachten Sie
Wenn Sie hier das Passwort für den Service-Account unverschlüsselt eingeben, erhalten Sie in der Log-Datei für den ELO Web Client (Beispiel: web-arc001.log) eine Warnung, verbunden mit einem Hinweis, wie der verschlüsselte Passwort-String lautet. Übernehmen Sie den verschlüsselten Passwort-String in die Konfigurationsdatei config.xml unter configPwd.