# Onglet 'Contenu'
Pour que vous puissiez utiliser un masque, celui-ci doit être configuré. Les réglages suivants peuvent être effectués sur l'onglet Contenu.
# Transmission
Les masques peuvent transmettre des réglages à d'autres masques.
Par exemple, un masque principal Média peut transmettre aux masques DVD et Livre. Le masque Médias sert de catégorie principale. Les masques peuvent posséder de propres aspects et champs en plus des masques transmis.
Voici comment vous pouvez créer une transformation pour un masque :
Sélectionnez Modifier la transmission.
La section Modifier la transmission s'affiche.
Sélectionnez un ou plusieurs masques qui doivent effectuer une transmission au masque actuel.
Sélectionnez Appliquer.
Les masques sélectionnés sont entrés dans le champ Transmission de droits.
Remarque
Dans le masque qui obtient les informations du masque, les assignations d'aspect des masques qui effectuent la transmission ne seront pas affichées.
Vous pouvez effectuer d'autres assignations d'aspect, mais cela n'est pas absolument nécessaire.
Sélectionner Enregistrer le masque
Le masque est créé avec la transmission. Le masque correspondant utilise automatiquement les vues du masque léguant, au cas où il n'a pas de vues propres.
# Assigner les aspects
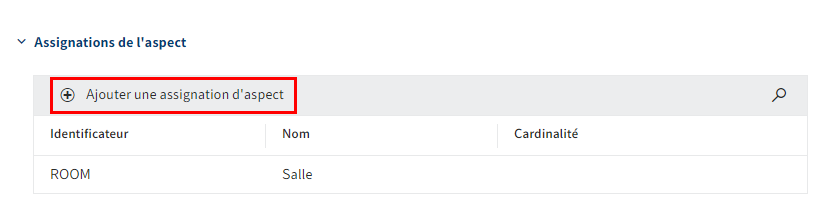
Pour remplir le masque avec des aspects et champs, vous devez assigner des aspects au masque.
Sélectionner Ajouter une assignation d'aspect.
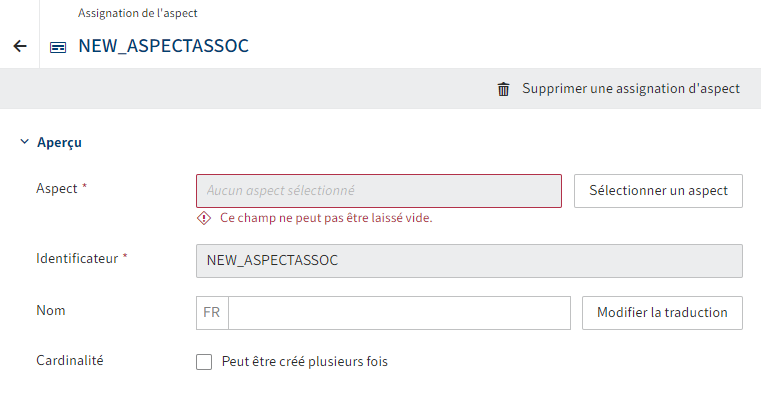
La section de configuration pour les assignations d'aspect s'affiche.
Sélectionnez Sélectionner un aspect.
La liste de sélection des aspects possibles s'ouvre.
Sélectionnez la proposition souhaitée.
Le désignateur et le nom de l'aspect sont repris pour l'assignation d'aspect.
Information
Si nécessaire, vous pouvez ajuster ultérieurement le désignateur, le nom et les traductions.
Si nécessaire, vous pouvez modifier les possibilités de configuration suivantes.
Peut-être créé plusieurs fois : si cette option est activée, le comportement de l'aspect dans le formulaire change. Un symbole + apparait, qui permet d'assigner plusieurs fois l'aspect au masque.
Remarque
Si l'option Peut être créé plusieurs fois est activée et que le masque est enregistré, ce réglage ne pourra pas être annulé.
Les aspects pour lesquels l'option Peut être créé plusieurs fois est activée, ne peuvent pas fournir de métadonnées dans les sous-entrées.
Exemple : l'utilisation multiple d'un aspect peut être utile, par exemple si vous avez créé un aspect pour les numéros de téléphone. Au lieu de créer un propre aspect pour chaque type d'un numéro de téléphone, vous pouvez utiliser un type de base et activer l'option Peut être créé plusieurs fois. Ensuite, si nécessaire, les utilisateurs peuvent ajouter des numéros de téléphone.
Remarque
L'affichage pour l'aspect doit être créé avec le type Liste, si l'option Peut être créé plusieurs fois doit être activée pour l'assignation d'aspect.
Autorisations : si nécessaire, modifiez les réglages d'autorisations de l'assignation d'aspect.
Par défaut, l'assignation des aspects est utilisable et visiible pour tous les utilisateurs.
Sélectionner Enregistrer le masque
L'assignation d'aspect est enregistrée. Si nécessaire, vous pouvez ajouter d'autres assignations d'aspect de la même manière.
# Créer des affichages
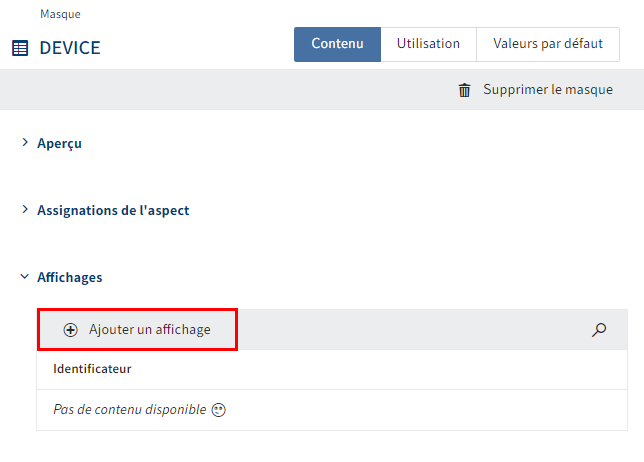
Une fois que vous avez assigné tous les aspects requis au masque, vous devez créer des affichages pour ce masque.
Sélectionnez Ajouter un affichage.
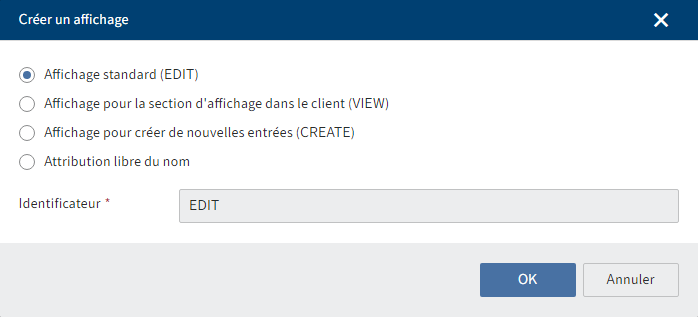
Le créateur de formulaire (2ème génération) s'ouvre. Le dialogue Créer un affichage est ouvert.
Sélectionnez un type via les champs d'option.
Les options suivantes sont disponibles :
- Affichage standard (EDIT) : si aucun autre affichage n'est disponible, ELO essaie d'accéder à cet affichage pour d'autres fins. C'est pourquoi cet affichage devrait toujours être disponible.
- Affichage pour la section d'affichage dans le client (VIEW)
- Affichage pour créer de nouvelles entrées (CREATE)
- Attribution libre du nom : créez un propre type. Dans ce cas, vous devez entrer un nom dans le champ Désignateur.
Sélectionnez OK.
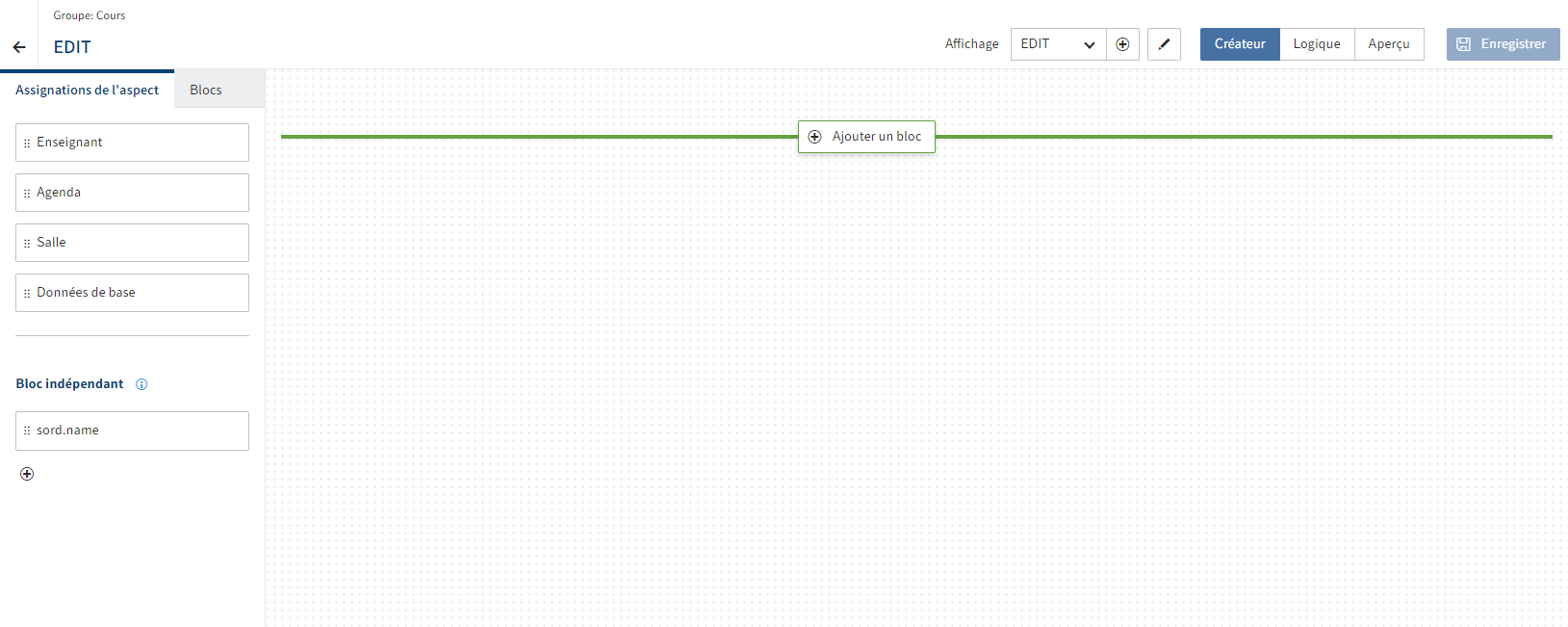
Le dialogue se referme. Maintenant, vous vous trouvez dans le désignateur de formulaires (deuxième génération).
Vous trouverez de plus amples informations au sujet des éléments et des fonctions du créateur de formulaire sous Formulaires (deuxième génération)
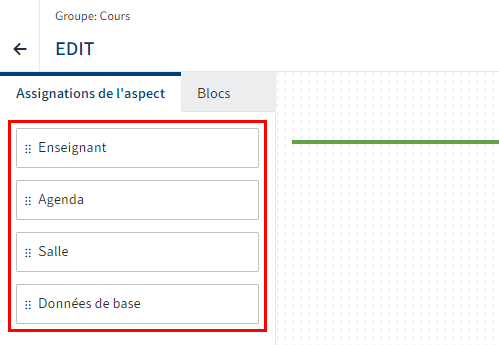
Dans l'onglet Assignations d'aspect, vous voyez les assignations d'aspect du masque.
Déplacez une assignation d'aspect dans la section de layout via glisser-déposer.
L'assignation d'aspect est placée dans le créateur. Si disponible, un des affichages de l'aspect est sélectionné.
L'onglet Propriétés s'ouvre.
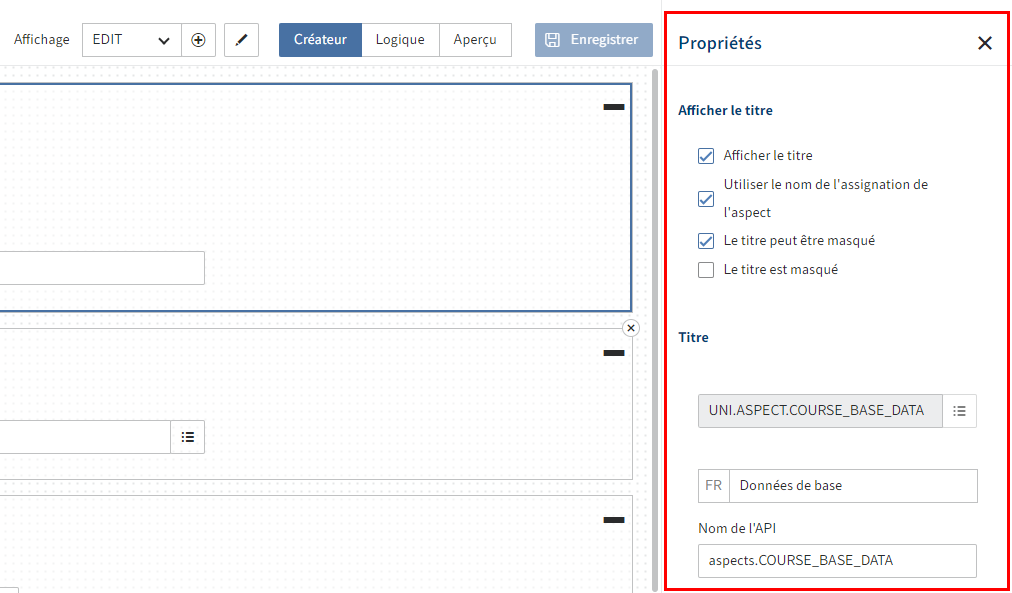
Si nécessaire, modifiez les réglages de l'assignation d'aspect sur l'onglet Propriétés.
Les options suivantes sont disponibles :
- Afficher le titre : si cette option est activée, le nom de l'assignation d'aspect est affiché en tant que titre. Si elles sont disponibles, les traductions correspondantes sont affichées dans les autres langues.
- Utiliser le nom de l'assignation d'aspect : si cette option est désactivée, vous pouvez définir un titre alternatif et le cas échéant des traductions correspondantes via les champs dans la section Titre.
- Le titre peut être masqué : si cette option est activée, l'assignation d'aspect peut être affiché ou masqué.
- Le titre est masqué : si cette option est activée, l'assignation d'aspect est masquée par défaut. Cette option est seulement disponible si l'option Le titre peut être masqué est activée.
- Variable de traduction : si vous avez désactivé l'option Utiliser le nom de l'assignation d'aspect, vous pouvez entrer ou sélectionner une variable de traduction alternative pour l'assignation d'aspect.
- Nom : si vous avez désactivé l'option Utiliser le nom de l'assignation d'aspect, vous pouvez entrer ou sélectionner un nom alternatif pour l'assignation d'aspect.
- Nom API : montre le désignateur technique de l'assignation d'aspect.
- Affichage : si nécessaire, sélectionnez un autre affichage pour l'assignation d'aspect.
Répétez les deux dernières étapes, jusqu'à ce que toutes les assignations d'aspect souhaitées soient placées.
Sélectionnez Enregistrer.
Cet affichage est enregistré et est disponible. Le masque peut être utilisé dans les clients.
# Créer une vue rapide
Pour chaque masque, vous pouvez créer des vues rapides si nécessaire. Elles sont conçues comme un aperçu des relations et doivent présenter les données les plus importantes de la relation. L'aperçu s'affiche lorsque l'on passe la souris sur le symbole de chaîne d'une relation dans le client.
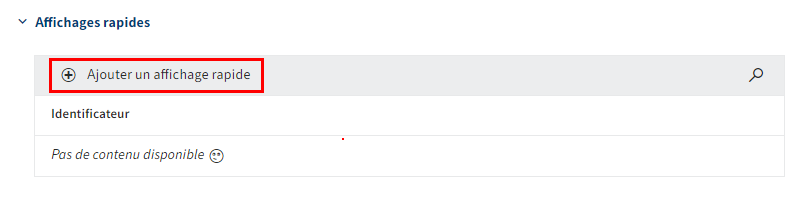
Sélectionnez Ajouter un affichage rapide.
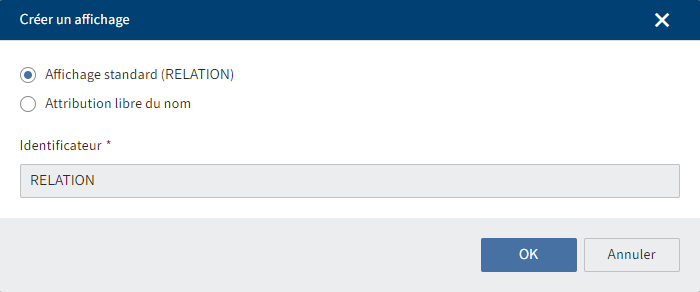
Le créateur de formulaire (2ème génération) s'ouvre. Le dialogue Créer un affichage est ouvert.
Sélectionnez un type via les champs d'option.
Les options suivantes sont disponibles :
- Affichage standard (RELATION) : si aucun autre affichage n'est disponible, ELO essaie d'accéder à cet affichage pour d'autres fins. C'est pourquoi cet affichage devrait toujours être disponible.
- Attribution libre du nom : créez un propre type. Dans ce cas, vous devez entrer un nom dans le champ Désignateur.
Sélectionnez OK.
Le dialogue se referme. Maintenant, vous vous trouvez dans le désignateur de formulaires (deuxième génération).
Les étapes suivantes correspondent à la procédure de Créer des affichages (voir ci-dessus) à partir de l'étape 4, mais avec un choix limité d'options.
# Créer des tableaux de bord
Les tableaux de bord servent à afficher des statistiques des données déposées dans les workspaces et la recherche avec ce masque.
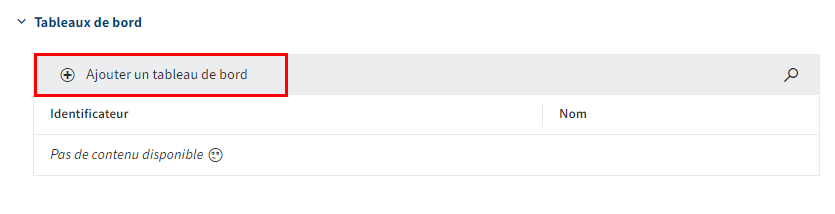
Sélectionnez Ajouter un tableau de bord.
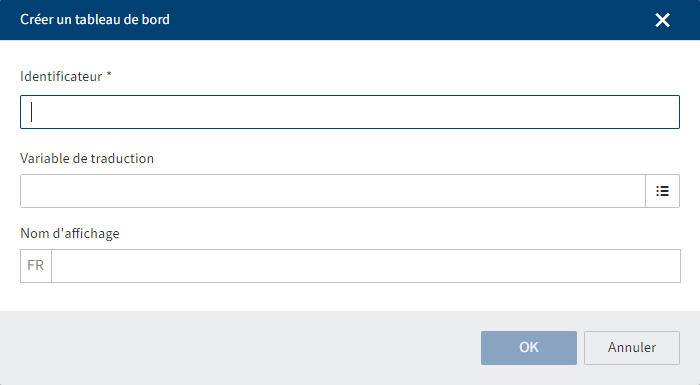
Le créateur de formulaire (2ème génération) s'ouvre. Le dialogue Créer un tableau de bord est ouvert.
Entrez un désignateur pour le tableau de bord.
Sélectionnez une variable de traduction dans le menu déroulant. Le champ Nom d'affichage est rempli automatiquement.
Alternative : entrez une variable de traduction dans le champ Variable de traduction. Dans Nom d'affichage, entrez un nom pour le tableau de bord dans la langue d'affichage correspondante.
Sélectionnez OK.
Le dialogue se referme. Maintenant, vous vous trouvez dans le désignateur de formulaires (deuxième génération).
Vous trouverez de plus amples informations au sujet des éléments et des fonctions du créateur de formulaire sous Formulaires (deuxième génération)
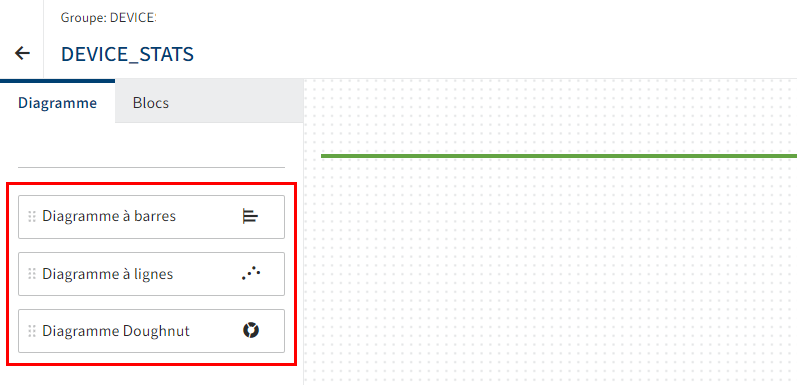
Vous pouvez sélectionner les types de diagramme suivants sous Diagrammes :
- Diagramme à barres
- Diagramme à lignes
- Diagramme Doughnut
Déplacez un diagramme dans la section de layout via glisser-déposer.
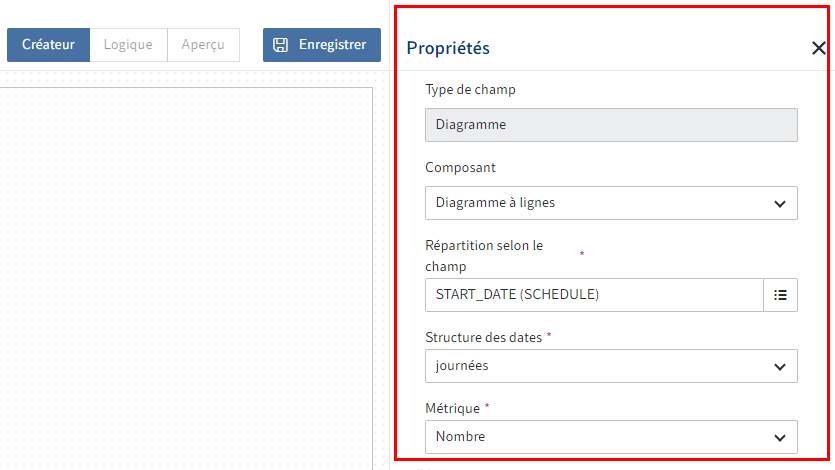
Vous pouvez configurer le diagramme sous Propriétés.
Les configurations suivantes sont possibles :
- Composant : vous pouvez modifier le type de diagramme sélectionné ultérieurement.
- Orientation : détermine, par exemple, si les barres d'un diagramme à barres doivent être orientées à l'horizontale ou à la verticale.
- Répartition en fonction du champ : la représentation dans le diagramme est basée sur un champ avec les assignations d'aspect provenant du masque. Dans le menu déroulant, sélectionnez un champ que vous avez créé auparavant pour le diagramme. Selon le type de champ sélectionné, d'autres possibilités de réglages sont disponibles :
- Métrique : selon le type de champ, différentes sélections en termes de métrique sont proposées. Alors que Nombre est particulièrement adapté pour les types de champs comme Listes de mots-clés ou Texte, nous vous recommandons d'utiliser Moyenne, minimum, maximum, somme pour les types de champ numériques.
- Filtre : via Nouvelle entrée (symbole +) vous pouvez ajouter un champ avec assignation d'aspect en tant que filtre.
- Palette de couleurs : sélectionnez un schéma de couleurs pour la représentation dans le diagramme.
- Type d'assignation : via le symbole du stylo à côté du champ Type d'assignation pour effectuer des assignations de couleur. Vous trouverez de plus amples informations dans le prochain paragraphe Configurer l'assignation.
- Titre de la clé de traduction : le désignateur du champ est utilisé par défaut. Si nécessaire, sélectionnez une autre variable de traduction pour le titre du tableau de bord.
- Titre : sélectionnez un titre pour le tableau de bord. Sinon, c'est le désignateur technique du champ qui est affiché.
- Sous-titre de la clé de traduction : si nécessaire, sélectionnez une variable de traduction pour le sous-titre du tableau de bord.
- Sous-titre : si nécessaire, sélectionnez un sous-titre pour le tableau de bord : cela peut permettre aux utilisateurs de mieux comprendre le diagramme.
- Taille : sélectionnez la taille du diagramme. Cela vous permet de définir de quelle manière le diagramme doit être placé sur le tableau de bord, par rapport aux autres diagrammes. L'orientation s'adapte à la taille de l'écran.
Répétez les deux dernières étapes, jusqu'à ce que tous les diagrammes d'aspect souhaités soient placés.
Sélectionnez Enregistrer.
Le tableau de bord est enregistré et il est disponible.
Information
Pour les champs avec le champ Clé de traduction assigné, deux procédures sont possibles en option :
- Variable de traduction disponible : sélectionnez une variable de traduction dans le menu déroulant. Le champ Nom est rempli automatiquement.
- Entrée manuelle : entrez une nouvelle variable de traduction manuellement. Ensuite, entrez un nom dans la champ Name. Les données sont enregistrées automatiquement.
# Configurer l'assignation
Pour ce qui est des palettes de couleurs, vous pouvez assigner des couleurs précises aux valeurs de données. Cela peut être utile pour les palettes de couleur de plusieurs couleurs.
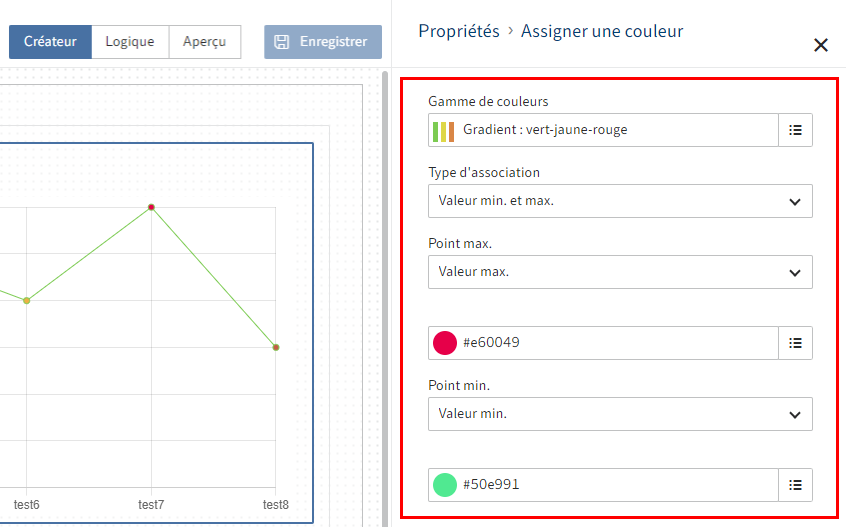
Sélectionnez le symbole du stylo derrière le champ Type d'assignation.
Sélectionnez un type d'assignation.
- Valeur min. et max. : assignez une autre couleur à la valeur min. qu'à la valeur max.
- Seuil de commutation : vous pouvez définir un seuil de commutation. Toutes les valeurs qui sont en-dessous du seuil de commutation obtiennent une autre couleur que les valeur en-dessus de la valeur du seuil de commutation.
- Basé sur des règles : vous pouvez définir une ou plusieurs règles pour définir quelle couleur doit être assignée à quelle valeur ou à quelle plage de valeurs.
Sélectionnez Appliquer.
Le type d'assignation est enregistré.