# Créer un affichage pour l'aspect
Pour que l'aspect puisse être affiché dans le client, vous devez définir au moins un affichage.
Il est possible de créer plusieurs affichages pour un aspect. Il est alors plus simple d'utiliser un aspect dans plusieurs masques et d'utiliser des variantes pour l'affichage.
# Procédure de base
Sélectionnez l'aspect que vous souhaitez modifier.
La section de configuration pour l'aspect s'affiche.
Sélectionnez Ajouter un affichage.
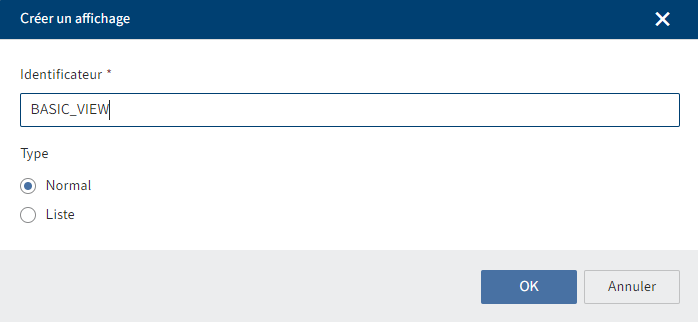
Le créateur de formulaire (2ème génération) s'ouvre. Le dialogue Créer un affichage est ouvert.
Entrez un nom dans le champ Désignateur.
Sélectionnez un type via les champs d'option.
Les types suivants sont disponibles :
- Normal : affichage standard
- Liste : affichage sous forme de liste ou de tableau.
Remarque
L'affichage pour l'aspect doit être créé avec le type Liste, si l'option Peut être créé plusieurs fois doit être activée pour l'assignation d'aspect.
Les affichages du type Liste requièrent un affichage déjà existant du type Normal. Veuillez les créer avant de créer un affichage du type Liste.
Sélectionnez OK.
Le dialogue se referme. Maintenant, vous vous trouvez dans le désignateur de formulaires (deuxième génération).
Vous trouverez de plus amples informations au sujet des éléments et des fonctions du créateur de formulaire sous Formulaires (deuxième génération)
Veuillez modifier les réglages du type sélectionné.
Les possibilités de réglages diffèrent en fonction du type. Vous trouverez d'autres informations dans les paragraphes suivants.
Sélectionnez Enregistrer.
Cet affichage est enregistré et est disponible.
# Type 'Normal'
Pour le type Normal, veuillez suivre les étapes et informations suivantes.
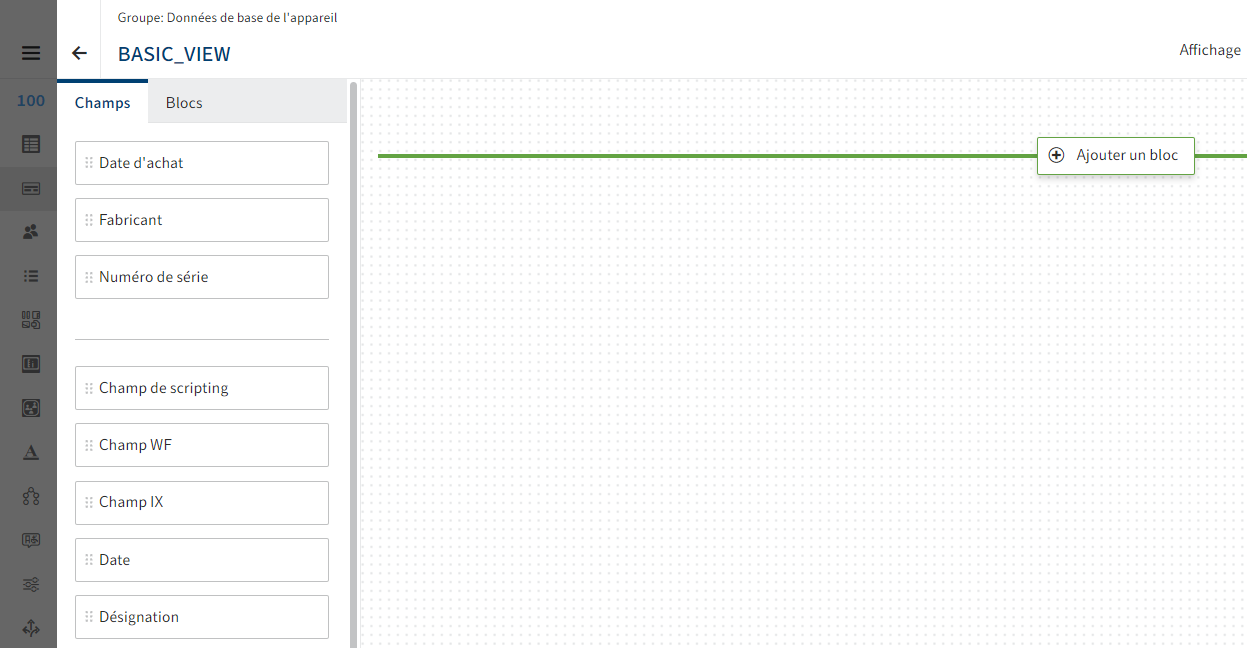
Déplacez un champ dans la section de layout via glisser-déposer.
Répétez la procédure jusqu'à ce que tous les champs souhaités aient été placés.
Option : sous Propriétés, vous pouvez traiter d'autres réglages de champs.
Selon le type de données, vous avez différentes possibilités de réglages; par exemple, vous pouvez définir un nombre min. de caractères, ou définir une validation du contenu de champ via des expressions régulières.
Vous trouverez de plus amples informations au sujet des propriétés des champs sous Formulaires > Propriétés d'un champ.
# Type 'Liste'
Pour le type Liste, veuillez suivre les étapes et informations suivantes.
Remarque
Les affichages du type Liste requièrent un affichage déjà existant du type Normal. Veuillez les créer avant de créer un affichage du type Liste.
Le type Liste est composé de sous-types selon les composants suivants :
- Tableau
- Liste
Les paragraphes suivants expliquent les particulartiés des composants.
# Composant 'Tableau'
Pour les affichages avec le composant Tableau, les champs sélectionnés sont représentés comme des colonnes d'un tableau Une ligne est complétée par entrée de l'aspect.
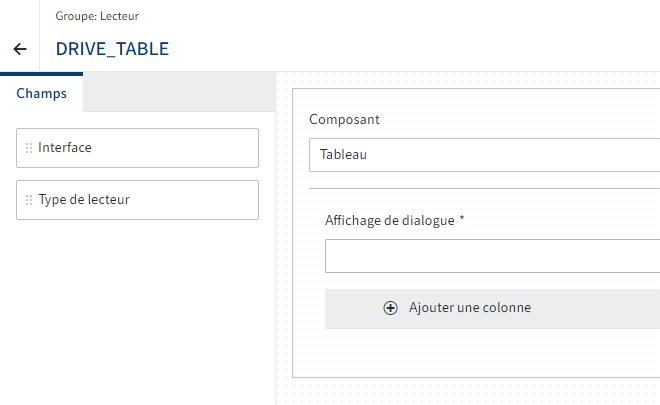
Par défaut, c'est le composant Tableau qui est présélectionné.
Via le menu déroulant Affichage de dialogue, sélectionnez un affichage du type Normal, qui est utilisé pour l'affichage dans le dialogue lors de l'édition du tableau.
Sélectionnez Ajouter une colonne.
Une colonne est ajoutée au tableau. La section Propriétés s'affiche.
Optional 1 : via la propriété Largeur fixe (en pixel) pour assigner une taille fixe si nécessaire.
Via glisser-déposer, tirez un champ dans la colonne.
Option 2 : si nécessaire, répétez les deux dernières étapes pour d'autres champs.
Option 3 : sous Propriétés, vous pouvez traiter d'autres réglages de champs.
Selon le type de données, vous avez différentes possibilités de réglages; par exemple, vous pouvez définir un nombre min. de caractères, ou définir une validation du contenu de champ via des expressions régulières.
Vous trouverez de plus amples informations au sujet des propriétés des champs sous Formulaires > Propriétés d'un champ.
Sélectionnez Enregistrer.
Cet affichage est enregistré et est disponible.
# Composant 'Liste'
Pour les affichages avec le composant Liste, les champs sont représentés comme c'est configuré dans l'affichage sélectionné du type Normal. Mais lors de la saisie de l'aspect, des boutons s'affichent pour compléter et modifier la liste. De cette manière, l'aspect peut être utilisé pour plusieurs entrées.
Dans le menu déroulant Composant, choisissez l'entrée Liste.
Dans le menu déroulant Affichage, sélectionnez un affichage du type Normal.
Sélectionnez Enregistrer.
Cet affichage est enregistré et est disponible.
# Quitter le créateur de formulaires
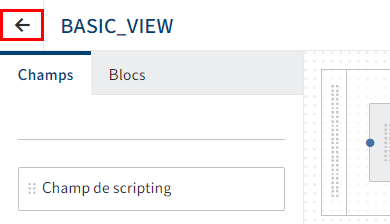
Quittez le créateur de formulaires via le symbole de la flèche.
Si vous avez défini les aspects et affichages nécessaires, vous pouvez maintenant Créer des masques.