# Ajouter des champs
Une fois l'aspect créé, vous pouvez ajouter un ou plusieurs champs à l'aspect.
Sélectionnez l'aspect que vous souhaitez modifier.
Les réglages de l'aspect sélectionné s'affichent.
Sélectionnez Ajouter un champ.
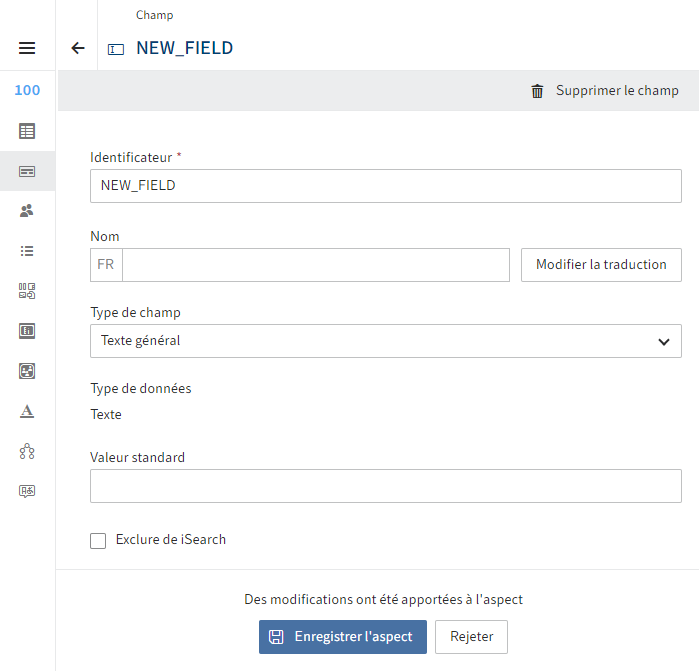
La section de configuration pour le nouveau champ s'affiche.
Entrez un nom technique dans le champ Désignateur.
Information
Seuls majuscules, les chiffres et l'underscore sont permis. Le premier caractère doit être une lettre.
Entrez un nom d'affichage dans le champ Nom.
Option : si vous souhaitez proposer des textes traduits, vous pouvez configurer des noms d'affichage traduits via Modifier la traduction. Vous trouverez plus d'informations dans la documentation Packages ELO > Autres thèmes > Traductions > Utiliser les variables de traduction.
Sélectionnez un type de champ via le menu déroulant Type de champ.
Les options suivantes sont disponibles :
Texte général : tous les caractères peuvent être entrés dans les champs du type Texte.
Nombre entier : il est possible d'entrer des nombres entiers dans des champs du type Integer.
Nombre avec chiffres après la virgule : vous pouvez entrer des nombres avec des chiffres après la virgule dans des champs du type Number.
Date : vous pouvez entrer une date par le biais d'un calendrier dans les champs du type Date. Le format s'oriente aux réglages dans le client.
Date avec heure : vous pouvez entrer une date avec une heure via une fonction calendrier/heure dans les champs du type DateTime. Le format s'oriente aux réglages dans le client.
Liste de sélection : les champs du type Liste de sélection sont affichés sous forme de liste de sélection, de boutons ou de boutons radio. Pour ceci, il faut créer déposer une liste de mots-clés.
Information
Si le type de représentation Liste de sélection (standard) est sélectionné, la fonction Autofill est disponible. La fonction est limitée à max. 40 propositions pour une performance optimale.
Relation : les champs du type Relation sont affichés en relation avec un masque. Pour ceci, un masque avec cible de relation doit avoir été enregistré.
Utilisateur : les champs du type User sont affichés avec la sélection des utilisateurs.
Adresse e-mail vous pouvez indiquer une adresse e-mail dans les champs du type Mail. Depuis ce champ, l'utilisateur peut ouvrir une fenêtre dans un programme de messagerie.
URL : il est possible d'indiquer une URL dans les champs du type URL. Depuis ce champ, l'utilisateur peut ouvrir une fenêtre de navigateur avec le site Web.
Case à cocher : les cases à cocher enregistrent les valeurs booléenne (true ou false) sous forme d'une valeur Integer :
- désactivé : 0 (false)
- activé : 1 (true)
Texte long : pour les champs faisant plus de 255 caractères.
Heure : pour les indications temporelles selon le schéma HHmmssSSS. Les zéros placés en tête sont utilisés.
Grand chiffre décimal : pour les montants.
Option : si nécessaire, vous pouvez effectuer d'autres réglages via les champs et options suivants.
Valeur standard : cette valeur est préremplie lors de l'affichage du masque. La valeur peut être modifiée lors de l'utilisation.
Exclure de iSearch : vous pouvez activer cette option pour que le contenu du champ ne soit pas enregistré dans l'index de recherche de ELO iSearch.
Mettre à disposition pour la recherche dans les sous-entrées : Permettre le leg aux sous-entrées : cette option vous permet de déterminer si les sous-entrées d'une entrée doivent également être trouvées pour ces champs lors de la recherche via ELO iSearch.
Exemple : vous avez un objet Business Vertrag 12346789 avec le champ Numéro de contrat et d'autres champs. Les sous-entrées n'ont pas ces champs. Pour pouvoir trouver également les sous-entrées lors de la recherche du numéro de contrat, par exemple, activez la mise à disposition des métadonnées dans les sous-entrées.
Remarque
Les critères suivants doivent être respectés pour que la mise à disposition fonctionne :
Le masque doit être conçu pour les objets Business (Masques > Utilisation > Objet Business)
Vous trouverez de plus amples informations sous Onglet 'Utilisation' > Utilisation
L'option Mise à disposition pour la recherche dans les sous-entrées doit être activée pour les champs de l'aspect correspondant (voir ci-dessus).
Les assignations d'aspect mises à disposition doivent être activées dans les masques qui ont créés la mise à disposition. (Onglet Utilisation > Mise à disposition dans les sous-entrées).
Vous trouverez de plus amples informations sous Onglet 'Utilisation' > Recherche
L'option Peut être créé plusieurs fois DOIT ÊTRE activée.
Vous trouverez de plus amples informations sous Onglet 'Contenu' > Assigner des aspects.
Variable de traduction : si nécessaire, veuillez sélectionner une variable de traduction qui doit valoir pour le champ Commentaire. Alternative : entrez une nouvelle variable de traduction.
Commentaire : si nécessaire, entrez des informations complémentaires dans le champ Commentaire. Via Modiifer la traduction permet d'enregistrer des traductions pour le commentaire.
Liste de mots-clés dynamique : entrez l'adresse pour un déclencheur, qui lance un flow avec liste de mots-clés dynamique. L'adresse doit correspondre au schéma suivant :
flows-plugin/trigger/<Trigger-ID>Vous trouverez de plus amples informations au sujet de la création de listes de mots-clés dynamiques via ELO Flows dans la documentation Processus et automatisation > ELO Flows > Composants > Objets ELO & métadonnées > Configuration du déclencheur 'Liste de mots-clés dynamique lancée' (opens new window).
Remarque
Ce champ n'est disponible que pour les champs du type Texte général.
Sélectionnez Enregistrer l'aspect.
Le champ est enregistré et ajouté à l'aspect.