# Ajouter des champs
Une fois l'aspect créé, vous pouvez ajouter un ou plusieurs champs à l'aspect.
Sélectionnez l'aspect que vous souhaitez modifier. Les réglages de l'aspect sélectionné s'affichent.
Sélectionnez Ajouter un champ.
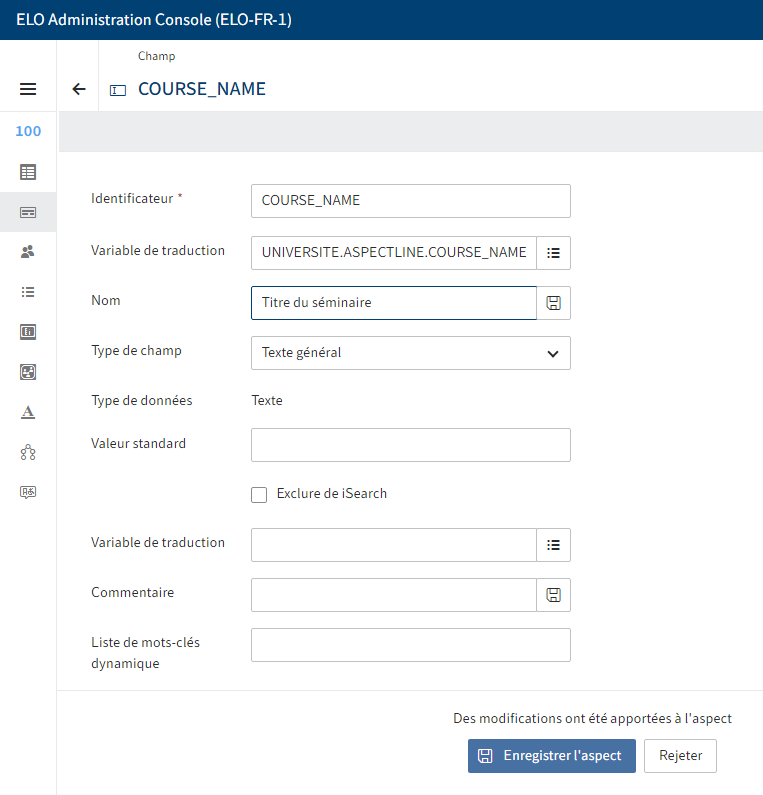
Les réglages pour le champ à ajouter apparaissent.
Entrez un nom technique dans le champ Désignateur.
Information
Seules les majuscules sont possibles.
Entrez une variable de traduction dans le champ Variable de traduction.
Information
Option 1 : sélectionnez une variable de traduction dans le menu déroulant. Le champ Nom est rempli automatiquement.
Option 2 : vous pouvez créer une nouvelle variable de traduction avec une saisie directe. Ensuite, entrez un nom dans le champ Name, et sélectionnez le Symbole Enregistrer à la fin du champ. Le nom est assigné en fonction de la variable de traduction et enregistré dans la base de données des variables de traduction.
Sélectionnez un type de champ via le menu déroulant Type de champ.
Les options suivantes sont disponibles :
- Texte général : tous les caractères peuvent être entrés dans les champs du type Texte.
- Nombre entier : il est possible d'entrer des nombres entiers dans des champs du type Integer.
- Nombre avec chiffres après la virgule : vous pouvez entrer des nombres avec des chiffres après la virgule dans des champs du type Number.
- Date : vous pouvez entrer une date par le biais d'un calendrier dans les champs du type Date. Le format s'oriente aux réglages dans le client.
- Date avec heure : vous pouvez entrer une date avec une heure via une fonction calendrier/heure dans les champs du type DateTime. Le format s'oriente aux réglages dans le client.
- Liste de sélection : les champs du type Choice sont affichés sous forme de liste de sélection. Pour ceci, il faut créer déposer une liste de mots-clés.
- Relation : les champs du type Relation sont affichés en relation avec un masque. Pour ceci, un masque avec cible de relation doit avoir été enregistré.
- Utilisateur : les champs du type User sont affichés avec la sélection des utilisateurs.
- Adresse e-mail vous pouvez indiquer une adresse e-mail dans les champs du type Mail. Depuis ce champ, l'utilisateur peut ouvrir une fenêtre dans un programme de messagerie.
- URL : vous pouvez indiquer une URL dans les champs du type URL. Depuis ce champ, l'utilisateur peut ouvrir une fenêtre de navigateur avec le site Web.
- Checkbox : les champs du type Checkbox permettent de générer un check-box.
Option 1 : si nécessaire, entrez une valeur dans le champ Valeur standard. Cette valeur est préremplie lors de l'affichage du masque. Si nécessaire, l'utilisateur peut modifier la valeur.
Option 2 : pour que le contenu du champ ne soit pas enregistré dans l'index de recherche de ELO iSeach, vous pouvez activer l'option Exclure de iSearch.
Option 3 : si nécessaire, entrez des informations complémentaires dans le champ Commentaire.
Optional 5 : si nécessaire, entrez une variable de traduction dans le champ Commentaire variable de traduction.
Option 5 : déposez une liste de mots-clés dynamique.
Sélectionnez Enregistrer l'aspect.
Le champ est enregistré et ajouté à l'aspect.