# Configurer les masques
Pour que vous puissiez utiliser un masque, celui-ci doit être configuré.
# Assigner les aspects
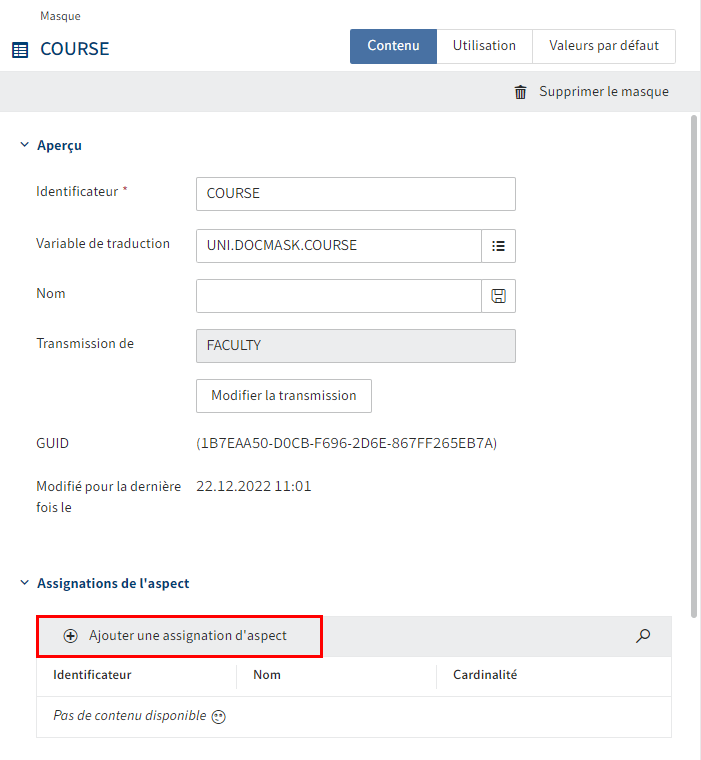
Pour remplir le masque avec des aspects et champs, vous devez assigner des aspects au masque.
Procédé
Sélectionner Ajouter une assignation d'aspect.

Le dialogue Assignation d'aspect apparait.
Sélectionnez Sélectionner un aspect.
La liste de sélection des aspects possibles s'ouvre.
Sélectionnez la proposition souhaitée.
Entrez un nom technique dans le champ Désignateur.
Information
Seules les majuscules sont possibles.
Entrez une variable de traduction dans le champ Variable de traduction.
Information
Option 1 : sélectionnez une variable de traduction dans le menu déroulant. Le champ Nom est rempli automatiquement.
Option 2 : vous pouvez créer une nouvelle variable de traduction avec une saisie directe. Ensuite, entrez un nom dans le champ Name, et sélectionnez le symbole Enregistrer à la fin du champ. Le nom est assigné en fonction de la variable de traduction et enregistré dans la base de données des variables de traduction.
Option 1 : si nécessaire, activez l'option Peut être créé plusieurs fois.
Si cette option est activée, le comportement de l'aspect dans le formulaire change. Un symbole + apparait, qui permet d'assigner plusieurs fois l'aspect au masque.
Cela peut être utile, par exemple si vous avez créé un aspect pour les numéros de téléphone. Au lieu de créer un propre aspect pour chaque type d'un numéro de téléphone, vous pouvez utiliser un type de base et activer l'option Peut être créé plusieurs fois. Ensuite, si nécessaire, les utilisateurs peuvent ajouter des numéros de téléphone.
Remarque
L'affichage pour l'aspect doit être créé avec le type Liste, si l'option Peut être créé plusieurs fois doit être activée pour l'assignation d'aspect.
Option 2 : si nécessaire, modifiez les réglages des autorisations de l'assignation d'aspect.
Par défaut, l'assignation des aspects est utilisable et visiible pour tous les utilisateurs.
Sélectionner Appliquer, pour enregistrer l'assignation d'aspect.
De la même manière, ajoutez tous les aspects requis pour le masque.
# Créer des affichages
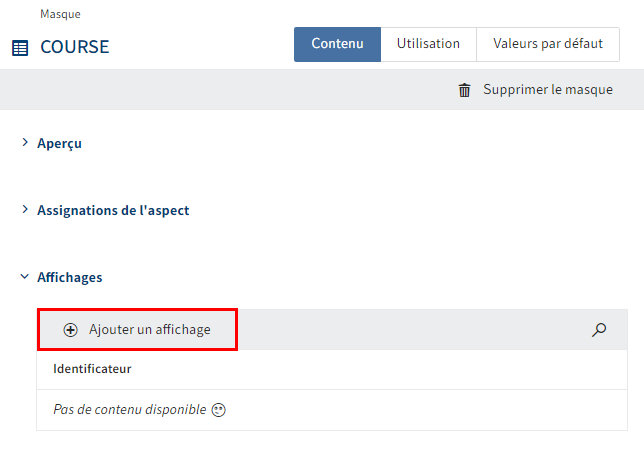
Une fois que vous avez assigné tous les aspects requis au masque, vous devez créer des affichages pour ce masque.
Procédé
Sélectionnez Ajouter un affichage.
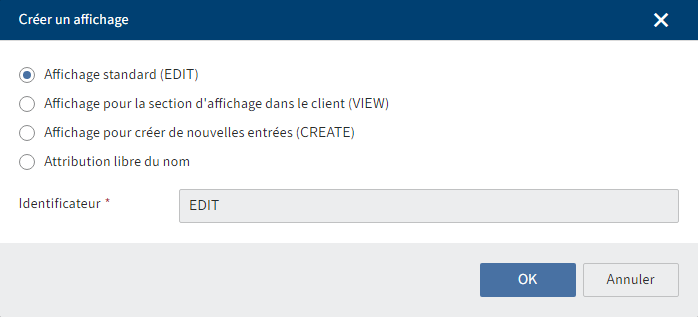
Le créateur de formulaire (2ème génération) s'ouvre. Le dialogue Créer un affichage est ouvert.
Sélectionnez un type via les champs d'option.
Les options suivantes sont disponibles :
- Affichage standard (EDIT)
- Affichage pour la section d'affichage dans le client (VIEW)
- Affichage pour créer de nouvelles entrées (CREATE)
- Attribution libre du nom : créez un propre type. Dans ce cas, vous devez entrer un nom dans le champ Désignateur.
Sélectionnez OK.
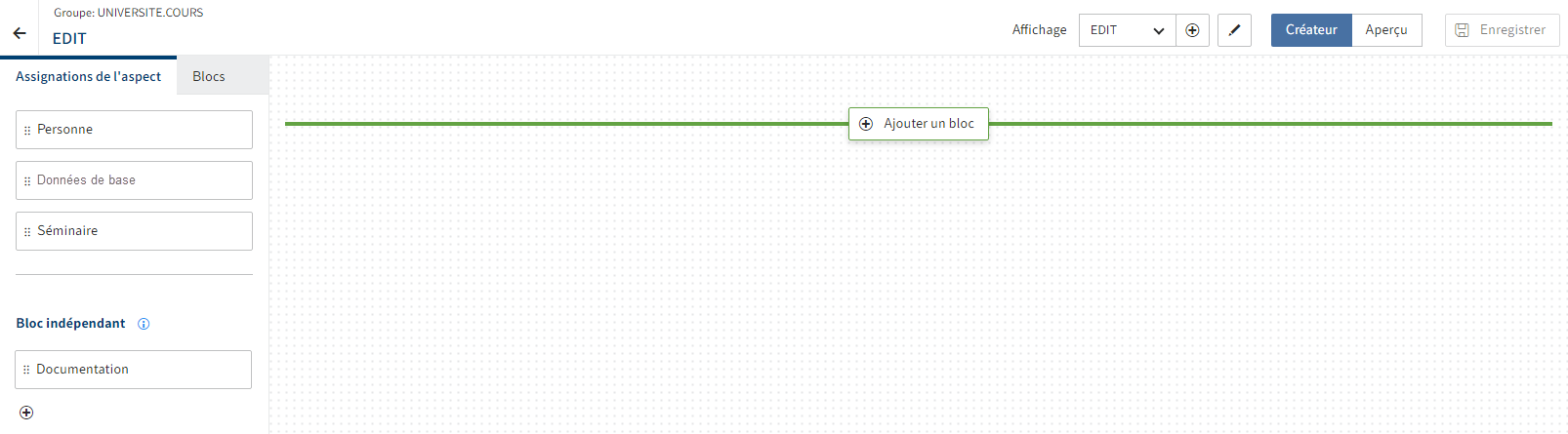
Le dialogue se referme. Maintenant, vous vous trouvez dans le désignateur de formulaires (deuxième génération).
Vous trouverez de plus amples informations au sujet des éléments et des fonctions du créateur de formulaire sous Formulaires (deuxième génération)
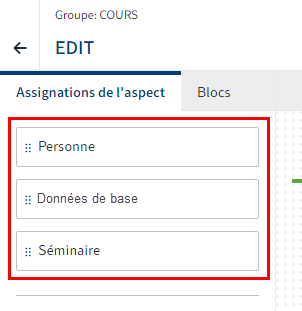
Dans l'onglet Assignations d'aspect, vous voyez les assignations d'aspect du masque.
Déplacez une assignation d'aspect dans la section de layout via glisser-déposer.
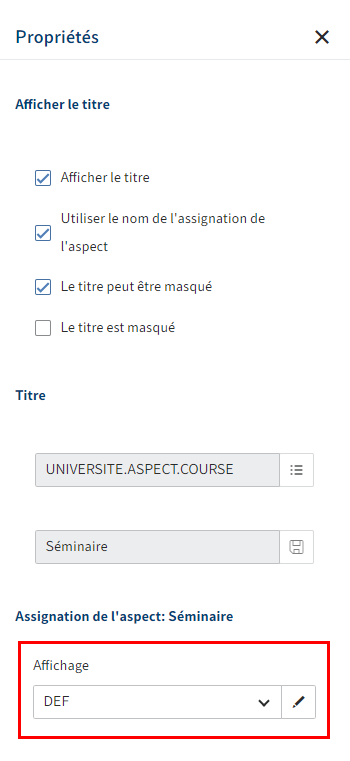
Sélectionnez un affichage dans le menu déroulant Affichage sous Affichage.
Option : si nécessaire, modifiez les réglages pour l'affichage des noms via Réglages > Afficher les titres
Les options suivantes sont disponibles :
- Afficher le titre : si cette option est activée, le titre de l'assignation d'aspect est affiché.
- Utiliser le nom de l'assignation d'aspect : si cette option est activée, le nom de l'assignation d'aspect est affiché en tant que titre.
- Le titre peut être masqué : si cette option est activée, l'assignation d'aspect peut être affiché ou masqué.
- Le titre est masqué : si cette option est activée, l'assignation d'aspect est masquée par défaut.
Répétez les deux dernières étapes, jusqu'à ce que toutes les assignations d'aspect souhaitées soient placées.
Sélectionnez Enregistrer.
Cet affichage est enregistré et est disponible. Le masque peut être utilisé dans les clients.
# Créer des tableaux de bord
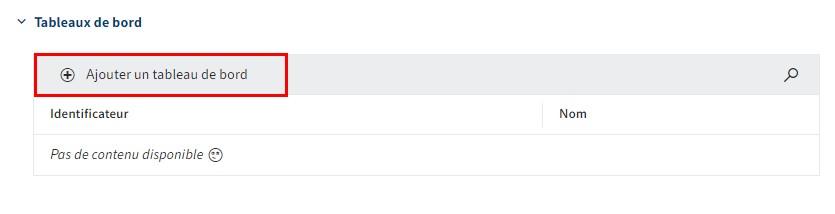
Procédé
Sélectionnez Ajouter un tableau de bord.
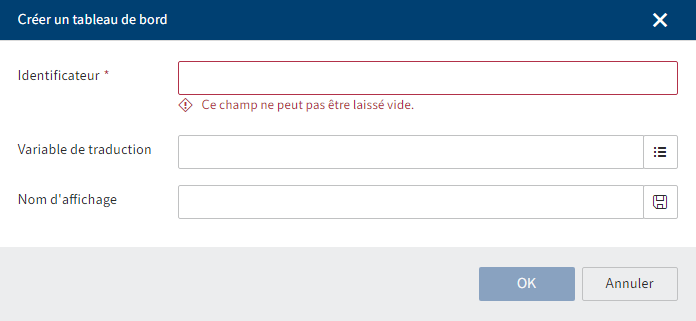
Le créateur de formulaire (2ème génération) s'ouvre. Le dialogue Créer un tableau de bord est ouvert.
Entrez un désignateur pour le tableau de bord.
En option : Entrez une variable de traduction dans le champ Variable de traduction.
Information
Option 1 : sélectionnez une variable de traduction dans le menu déroulant. Le champ Nom d'affichage est rempli automatiquement.
Option 2 : vous pouvez créer une nouvelle variable de traduction avec une saisie directe. Ensuite, entrez un nom dans le champ Nom d'affichage, et sélectionnez le symbole Enregistrer à la fin du champ. Le nom est assigné en fonction de la variable de traduction et enregistré dans la base de données des variables de traduction.
Sélectionnez OK.

Le dialogue se referme. Maintenant, vous vous trouvez dans le désignateur de formulaires (deuxième génération).
Vous trouverez de plus amples informations au sujet des éléments et des fonctions du créateur de formulaire sous Formulaires (deuxième génération)
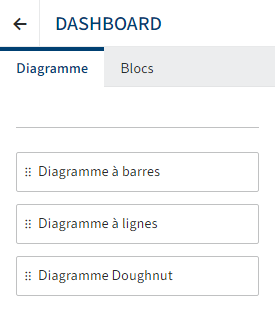
Dans l'onglet Diagrammes, vous avez le choix entre Graphique à barres, graphique linéaire ou Diagramme doughnut.
Déplacez un diagramme dans la section de layout via glisser-déposer.
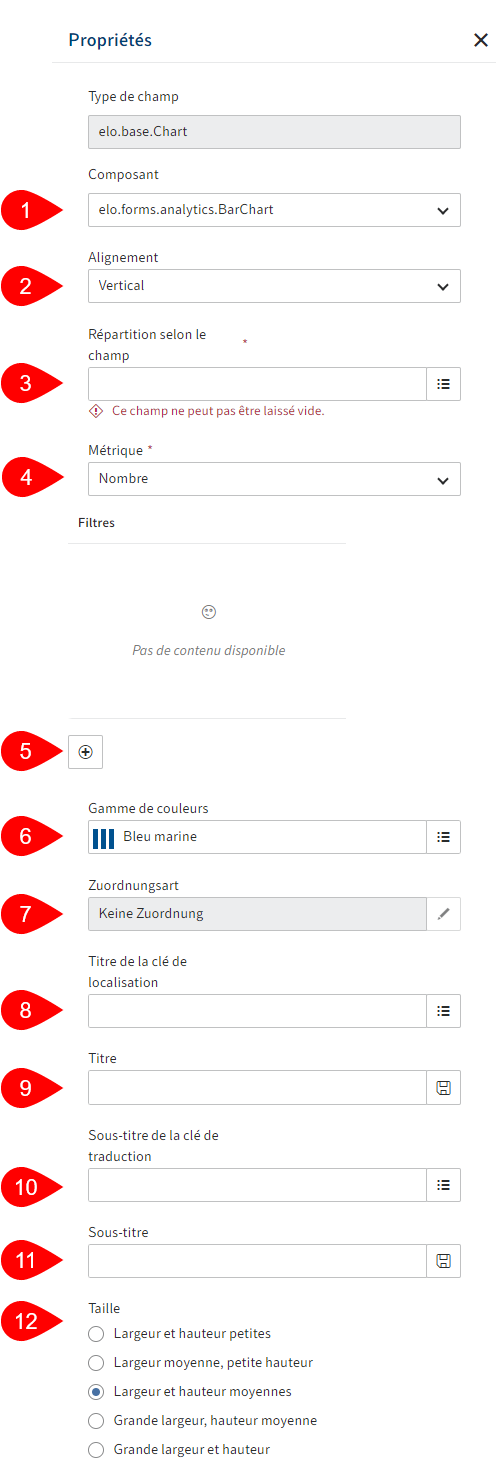
Vous pouvez configurer les diagrammes sous Propriétés. Le champ Type de champ est fixe et ne peut pas être configuré.
Les configurations suivantes sont possibles :
1 Composant : via un menu déroulant, vous pouvez modifier le type de diagramme sélectionné.
2 Orientation : via le menu déroulant, sélectionnez l'orientation du diagramme. Par exemple, en ce qui concerne un diagramme à barres, si les barres doivent être orientées à l'horizontale ou à la verticale.
3 Répartition en fonction du champ : la représentation dans le diagramme est basée sur un champ avec les assignations d'aspect provenant du masque. Dans le menu déroulant, sélectionnez un champ que vous avez créé auparavant pour le diagramme.
4 Métrique : sélectionnez une métrique pour le diagramme. Vous pouvez sélectionner les métriques suivantes pour la base de calcul : Nombre, moyenne, minimum, maximum, somme.
Information
Selon le type de champ, différentes sélections en termes de métriques sont proposées. Alors que Nombre est particulièrement adapté pour les types de champs comme Listes de mots-clés ou Texte, nous vous recommandons d'utiliser Moyenne, minimum, maximum, somme pour les types de champ numériques.
5 Filtre : via le symbole +, vous pouvez ajouter un champ avec assignation d'aspect en tant que filtre.
6 Palette de couleurs : sélectionnez un schéma de couleurs pour la représentation dans le diagramme.
7 Type d'assignation : via le symbole du stylo à côté du champ Type d'assignation pour effectuer des assignations de couleur.
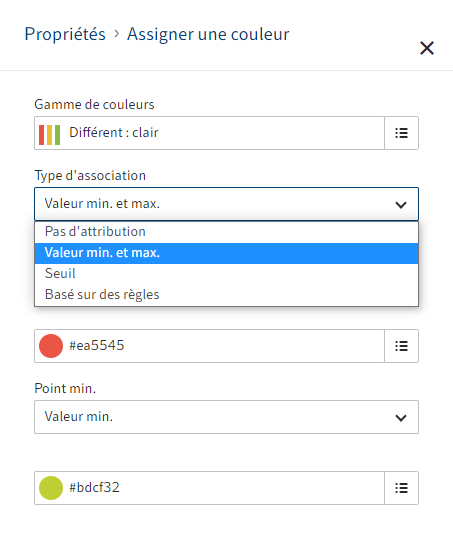
Ici, sélectionnez une palette de couleurs et un type d'assignation. En fonction de la sélection de l'assignation, vous pouvez assigner des couleurs spécifiques pour les valeurs minimales et maximales, les seuils de communication et les valeurs basés sur des règles.
8 Titre de la clé de traduction : sélectionnez une variable de traduction pour le titre du tableau de bord.
9 Titre : sélectionnez un titre pour le tableau de bord.
10 Sous-titre de la clé de traduction : sélectionnez une variable de traduction pour le sous-titre du tableau de bord.
11 Sous-titre : sélectionnez un sous-titre pour le tableau de bord.
Information
Pour les champs avec le champ Clé de traduction assigné, deux procédures sont possibles en option :
Option 1 : sélectionnez une variable de traduction dans le menu déroulant. Le champ Nom est rempli automatiquement.
Option 2 : vous pouvez créer une nouvelle variable de traduction avec une saisie directe. Ensuite, entrez un nom dans le champ Name, et sélectionnez le symbole Enregistrer à la fin du champ. Le nom est assigné en fonction de la variable de traduction et enregistré dans la base de données des variables de traduction.
12 Taille : sélectionnez une des options pour la taille du diagramme, soit Largeur et hauteur petites; largeur moyenne, petite hauteur; largeur moyenne; grande largeur, hauteur moyenne; largeur et hauteur grandes.
Répétez les deux dernières étapes, jusqu'à ce que tous les diagrammes d'aspect souhaités soient placés.
Sélectionnez Enregistrer.
Le tableau de bord est enregistré et il est disponible. Le tableau de bord peut être utilisé.
# Configurer l'utilisation
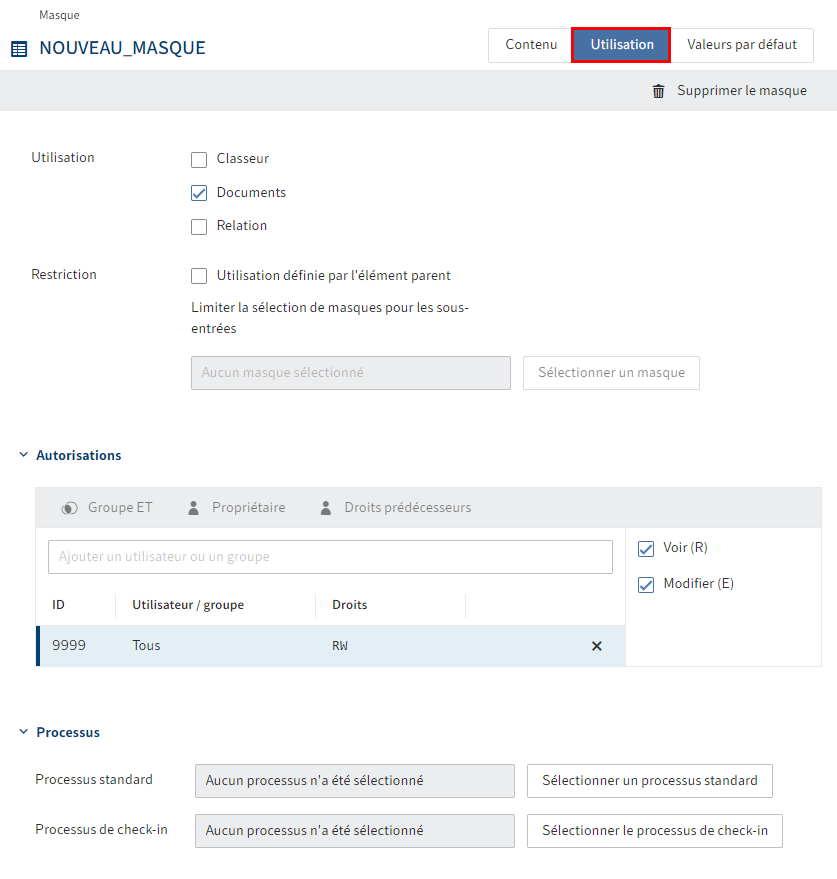
Dans l'onglet Utilisation, vous pouvez définir pour quel type de données le masque doit être utilisé, associer des autorisations spécifiques aux masques et assigner des processus.
# Configurer les valeurs standards
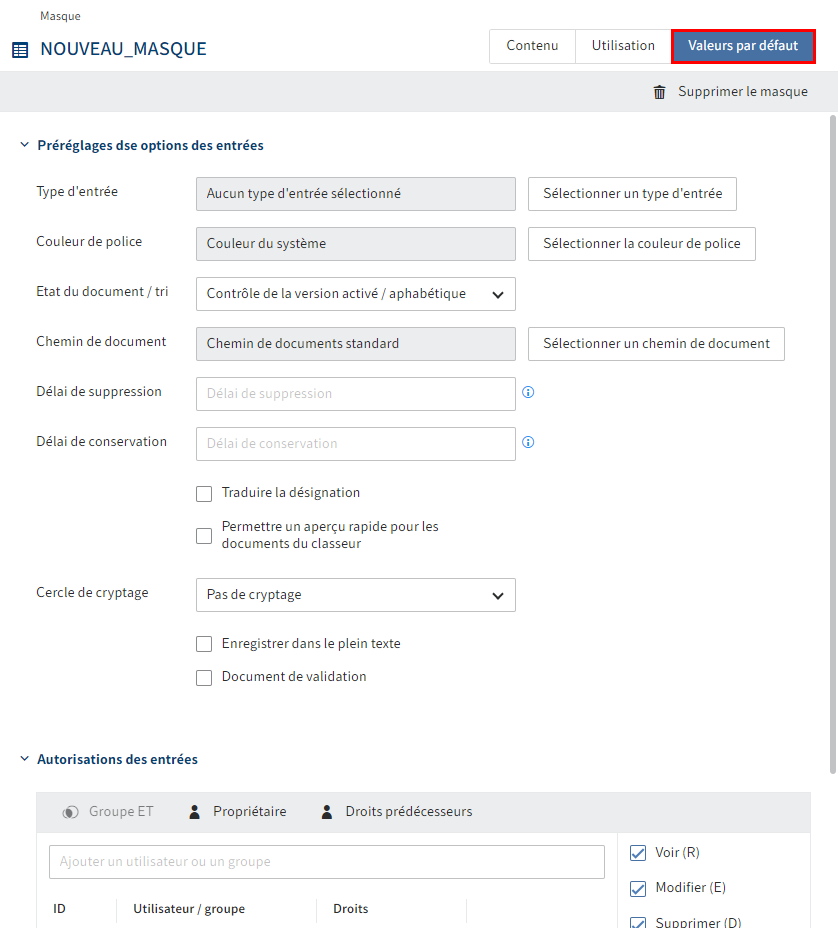
Dans l'onglet Valeurs standards, vous pouvez effectuer des préréglages pour les entrées et définir les autorisations dans le contexte des entrées.