# Masken konfigurieren
Damit Sie eine Maske verwenden können, muss diese konfiguriert werden.
# Aspekte zuordnen
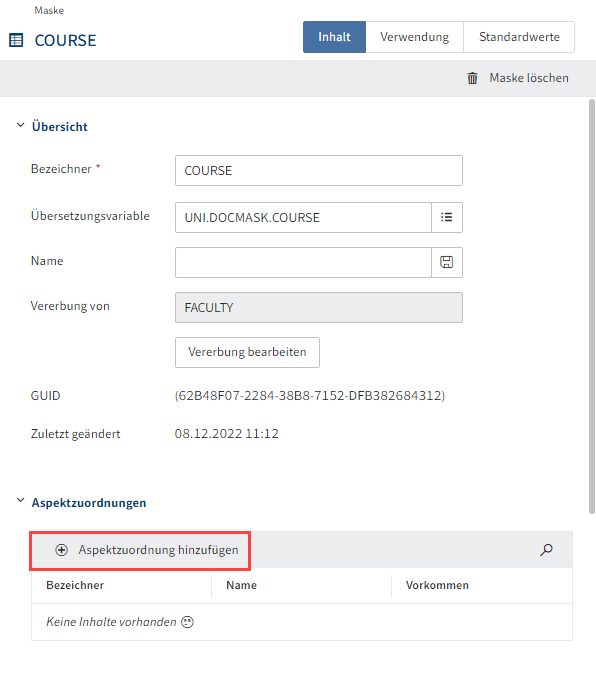
Um die Maske mit Aspekten und Feldern zu füllen, müssen Sie der Maske Aspekte zuordnen.
Vorgehen
Wählen Sie Aspektzuordnung hinzufügen.
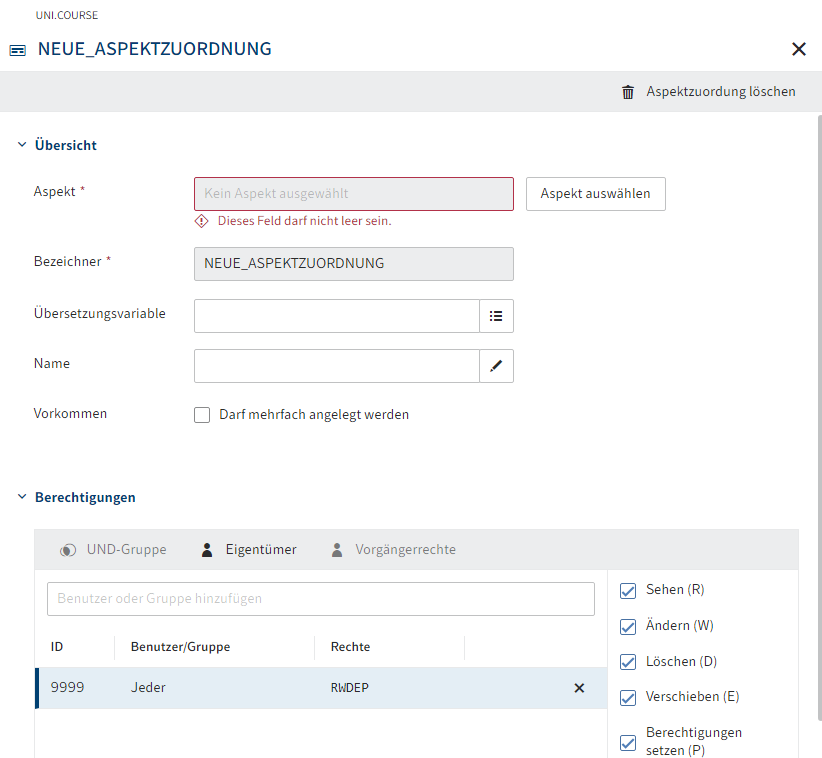
Der Dialog Aspektzuordnung erscheint.
Wählen Sie Aspekt auswählen.
Die Auswahlliste möglicher Aspekte öffnet sich.
Wählen Sie den gewünschten Vorschlag aus.
Tragen Sie einen technischen Namen in das Feld Bezeichner ein.
Information
Es sind nur Großbuchstaben möglich.
Tragen Sie eine Übersetzungsvariable in das Feld Übersetzungsvariable ein.
Information
Option 1: Wählen Sie eine vorhandene Übersetzungsvariable aus dem Drop-down-Menü aus. Das Feld Name wird automatisch ausgefüllt.
Option 2: Per Direkteingabe generieren Sie eine neue Übersetzungsvariable. Tragen Sie anschließend einen Namen in das Feld Name ein und wählen Sie das Speichern-Symbol am Feldende. Der Name wird hierdurch der Übersetzungsvariablen zugeordnet und in der Datenbank der Übersetzungsvariablen abgespeichert.
Optional 1: Aktivieren Sie bei Bedarf die Option Darf mehrfach angelegt werden.
Ist diese Option aktiviert, ändert sich das Verhalten des Aspekts im Formular. Es erscheint ein Plussymbol, über welches der Aspekt mehrfach der Maske hinzugefügt werden kann.
Das ist beispielsweise dann sinnvoll, wenn Sie einen Aspekt für Telefonnummern angelegt haben. Statt für jeden Typ einer Telefonnummer einen eignen Aspekt anzulegen, verwenden Sie einen Grundtyp und aktivieren für diesen die Option Darf mehrfach angelegt werden. Die Benutzenden können dann, je nach Bedarf, beliebig viele Telefonnummern ergänzen.
Beachten Sie
Die Ansicht für den Aspekt muss mit dem Typ Liste erstellt sein, falls für die Aspektzuordnung die Option Darf mehrfach angelegt werden aktiviert werden soll.
Optional 2: Bearbeiten Sie bei Bedarf die Berechtigungseinstellungen der Aspektzuordnung.
Mit Standardeinstellungen ist die Aspektzuordnung für jeden nutz- und sichtbar.
Wählen Sie Übernehmen, um die Aspektzuordnung zu speichern.
Fügen Sie auf dieselbe Weise alle für die Maske benötigten Aspekte hinzu.
# Ansichten erstellen
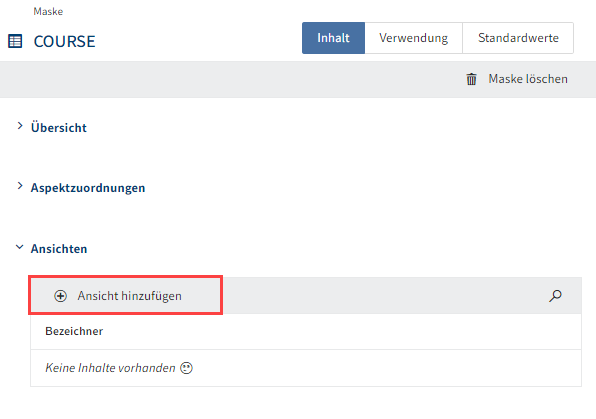
Haben Sie der Maske alle benötigten Aspekte zugeordnet, müssen Sie Ansichten für die Maske erstellen.
Vorgehen
Wählen Sie Ansicht hinzufügen.
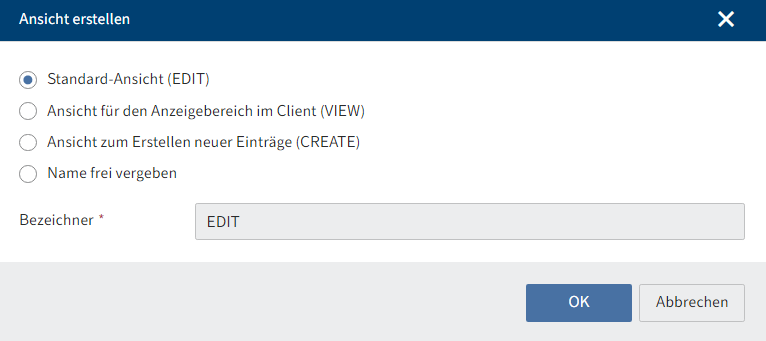
Der Formulardesigner (Gen. 2) erscheint. Der Dialog Ansicht erstellen ist geöffnet.
Wählen Sie einen Typ über die Optionsfelder aus.
Folgende Optionen stehen zur Auswahl:
- Standard-Ansicht (EDIT)
- Ansicht für den Anzeigebereich im Client (VIEW)
- Ansicht zum Erstellen neuer Einträge (CREATE)
- Name frei vergeben: Erstellen Sie einen eigenen Typ. In diesem Fall müssen Sie einen Namen in das Feld Bezeichner eintragen.
Wählen Sie auf OK.
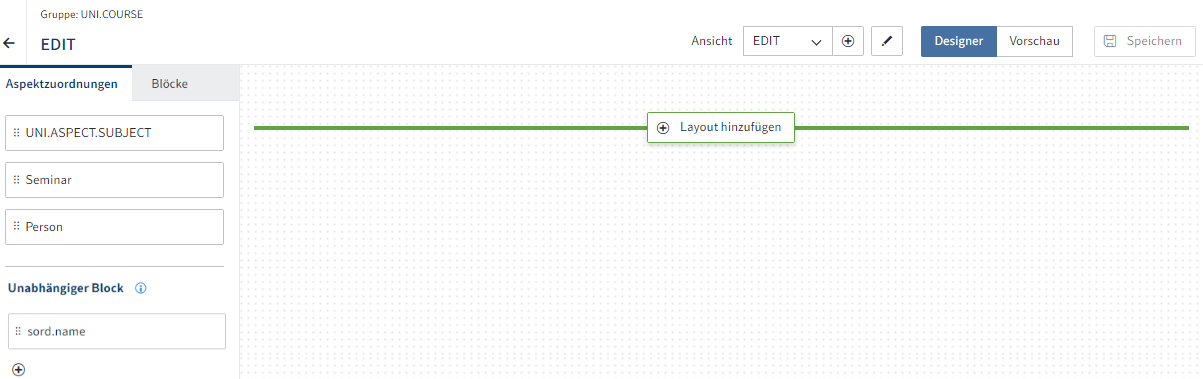
Der Dialog wird geschlossen. Sie befinden sich nun im Formulardesigner (Gen. 2).
Nähere Informationen zu den Elementen und Funktionen des Formulardesigners finden Sie unter Formulare (Gen. 2)
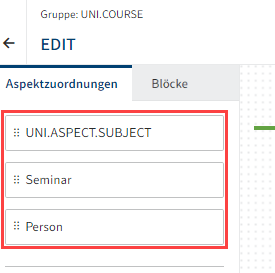
Unter dem Tab Aspektzuordnungen sehen Sie die Aspektzuordnungen der Maske.
Ziehen Sie eine Aspektzuordnung per Drag-and-drop in den Layout-Bereich.
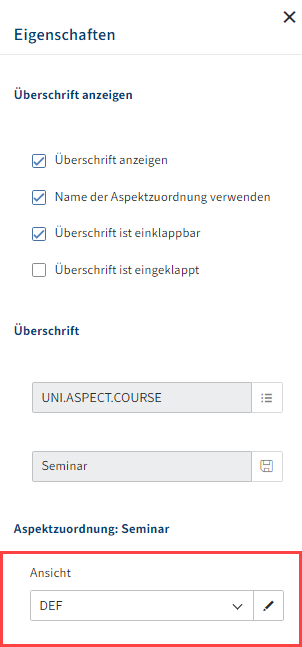
Wählen Sie unter Eigenschaften über das Drop-down-Menü Ansicht eine Ansicht aus.
Optional: Bearbeiten Sie bei Bedarf die Einstellungen für die Anzeige der Namen über Einstellungen > Überschriften anzeigen
Folgende Optionen stehen zur Auswahl:
- Überschrift anzeigen: Ist diese Option aktiviert, wird die Überschrift der Aspektzuordnung angezeigt.
- Name der Aspektzuordnung verwenden: Ist diese Option aktiviert, wird als Überschrift der Name der Aspektzuordnung angezeigt.
- Überschrift ist einklappbar: Ist diese Option aktiviert, kann die Aspektzuordnung ein- und ausgeklappt werden.
- Überschrift ist eingeklappt: Ist diese Option aktiviert, ist die Aspektzuordnung standardmäßig zugeklappt.
Wiederholen Sie die vorherigen zwei Schritte, bis Sie alle gewünschten Aspektzuordnungen platziert haben.
Wählen Sie Speichern.
Die Ansicht wird gespeichert und steht nun zur Verfügung. Die Maske kann in den Clients verwendet werden.
# Dashboards erstellen
Vorgehen
Wählen Sie Dashboard hinzufügen.
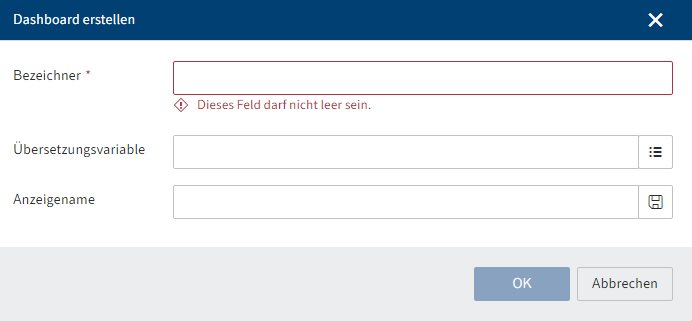
Der Formulardesigner (Gen. 2) erscheint. Der Dialog Dashboard erstellen ist geöffnet.
Tragen Sie einen Bezeichner für das Dashboard ein.
Optional: Tragen Sie eine Übersetzungsvariable in das Feld Übersetzungsvariable ein.
Information
Option 1: Wählen Sie eine vorhandene Übersetzungsvariable aus dem Drop-down-Menü aus. Das Feld Anzeigename wird automatisch ausgefüllt.
Option 2: Per Direkteingabe generieren Sie eine neue Übersetzungsvariable. Tragen Sie anschließend einen Namen in das Feld Anzeigename ein und wählen Sie das Speichern-Symbol am Feldende. Der Name wird hierdurch der Übersetzungsvariablen zugeordnet und in der Datenbank der Übersetzungsvariablen abgespeichert.
Wählen Sie OK.

Der Dialog wird geschlossen. Sie befinden sich nun im Formulardesigner (Gen. 2).
Nähere Informationen zu den Elementen und Funktionen des Formulardesigners finden Sie unter Formulare (Gen. 2)
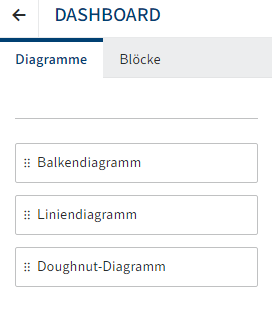
Unter dem Tab Diagramme können Sie zwischen Balkendiagramm, Liniendiagramm oder Doughnut-Diagramm wählen.
Ziehen Sie einen Diagrammtyp per Drag-and-drop in den Layout-Bereich.
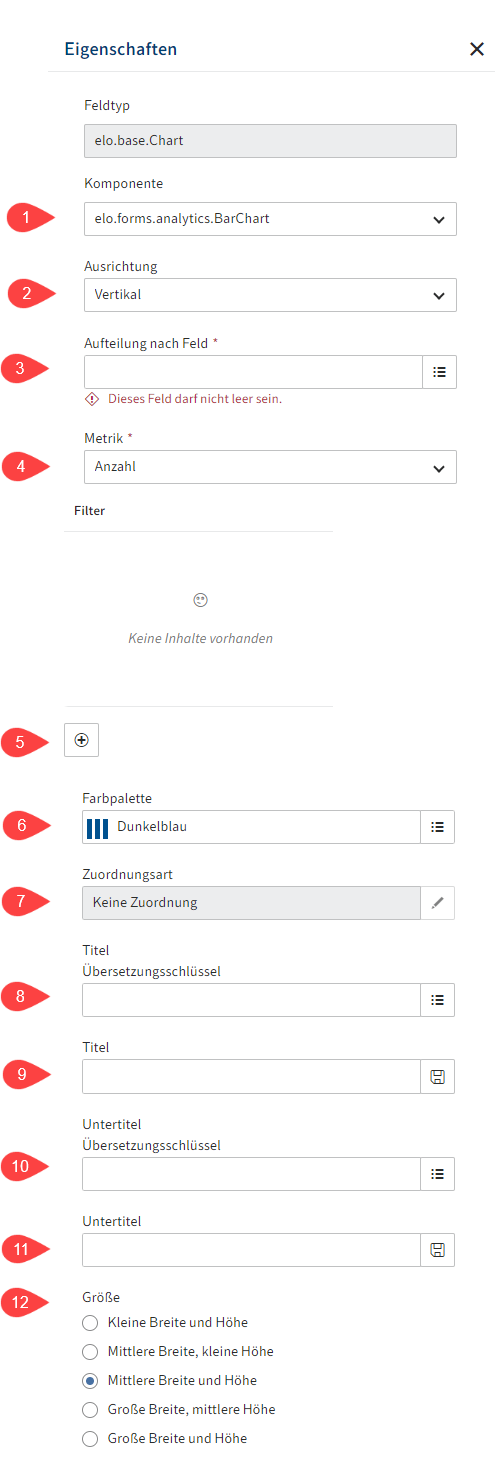
Unter Eigenschaften konfigurieren Sie die Diagramme. Das Feld Feldtyp ist festgelegt und kann nicht konfiguriert werden.
Folgende Konfigurationen sind möglich:
1 Komponente: Über ein Drop-down-Menü können Sie den ausgewählten Diagrammtyp ändern.
2 Ausrichtung: Wählen Sie über das Drop-down-Menü die Ausrichtung des Diagramms aus. Zum Beispiel beim Balkendiagramm, ob die Balken vertikal oder horizontal angeordnet werden.
3 Aufteilung nach Feld: Die Darstellung im Diagramm basiert auf einem Feld mit Aspektzuordnung aus der Maske. Wählen Sie im Drop-down-Menü ein zuvor erstelltes Feld für das Diagramm aus.
4 Metrik: Wählen Sie eine Metrik für das Diagramm aus. Sie können für die Berechnungsgrundlage des Diagramms zwischen folgenden Metriken wählen: Anzahl, Durchschnitt, Minimum, Maximum, Summe.
Information
Je nach Feldtyp bieten sich unterschiedliche Metrik-Auswahlen an. Während Anzahl besonders für Feldtypen wie zum Beispiel Stichwortlisten oder Text geeignet ist, verwenden Sie Durchschnitt, Minimum, Maximum, Summe für nummerische Feldtypen.
5 Filter: Über das Plus-Symbol können Sie ein Feld mit Aspektzuordnung als Filter hinzufügen.
6 Farbpalette: Wählen Sie ein Farbschema für die Darstellung im Diagramm aus.
7 Zuordnungsart: Über das Stiftsymbol neben dem Feld Zuordnungsart können Sie Farbzuordnungen vornehmen.
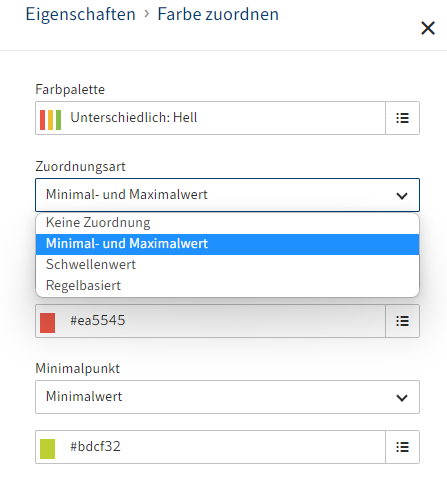
Wählen Sie hierzu eine Farbpalette und eine Zuordnungsart aus. Je nach Wahl der Zuordnungsart können Sie spezifische Farben für Minimal- und Maximalwerte, Schwellenwerte und regelbasierte Werte zuordnen.
8 Titel Übersetzungsschlüssel: Wählen Sie eine Übersetzungsvariable für den Titel des Dashboards.
9 Titel: Wählen Sie einen Titel für das Dashboard.
10 Untertitel Übersetzungsschlüssel: Wählen Sie eine Übersetzungsvariable für den Untertitel des Dashboards.
11 Untertitel: Wählen Sie einen Untertitel für das Dashboard.
Information
Bei Feldern mit zugeordnetem Feld Übersetzungsschlüssel stehen Ihnen zwei optionale Vorgehensweisen offen:
Option 1: Wählen Sie eine vorhandene Übersetzungsvariable aus dem Drop-down-Menü aus. Das Feld Name wird automatisch ausgefüllt.
Option 2: Per Direkteingabe generieren Sie eine neue Übersetzungsvariable. Tragen Sie anschließend einen Namen in das Feld Name ein und wählen Sie das Speichern-Symbol am Feldende. Der Name wird hierdurch der Übersetzungsvariable zugeordnet und in der Datenbank der Übersetzungsvariable abgespeichert.
12 Größe: Wählen Sie für die Größe des Diagramms zwischen den Optionen Kleine Breite und Höhe; Mittlere Breite, kleine Höhe; Mittlere Breite und Höhe; Große Breite, mittlere Höhe; Große Breite und Höhe.
Wiederholen Sie die vorherigen zwei Schritte, bis Sie alle gewünschten Diagramme platziert haben.
Wählen Sie Speichern.
Das Dashboard wird gespeichert und steht nun zur Verfügung. Das Dashboard kann verwendet werden.
# Verwendung konfigurieren
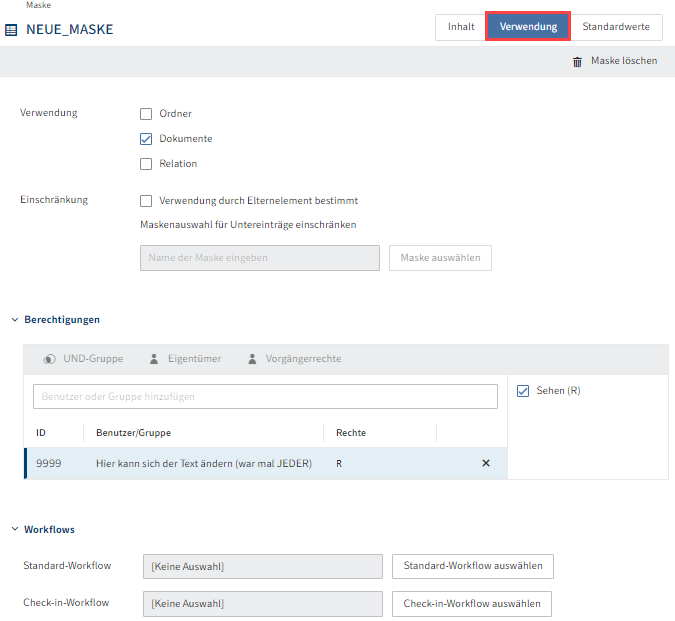
Im Tab Verwendung können Sie auswählen, für welchen Datentyp die Maske verwendet werden soll, maskenspezifische Berechtigungen vergeben und Workflows zuordnen.
# Standardwerte konfigurieren
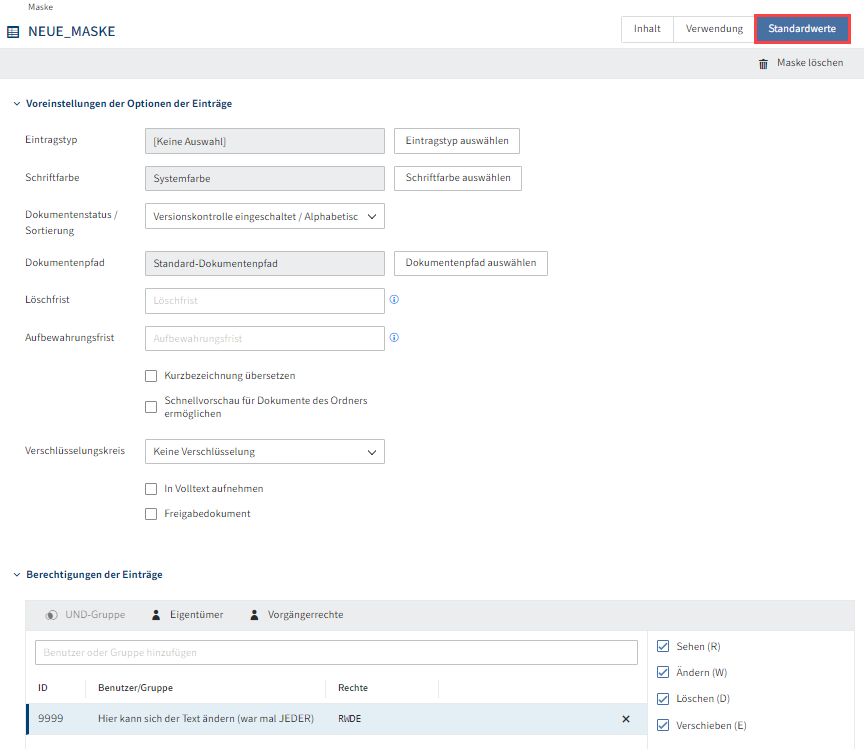
Im Tab Standardwerte können Sie Voreinstellungen bezüglich der Einträge vornehmen und die Berechtigungen im Kontext der Einträge festlegen.