# Ansicht für Aspekt erstellen
Damit der Aspekt im Client angezeigt werden kann, müssen Sie mindestens eine Ansicht definieren.
Es ist möglich mehrere Ansichten für einen Aspekt zu erstellen. Dadurch ist es leichter, einen Aspekt in mehreren Masken zu verwenden und dabei Varianten bei der Anzeige einzusetzen.
# Grundsätzliches Vorgehen
Wählen Sie den Aspekt aus, den Sie bearbeiten wollen.
Der Konfigurationsbereich für den Aspekt erscheint.
Wählen Sie Ansicht hinzufügen.
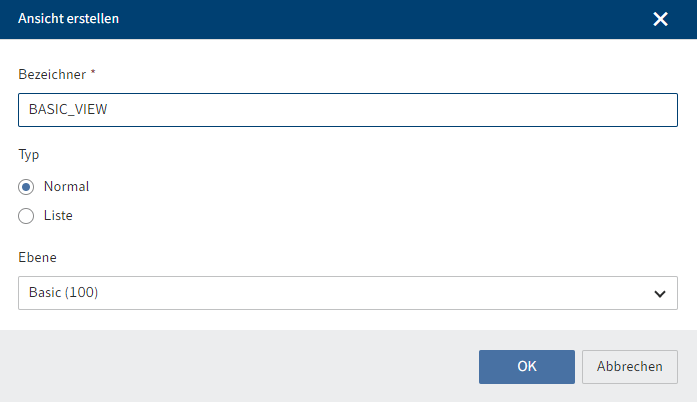
Der Formulardesigner (Gen. 2) erscheint. Der Dialog Ansicht erstellen ist geöffnet.
Tragen Sie einen Namen in das Feld Bezeichner ein.
Wählen Sie einen Typ über die Optionsfelder aus.
Folgende Typen stehen zur Auswahl:
- Normal: Standardansicht
- Liste: Ansicht als Liste bzw. Tabelle.
Beachten Sie
Die Ansicht für den Aspekt muss mit dem Typ Liste erstellt sein, falls für die Aspektzuordnung die Option Darf mehrfach angelegt werden aktiviert werden soll.
Ansichten des Typs Liste erfordern eine bereits bestehende Ansicht des Typs Normal. Legen Sie diese zunächst an, bevor Sie eine Ansicht des Typs Liste erstellen.
Optional: Wählen Sie bei Bedarf eine andere Ebene über das Drop-down-Menü Ebene aus.
Nähere Informationen zu Ebenen finden Sie unter Pakete - Grundlagen > Ebenen verwalten.
Wählen Sie OK.
Der Dialog wird geschlossen. Sie befinden sich nun im Formulardesigner (Gen. 2).
Nähere Informationen zu den Elementen und Funktionen des Formulardesigners finden Sie unter Formulare (Gen. 2)
Bearbeiten Sie die Einstellungen des gewählten Typs.
Die Einstellungsmöglichkeiten unterscheiden sich je nach Typ. Weitere Informationen finden Sie in den nachfolgenden Abschnitten.
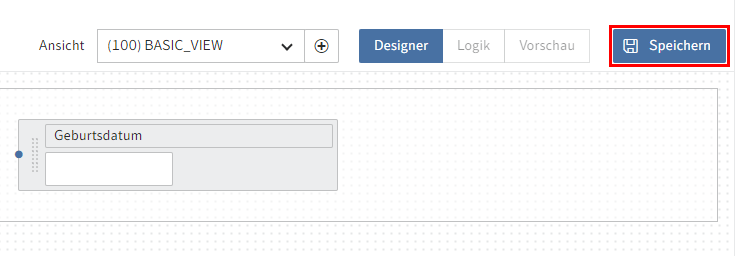
Wählen Sie Speichern.
Die Ansicht wird gespeichert und steht nun zur Verfügung.
# Typ 'Normal'
Für den Typ Normal beachten Sie die nachfolgenden Schritte und Informationen.
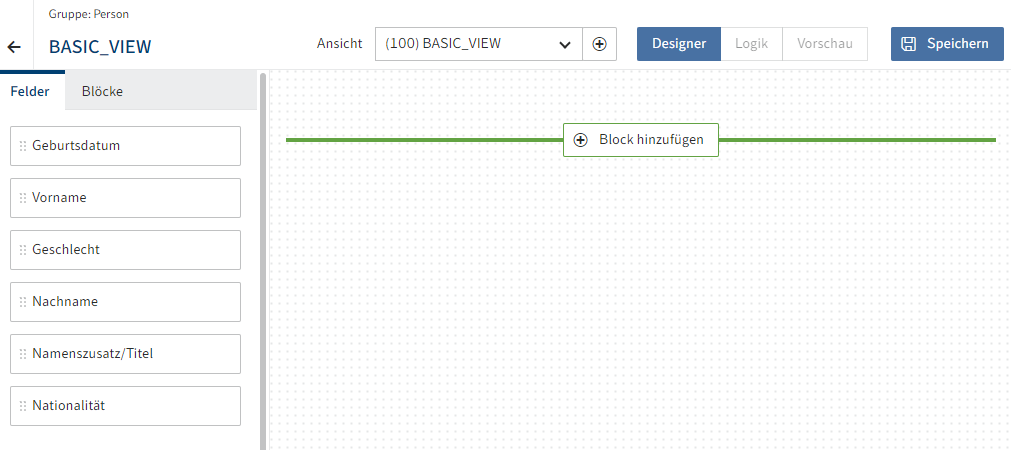
Ziehen Sie ein Feld per Drag-and-drop in den Layout-Bereich.
Wiederholen Sie den Vorgang, bis Sie alle gewünschten Felder platziert haben.
Optional: Bearbeiten Sie unter Eigenschaften weitere Einstellungen der Felder.
Je nach Datentyp haben Sie hier unterschiedliche Einstellungsmöglichkeiten und können beispielsweise eine Mindestzeichenanzahl festlegen oder eine Validierungen des Feldinhalts über reguläre Ausrücke einrichten.
Nähere Informationen zu den Eigenschaften der Felder finden Sie unter Formulare > Eigenschaften eines Feldes.
# Typ 'Liste'
Für den Typ Liste beachten Sie die nachfolgenden Schritte und Informationen.
Beachten Sie
Ansichten des Typs Liste erfordern eine bereits bestehende Ansicht des Typs Normal. Legen Sie diese zunächst an, bevor Sie eine Ansicht des Typs Liste erstellen.
Der Typ Liste unterteilt sich anhand der folgenden Komponenten in Untertypen:
- Tabelle
- Liste
Die nachfolgenden Abschnitte gehen auf die jeweiligen Besonderheiten der Komponenten ein.
# Komponente 'Tabelle'
Bei Ansichten mit der Komponente Tabelle werden die ausgewählten Felder als Spalten einer Tabelle dargestellt. Pro Eintrag des Aspekts wird eine Zeile ergänzt.
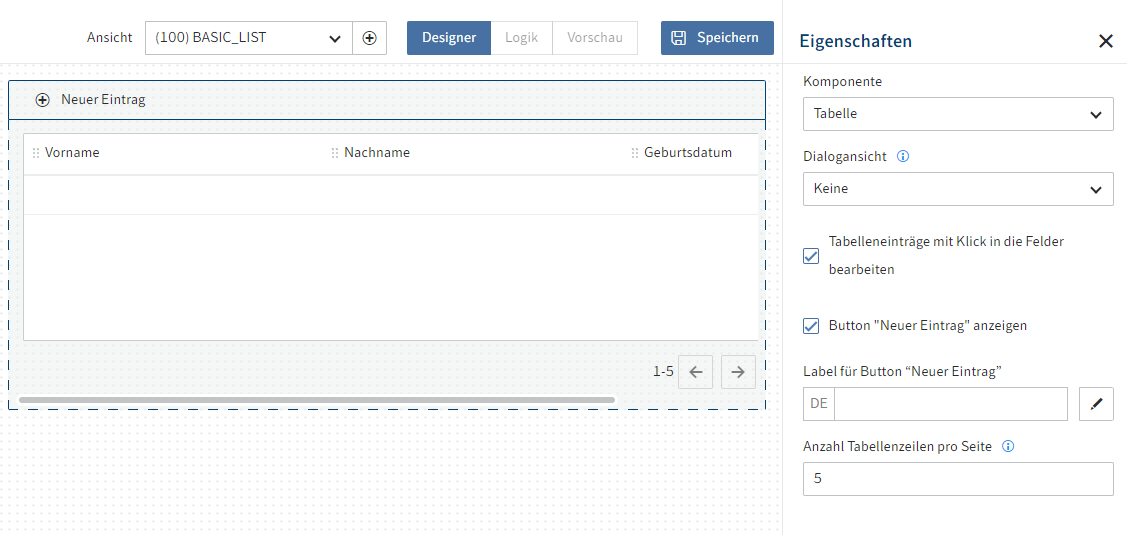
Im Standardfall ist die Komponente Tabelle vorausgewählt.
Optional: Unter Eigenschaften finden Sie grundlegende Einstellungen für die Tabelle. Bearbeiten Sie diese Einstellungen bei Bedarf.
Ziehen Sie ein Feld per Drag-and-drop in die Spalte.
Optional 1: Bearbeiten Sie unter Eigenschaften weitere Einstellungen der Felder.
Je nach Datentyp haben Sie hier unterschiedliche Einstellungsmöglichkeiten und können beispielsweise eine Mindestzeichenanzahl festlegen oder eine Validierungen des Feldinhalts über reguläre Ausrücke einrichten.
Nähere Informationen zu den Eigenschaften der Felder finden Sie unter Formulare > Eigenschaften eines Feldes.
Optional 2: Wiederholen Sie die oben genannten Schritte für weitere Felder.
Wählen Sie Speichern.
Die Ansicht wird gespeichert und steht nun zur Verfügung.
# Komponente 'Liste'
Bei Ansichten mit der Komponente Liste werden die Felder so dargestellt, wie in der ausgewählten Ansicht des Typs Normal konfiguriert. Allerdings erscheinen beim Ausfüllen des Aspekts Buttons zum Ergänzen und Bearbeiten der Liste. Auf diese Weise kann der Aspekt für mehrere Einträge verwendet werden.
Wählen Sie über das Drop-down-Menü Komponente den Eintrag Liste aus.
Wählen Sie über das Drop-down-Menü Ansicht eine Ansicht des Typs Normal aus.
Wählen Sie Speichern.
Die Ansicht wird gespeichert und steht nun zur Verfügung.
# Formulardesigner verlassen
Verlassen Sie den Formulardesigner über das Pfeilsymbol.
Wenn Sie die notwendigen Aspekte und Ansichten definiert haben, können Sie nun Masken anlegen.