# 'Document' tab
# Open in read-only mode
This function allows you to view a document without having to save it locally.
Information
If this button is permanently grayed out, it is due to the administrative settings made for you.
Method
Select the document you want to open in read-only mode.
On the ribbon, select Document > Open in read-only mode.
Result
The document opens in a new tab in the browser or in an external program, depending on the administrative settings.
# Edit in Microsoft Office
This function allows you to edit Microsoft Office documents.
Related functions
- Check out: This function allows you to edit Microsoft Office documents and all other document types.
- Check out to OneDrive: This function allows you to check out Microsoft Office documents to OneDrive and edit them alone or collaboratively.
- Edit online: This function allows you to edit Microsoft Office documents in your browser. This function is only available if you have installed the ELO Interface for Microsoft Office Online.
- Collaborate: This function allows multiple users to simultaneously edit a Microsoft Office document. This function is only available if you have installed the ELO Interface for Microsoft Office Online.
Method
Select the document you want to edit.
On the ribbon, select Document > Edit in Microsoft Office.
Information
Microsoft Office 2010 with Service Pack 1 is required at minimum.
Alternative: Select Document > Check out and then Edit in Microsoft Office.
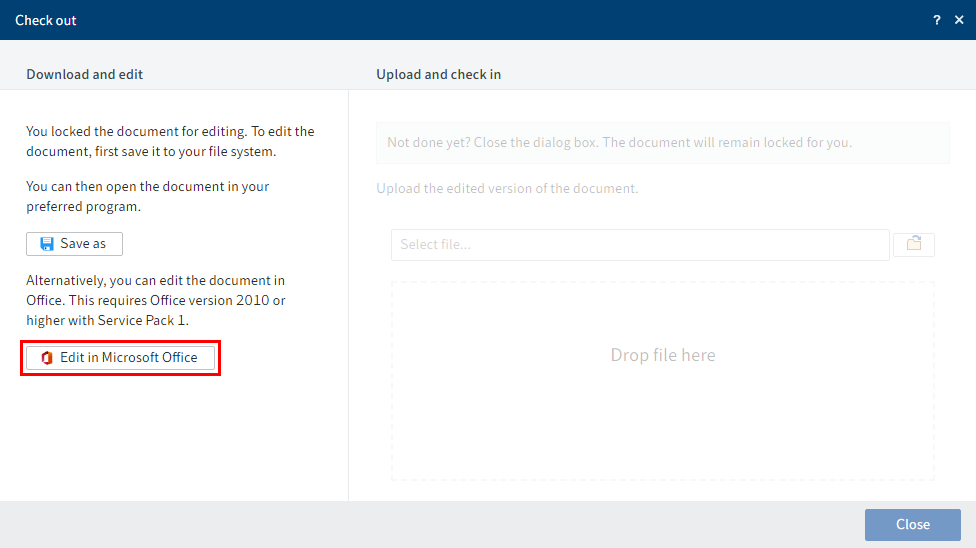
Confirm that the website is allowed to open the link.
Select Open link.
Result
The Microsoft Office document opens.
While you are editing the document, it has the status Checked out for other users.
Outlook
You do not have to check the document back in. Once you save the Microsoft Office document, the changes are saved in ELO.
# Check out to OneDrive
Use this function to check out a Microsoft Office document in ELO to Microsoft OneDrive for editing. The document is stored in your OneDrive folder until you check it back into ELO.
This function is only available if you have a Microsoft account with Microsoft OneDrive for Business that has been activated for ELO by an administrator.
Please note
You can only use this function to edit documents with standard file formats such as DOCX. The document size is limited to 4 MB.
For documents with older file formats like DOC, use the Check out function.
Related functions
- Check out: This function allows you to edit Microsoft Office documents and all other document types.
- Edit in Microsoft Office: This function allows you to open and edit Microsoft Office documents. The document is not opened in the browser but in an external program.
- Edit online: This function allows you to edit Microsoft Office documents in your browser. This function is only available if you have installed the ELO Interface for Microsoft Office Online.
- Collaborate: This function allows multiple users to simultaneously edit a Microsoft Office document. This function is only available if you have installed the ELO Interface for Microsoft Office Online.
Method
Select the document you want to edit.
On the ribbon, select Document > Check out to OneDrive.
Result
The document is opened in a new browser tab.
While you are editing the document, it has the status Checked out for other users.
Changes are automatically saved in Microsoft OneDrive.
Other options:
- Edit in the desktop app: You can open and edit the document in the desktop app.
- Edit collaboratively: You can invite other users to edit the document collaboratively. These users do not need an ELO account for this, but they must have a Microsoft account. For more information, refer to the Microsoft documentation Share OneDrive files and folders (opens new window).
Outlook
- To save a new document version, close the document and select the Upload and check in button. The document is directly selected in the dialog box.
- If you want to continue editing the document at some point without checking it in, you can always open it from the following folder: OneDrive > Apps > <Name of target folder>.
Please note
You may not be able to check a document in if you are editing it in the Firefox browser and use the uBlock Origin ad blocker extension. In this case, disable the extension or switch it off for the relevant page.
# Edit online
This function allows you to open and edit Microsoft Office documents in your browser.
This function is only available if you have installed the ELO Interface for Microsoft Office Online.
Related functions
- Check out: This function allows you to edit Microsoft Office documents and all other document types.
- Edit in Microsoft Office: This function allows you to open and edit Microsoft Office documents. The document is not opened in the browser but in an external program.
- Check out to OneDrive: This function allows you to check out Microsoft Office documents to OneDrive and edit them alone or collaboratively.
- Collaborate: This function allows multiple users to simultaneously edit a Microsoft Office document. This function is only available if you have installed the ELO Interface for Microsoft Office Online.
Method
Select the document you want to edit.
On the ribbon, select Document > Edit online.
Select the program you want to open the document in.
Confirm that you trust the source of the file.
Result
The document is opened in a new browser tab.
While you are editing the document, it has the status Checked out for other users.
Outlook
You do not have to check the document back in. Once you close the tab containing the document, the changes are saved in ELO.
# Collaborate
This function allows you to open Microsoft Office documents in your browser and work on them with other users.
This function is only available if you have installed the ELO Interface for Microsoft Office Online.
Related functions
This function is the only one that allows you to edit a document at the same time as other users.
If you want to work on a document on your own, you have the following alternatives:
- Check out: This function allows you to edit Microsoft Office documents and all other document types.
- Edit in Microsoft Office: This function allows you to open and edit Microsoft Office documents. The document is not opened in the browser but in an external program.
- Check out to OneDrive: This function allows you to check out Microsoft Office documents to OneDrive and edit them alone or collaboratively.
- Edit online: This function allows you to edit Microsoft Office documents in your browser. This function is only available if you have installed the ELO Interface for Microsoft Office Online.
Method
Select the document you want to edit.
On the ribbon, select Document > Collaborate.
Result
The document is opened in a new browser tab. The ELO Service user is shown as the editor.
Outlook
You do not have to check the document back in. Once you close the tab containing the document, the changes are saved in ELO.
# Check out
You can learn how to check out documents in the chapter Check out and edit document.
Related functions
- Edit in Microsoft Office: This function allows you to open and edit Microsoft Office documents. The document is not opened in the browser but in an external program.
- Check out to OneDrive: This function allows you to check out Microsoft Office documents to OneDrive and edit them alone or collaboratively.
- Edit online: This function allows you to edit Microsoft Office documents in your browser. This function is only available if you have installed the ELO Interface for Microsoft Office Online.
- Collaborate: This function allows multiple users to simultaneously edit a Microsoft Office document. This function is only available if you have installed the ELO Interface for Microsoft Office Online.
# Upload and check in
You can learn how to check a document back in after editing in the chapter Upload and check in document.
# Document versions
Only one version of a document is shown in the repository. Unless it has been explicitly changed, the version you see in the repository is always the last version that was filed. You can use the Document versions function to view the old versions or to set an older version as the current working version again.
Method
Select the document whose versions you want to view.
On the ribbon, select Document > Versions > Document versions.
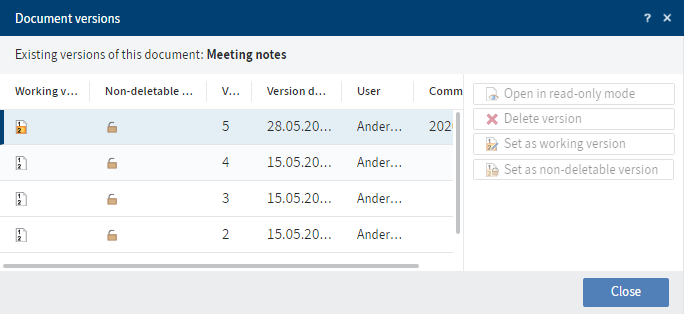
You see all versions of the document in the Document versions dialog box.
You can recognize the current working version by the pen icon in the overview.
As soon as you select a version, the following buttons become active:
- Open in read-only mode: This function opens the selected version. You can open multiple versions to compare them with each other.
- Edit comment: When filing a version, you can enter a comment. You can edit it afterwards with this function.
- Set as working version: First, select the version you want to set as the new working version, then select the Set as working version button. The newly selected version is now shown in the Repository work area.
- Set as non-deletable: First, select the version you want to set as non-deletable, then select the Set as non-deletable version button. The version can no longer be deleted.
- Delete version
# Load new version
Use this function to upload a new version of a document to your repository.
Related function
Method
In ELO, select the document you want to upload a new version of.
On the ribbon, select Document > Versions > Load new version.
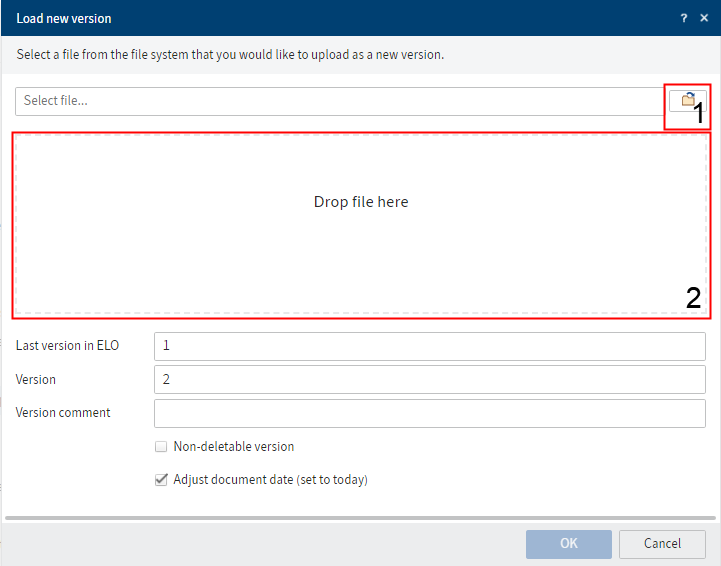
Select the file. You have the following options:
1 Select the button to the right of the Select file field and select the file.
2 Drag the file to the Drop file here area.
Non-deletable version: If you enable this option, this version cannot be deleted. This does not mean that you cannot file a new version. You simply cannot delete it from the overview of document versions.
Select OK.
Result
The version you filed is the new working version.
Outlook
You can use the Document versions function to view the old versions or to set an older version as the current working version again.
# Cancel editing
If you have checked out a document and do not want to make any changes to it after all, you can cancel editing with this function.
Method
In ELO, select the document you want to cancel editing for.
The quickest way to find the document is through the In use work area.
On the ribbon, select Document > Versions > Cancel editing.
Result
The current version is retained. The document is unlocked.
# General margin note
You can add margin notes to entries.
General margin notes can be created, seen, and edited by all users.
Related functions
- Personal margin note: You can learn how to create a margin note in this chapter.
- Permanent margin note
# Personal margin note
You can add margin notes to entries.
Personal margin notes can only been seen and edited by the user who created them.
Related functions
Method
All types of margin notes are applied in the same way.
Select the document you want to apply a margin note to.
On the ribbon, select Document > Margin notes > General/Personal/Permanent margin note.
Enter the text for your margin note and confirm with OK.
Result
The margin note is displayed on the split bar. If you run the mouse over the margin note icon, the content of the margin note is displayed.
Open the margin note from the margin note icon to edit it, or to view it if it is a permanent margin note.
A margin note applies to the entire document and not just the current version.
# Permanent margin note
Permanent margin notes cannot be edited or removed from the document once they are created. They are visible to all users. You can only delete a permanent margin note by deleting the document.
Related functions
- Personal margin note: You can learn how to create a margin note in this chapter.
- General margin note
# Attachment
You can add attachments to documents in ELO.
If the document already has an attachment, your attachment is not stored as the second attachment but as a new version of the existing attachment.
Method
Select the document you want to add an attachment to.
On the ribbon, select Document > Attachment > Add attachment.
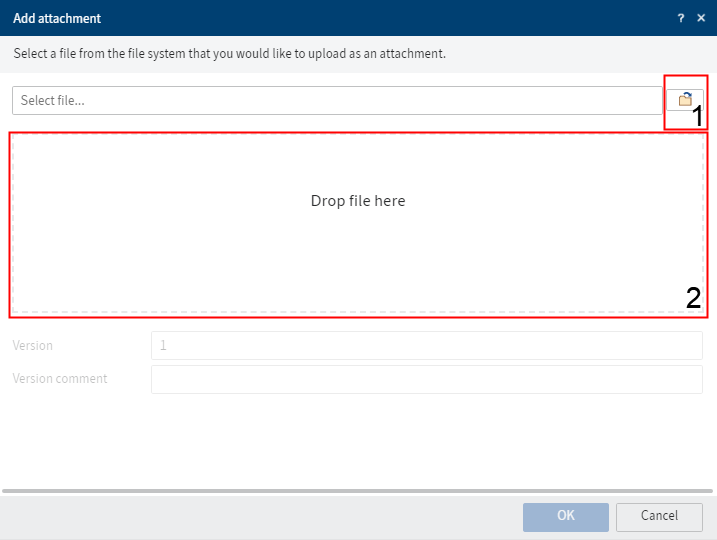
Select the file in the Add attachment dialog box. You have the following options:
1 Select the button to the right of the Select file field and select the file.
2 Drag the file to the Drop file here area.
Select OK.
Result
The attachment is added to the document.
You will recognize an attachment by the button with the paper clip icon.
Outlook
To open the attachment, select the button with the paper clip icon.
Attachments open in the browser or in an external program, depending on the administrative settings. If attachments are set to open in your browser, you may not be able to open some documents in read-only mode.
With the Attachments function, you can view all versions of the attachment or delete versions.
# Attachments
If you select the paper clip icon, only one version of an attachment is shown. With the Attachments function, you can also view or delete old versions.
Method
Select the document whose attachments you want to open.
On the ribbon, select Document > Attachment > Attachments.
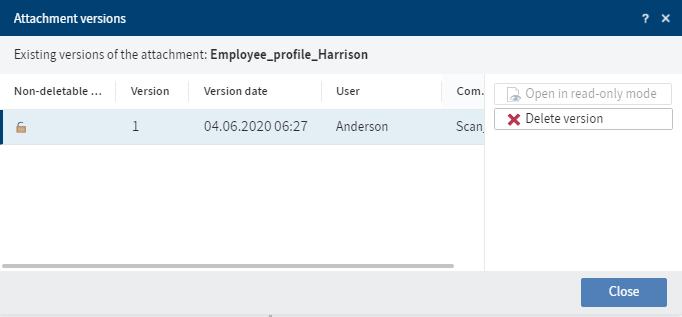
The Attachment versions dialog box provides an overview of the versions of the attachment.
When you select a version, the following buttons become active:
- Open in read-only mode: This function opens the selected version in an external program. You can open multiple versions to compare them with each other. If this button is permanently grayed out, it is due to the administrative settings made for you.
- Delete version: If a version is not marked as non-deletable, you can delete it. Select the version and then confirm with Delete version.
Information
The ELO Java Client offers additional options. For example, attachments can only be marked as non-deletable in the ELO Java Client.