# Zakładka „Dokument”
# Otwórz do odczytu
Za pomocą tej funkcji możesz przeglądać dokument bez konieczności jego zapisywania na dysku lokalnym.
Informacja
Jeśli ten przycisk ekranowy jest stale wyszarzony, wynika to z dokonanych dla Ciebie ustawień administracyjnych.
Postępowanie
Zaznacz dokument, który chcesz otworzyć do odczytu.
Kliknij na pasku menu Dokument > Otwórz do odczytu.
Wynik
Dokument w zależności od ustawień administracyjnych otwiera się w nowej karcie w przeglądarce lub w zewnętrznym programie.
# Edytuj w Microsoft Office
Za pomocą tej funkcji możesz edytować dokumenty Microsoft Office.
Alternatywy:
- Wypożycz: Za pomocą tej funkcji możesz edytować dokumenty Microsoft Office i wszystkie inne typy dokumentów.
- Wypożycz do OneDrive: Za pomocą tej funkcji możesz wypożyczać dokumenty Microsoft Office do OneDrive i edytować je samodzielnie lub zespołowo.
- Edytuj online: Za pomocą tej funkcji możesz edytować dokumenty Microsoft Office bezpośrednio w swojej przeglądarce. Funkcja ta jest dostępna tylko wtedy, gdy jest u Ciebie zainstalowany ELO Interface for Microsoft Office Online.
- Edytuj wspólnie: Za pomocą tej funkcji możesz edytować dokument Microsoft Office jednocześnie z innymi użytkownikami. Funkcja ta jest dostępna tylko wtedy, gdy jest u Ciebie zainstalowany ELO Interface for Microsoft Office Online.
Postępowanie
Zaznacz dokument, który chcesz edytować.
Kliknij na pasku menu Dokument > Edytuj w Microsoft Office.
Informacja
Potrzebujesz co najmniej oprogramowania Microsoft Office 2010 z Service Pack 1.
Alternatywnie: Wybierz Dokument > Wypożycz, a następnie Edytuj w Microsoft Office.
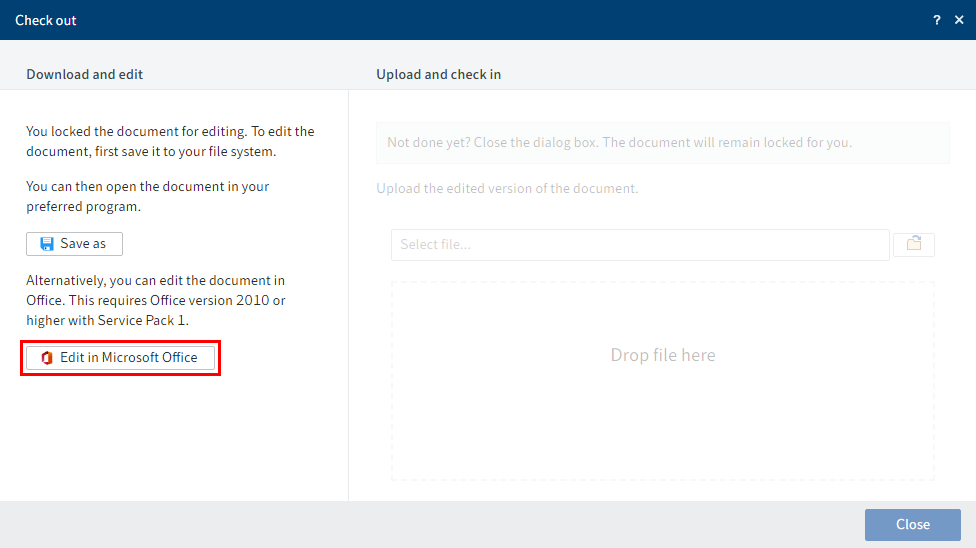
Potwierdź, że strona internetowa może otworzyć link.
Kliknij Otwórz link.
Wynik
Pojawia się dokument Microsoft Office.
Podczas edycji dokumentu ma on dla innych użytkowników status wypożyczony.
Wskazówki
Nie musisz zwracać dokumentu. Gdy tylko zapiszesz dokument Microsoft Office, zmiany zostaną zapisane w ELO.
# Wypożycz do OneDrive
Za pomocą tej funkcji wypożyczysz do edycji dokument Microsoft Office z ELO do Microsoft OneDrive. Dokument zostaje zapisany w folderze OneDrive do momentu, aż ponownie zwrócisz go w ELO.
Funkcja ta jest dostępna tylko w przypadku posiadania przez Ciebie zarejestrowanego konta Microsoft z Microsoft OneDrive for Business, które zostało powiązane ze strony administracyjnej z ELO.
Pamiętaj Za pomocą tej funkcji możesz edytować tylko dokumenty o standardowych formatach plików, takich jak _DOCX_. Rozmiar dokumentu jest przy tym ograniczony do 4 MB.
Dla dokumentów o starych formatach plików, takich jak DOC skorzystaj z funkcji Wypożycz.
Alternatywy
- Wypożycz: Za pomocą tej funkcji możesz edytować dokumenty Microsoft Office i wszystkie inne typy dokumentów.
- Edytuj w Microsoft Office: Za pomocą tej funkcji możesz edytować dokumenty Microsoft Office. Dokument otwiera się nie w przeglądarce, lecz w zewnętrznym programie.
- Edytuj online: Za pomocą tej funkcji możesz edytować dokumenty Microsoft Office bezpośrednio w swojej przeglądarce. Funkcja ta jest dostępna tylko wtedy, gdy jest u Ciebie zainstalowany ELO Interface for Microsoft Office Online.
- Edytuj wspólnie: Za pomocą tej funkcji możesz edytować dokument Microsoft Office jednocześnie z innymi użytkownikami. Funkcja ta jest dostępna tylko wtedy, gdy jest u Ciebie zainstalowany ELO Interface for Microsoft Office Online.
Postępowanie
Zaznacz dokument, który chcesz edytować.
Wybierz na pasku menu Dokument > Wypożycz do OneDrive.
Wynik
Dokument zostaje otwarty do edycji w nowej zakładce przeglądarki.
Podczas edycji dokumentu ma on dla innych użytkowników status wypożyczony.
Zmiany są zapisywane w Microsoft OneDrive automatycznie.
Inne możliwości:
- Edytuj w aplikacji desktopowej: Możesz otworzyć i edytować dokument w aplikacji desktopowej.
- Edytuj wspólnie: Możesz zaprosić inne osoby do wspólnej edycji dokumentu. Nie potrzebują one do tego celu konta ELO, lecz konta Microsoft. Więcej informacji na ten temat znajdziesz w dokumentacji Microsoft Udostępnianie plików i folderów usługi OneDrive (opens new window).
Wskazówki
- Aby zapisać nową wersję dokumentu, zamknij dokument i wybierz przycisk ekranowy Prześlij i zwróć. Dokument zostaje bezpośrednio wybrany w oknie dialogowym.
- Jeśli chcesz kontynuować edycję dokumentu w późniejszym czasie bez zwracania go, w każdej chwili możesz otworzyć go poprzez następujący folder: OneDrive > Apps > <Name Ihres Ablageordners>.
# Edytuj online
Za pomocą tej funkcji możesz otwierać i edytować dokumenty Microsoft Office w swojej przeglądarce.
Funkcja ta jest dostępna tylko wtedy, gdy jest u Ciebie zainstalowany ELO Interface for Microsoft Office Online.
Alternatywy
- Wypożycz: Za pomocą tej funkcji możesz edytować dokumenty Microsoft Office i wszystkie inne typy dokumentów.
- Edytuj w Microsoft Office: Za pomocą tej funkcji możesz edytować dokumenty Microsoft Office. Dokument otwiera się nie w przeglądarce, lecz w zewnętrznym programie.
- Wypożycz do OneDrive: Za pomocą tej funkcji możesz wypożyczać dokumenty Microsoft Office do OneDrive i edytować je samodzielnie lub zespołowo.
- Edytuj wspólnie: Za pomocą tej funkcji możesz edytować dokument Microsoft Office jednocześnie z innymi użytkownikami. Funkcja ta jest dostępna tylko wtedy, gdy jest u Ciebie zainstalowany ELO Interface for Microsoft Office Online.
Postępowanie
Zaznacz dokument, który chcesz edytować.
Kliknij na pasku menu Dokument > Edytuj online.
Wybierz program, w którym dokument ma zostać otwarty.
Potwierdź, że ufasz źródłu pliku.
Wynik
Dokument zostaje otwarty do edycji w nowej zakładce przeglądarki.
Podczas edycji dokumentu ma on dla innych użytkowników status wypożyczony.
Wskazówki
Nie musisz zwracać dokumentu. Gdy tylko zamkniesz zakładkę z dokumentem, zmiany zostaną zapisane w ELO.
# Edytuj wspólnie
Za pomocą tej funkcji możesz otwierać dokumenty Microsoft Office w swojej przeglądarce i edytować je wspólnie z innymi użytkownikami.
Funkcja ta jest dostępna tylko wtedy, gdy jest u Ciebie zainstalowany ELO Interface for Microsoft Office Online.
Alternatywy
Funkcja ta jako jedyna pozwala na wspólną edycję dokumentu w tym samym czasie.
Jeśli chcesz być jedyną osobą edytującą dokument, masz następujące alternatywy:
- Wypożycz: Za pomocą tej funkcji możesz edytować dokumenty Microsoft Office i wszystkie inne typy dokumentów.
- Edytuj w Microsoft Office: Za pomocą tej funkcji możesz edytować dokumenty Microsoft Office. Dokument otwiera się nie w przeglądarce, lecz w zewnętrznym programie.
- Wypożycz do OneDrive: Za pomocą tej funkcji możesz wypożyczać dokumenty Microsoft Office do OneDrive i edytować je samodzielnie lub zespołowo.
- Edytuj online: Za pomocą tej funkcji możesz edytować dokumenty Microsoft Office bezpośrednio w swojej przeglądarce. Funkcja ta jest dostępna tylko wtedy, gdy jest u Ciebie zainstalowany ELO Interface for Microsoft Office Online.
Postępowanie
Zaznacz dokument, który chcesz edytować.
Kliknij na pasku menu Dokument > Edytuj wspólnie.
Wynik
Dokument zostaje otwarty do edycji w nowej zakładce przeglądarki. Jako użytkownik dokonujący edycji wyświetla się ELO Service.
Wskazówki
Nie musisz zwracać dokumentu. Gdy tylko zamkniesz zakładkę z dokumentem, zmiany zostaną zapisane w ELO.
# Wypożyczanie
O tym, jak wypożyczyć dokument, dowiesz się z rozdziału Wypożyczanie i edycja dokumentu.
Alternatywy
- Edytuj w Microsoft Office: Za pomocą tej funkcji możesz edytować dokumenty Microsoft Office. Dokument otwiera się nie w przeglądarce, lecz w zewnętrznym programie.
- Wypożycz do OneDrive: Za pomocą tej funkcji możesz wypożyczać dokumenty Microsoft Office do OneDrive i edytować je samodzielnie lub zespołowo.
- Edytuj online: Za pomocą tej funkcji możesz edytować dokumenty Microsoft Office bezpośrednio w swojej przeglądarce. Funkcja ta jest dostępna tylko wtedy, gdy jest u Ciebie zainstalowany ELO Interface for Microsoft Office Online.
- Edytuj wspólnie: Za pomocą tej funkcji możesz edytować dokument Microsoft Office jednocześnie z innymi użytkownikami. Funkcja ta jest dostępna tylko wtedy, gdy jest u Ciebie zainstalowany ELO Interface for Microsoft Office Online.
# Przesyłanie i zwracanie
O tym, jak ponownie zwrócić dokument po wypożyczeniu, dowiesz się z rozdziału Przesyłanie i zwracanie dokumentu.
# Wersje dokumentu
Wyświetlana jest zawsze tylko jedna wersja dokumentu. O ile nie zostanie to wyraźnie zmienione, widoczną wersją jest zawsze ostatnia zapisana wersja. Za pomocą funkcji Wersje dokumentów możesz przeglądać stare wersje lub przywrócić starą wersję jako aktualną wersję roboczą.
Postępowanie
Zaznacz dokument, którego wersje chcesz zobaczyć.
Kliknij na pasku menu Dokument > Wersje > Wersje dokumentu.
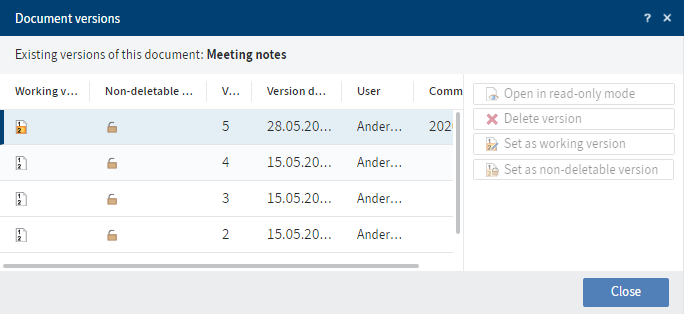
W oknie dialogowym Wersje dokumentu widać wszystkie wersje dokumentu.
Aktualną wersję roboczą w zestawieniu można rozpoznać po symbolu ołówka.
Gdy tylko zaznaczysz jedną z wersji, zostaną aktywowane następujące przyciski ekranowe:
- Otwórz do odczytu: Za pomocą tej funkcji otworzysz zaznaczoną wersję. Może otworzyć do odczytu kilka wersji, aby porównać je ze sobą.
- Edytuj komentarz: Podczas zapisywania wersji możesz wprowadzić komentarz. Za pomocą tej funkcji możesz go później edytować.
- Ustaw jako wersję roboczą: Kliknij najpierw wersję, która ma stać się nową wersję roboczą, a następnie przycisk ekranowy Ustaw jako wersję roboczą. W obszarze funkcyjnym Repozytorium wyświetla się teraz nowo wybrana wersja.
- Ustaw jako nieusuwalną: Najpierw kliknij wersję, którą ma stać się wersją nieusuwalną, a następnie przycisk ekranowy Ustaw wersję nieusuwalną. Ta wersja jest nieusuwalna.
- Usuń wersję
# Wczytywanie nowej wersji
Za pomocą tej funkcji możesz wczytać nową wersję dla dokumentu w Twoim Repozytorium.
Alternatywa
Postępowanie
Zaznacz w ELO dokument, dla którego chcesz wczytać nową wersję.
Kliknij na pasku menu Dokument > Wersje > Wczytaj nową wersję.
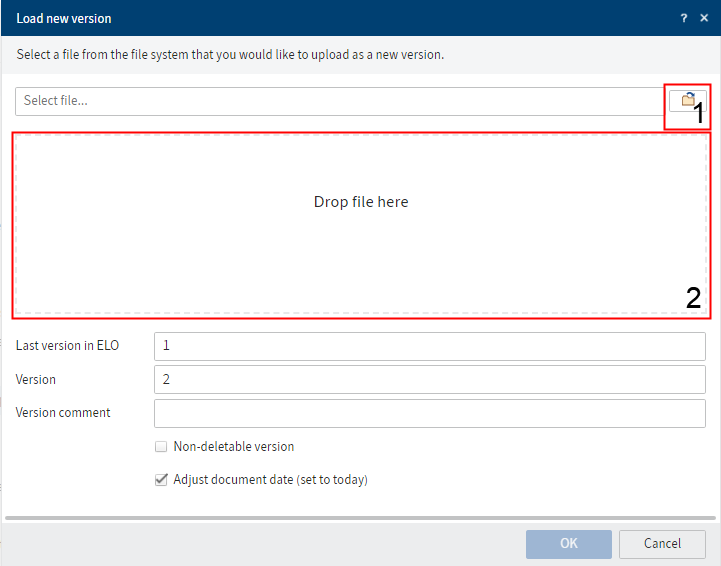
Wybierz plik. Masz następujące możliwości:
1 Kliknij przycisk ekranowy po prawej stronie obok pola Wybierz plik i wybierz plik.
2 Przeciągnij plik poprzez funkcję drag and drop na pole Zapisz plik tutaj.
Wersja nieusuwalna: Jeśli zaznaczysz tę opcję, wersja nie będzie mogła zostać usunięta. Nie oznacza to, że dla tej wersji nie mogą być zapisywane żadne nowe wersje. Nie może ona jedynie zostać usunięta z zestawienia wersji dokumentu.
Kliknij OK.
Wynik
Zapisana przez Ciebie wersja jest nową wersją roboczą.
Wskazówki
Za pomocą funkcji Wersje dokumentu możesz zobaczyć stare wersje i ustawić starą wersję ponownie jako wersję roboczą.
# Anulowanie edycji
Jeśli wypożyczyłeś dokument i jednak nie chcesz dokonywać w nim żadnych zmian, za pomocą tej funkcji możesz anulować edycję.
Postępowanie
- Zaznacz w ELO dokument, którego edycję chcesz anulować.
Dokument najszybciej znajdziesz poprzez obszar funkcyjny Edycja.
- Kliknij na pasku menu Dokument > Wersje > Anuluj edycję.
Wynik
Dotychczasowa wersja pozostaje bez zmian. Blokada w edycji dla innych użytkowników zostaje zniesiona.
# Notatka publiczna
Za pomocą notatek możesz dodawać adnotacje do dokumentów.
Notatki publiczne mogą być tworzone, przeglądane i ponownie edytowane w późniejszym czasie przez wszystkich użytkowników.
Alternatywy
- Notatka osobista: Z tego rozdziału dowiesz się, jak utworzyć notatkę.
- Notatka nieusuwalna
# Notatka osobista
Za pomocą notatek możesz dodawać adnotacje do dokumentów.
Notatki osobiste mogą być przeglądane i edytowane tylko przez osobę, która je utworzyła.
Alternatywy
Postępowanie
Wszystkie rodzaje notatek są umieszczane w taki sam sposób.
- Zaznacz dokument, dla którego chcesz umieścić notatkę.
Na pasku menu kliknij Dokument > Notatki > Notatka publiczna/osobista/nieusuwalna.
Wprowadź treść swojej notatki i potwierdź przyciskiem OK.
Wynik
Notatka jest wyświetlana na pasku środkowym. Po najechaniu myszką na symbol notatki wyświetlany jest tekst notatki.
Klikając na symbol notatki, możesz otworzyć ją, aby ponownie ją edytować lub przejrzeć w przypadku notatki nieusuwalnej.
Notatka odnosi się do całego dokumentu, a nie tylko do aktualnej wersji.
# Notatka nieusuwalna
Notatek nieusuwalnych po utworzeniu nie można już nigdy usunąć z dokumentu ani edytować. Są one widoczne dla wszystkich użytkowników. Możesz usunąć notatkę nieusuwalną tylko wówczas, gdy usuniesz dokument.
Alternatywy
- Notatka osobista: Z tego rozdziału dowiesz się, jak utworzyć notatkę.
- Notatka publiczna
# Załącznik
Możesz uzupełniać dokumenty w ELO o załączniki.
Jeśli dokument posiada już załącznik, Twój załącznik nie zostanie zapisany jako drugi załącznik, lecz jako nowa wersja istniejącego załącznika.
Postępowanie
Zaznacz dokument, do którego chcesz dodać załącznik.
Na pasku menu kliknij Dokument > Załącznik > Dodaj załącznik.
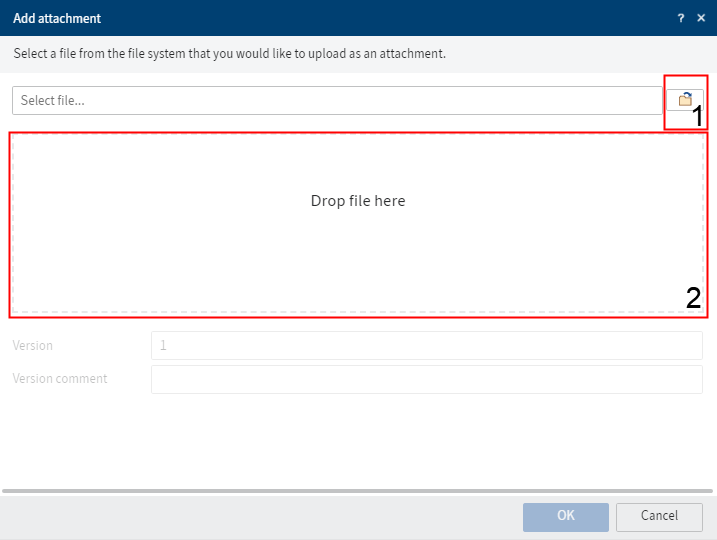
Wybierz plik w oknie dialogowe Dodaj załącznik. Masz następujące możliwości:
1 Kliknij przycisk ekranowy po prawej stronie obok pola Wybierz plik i wybierz plik.
2 Przeciągnij plik poprzez funkcję drag and drop na pole Zapisz plik tutaj.
Kliknij OK.
Wynik
Załącznik zostaje dodany do dokumentu.
Załącznik poznasz po przycisku ekranowym spinacza.
Wskazówki
Aby otworzyć załącznik, kliknij przycisk ekranowy spinacza.
W zależności od ustawień administracyjnych załączniki otwierają się w przeglądarce lub w zewnętrznym programie. Jeśli otwierasz załączniki w swojej przeglądarce, w przypadku niektórych dokumentów niemożliwe jest otworzenie ich do odczytu.
Za pomocą Załączniki możesz zobaczyć wszystkie wersje załącznika lub usuwać wersje.
# Załączniki
Jeśli klikniesz na symbol spinacza, zawsze wyświetlana będzie tylko jedna wersja załącznika. Poprzez funkcję Załączniki możesz zobaczyć lub usunąć również stare wersje.
Postępowanie
Zaznacz dokument, którego załączniki chcesz wywołać.
Na pasku menu kliknij Dokument > Załącznik > Załączniki.
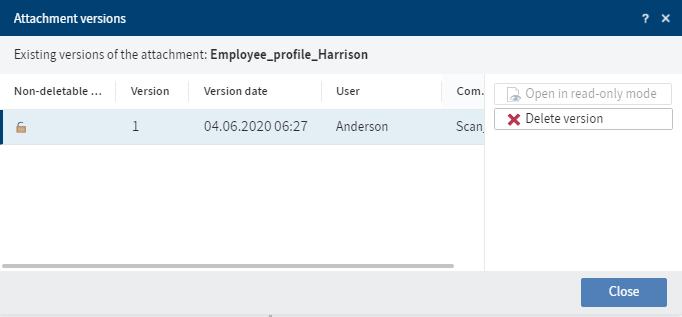
W oknie dialogowym Wersje załącznika zobaczysz zestawienie załącznikówów.
Gdy zaznaczysz jedną z wersji, zostaną aktywowane następujące przyciski ekranowe:
- Otwórz do odczytu: Za pomocą tej funkcji otworzysz zaznaczoną wersję w programie zewnętrznym. Może otworzyć do odczytu kilka wersji, aby porównać je ze sobą. Jeśli ten przycisk ekranowy jest stale wyszarzony, wynika to z dokonanych dla Ciebie ustawień administracyjnych.
- Usuń wersję: Jeśli wersja nie jest zaznaczona jako wersja nieusuwalna, możesz ją usunąć. W tym celu kliknij wersję, a następnie Usuń wersję.
Informacja
ELO Java Client oferuje dalsze możliwości. Załącznik może zostać na przykład zaznaczony jako nieusuwalny tylko w ELO Java Client.