# Interfejs użytkownika
Aby zapewnić Ci wstępną orientację, w rozdziale tym zawarto podstawowe informacje dotyczące interfejsu ELO Web Client.
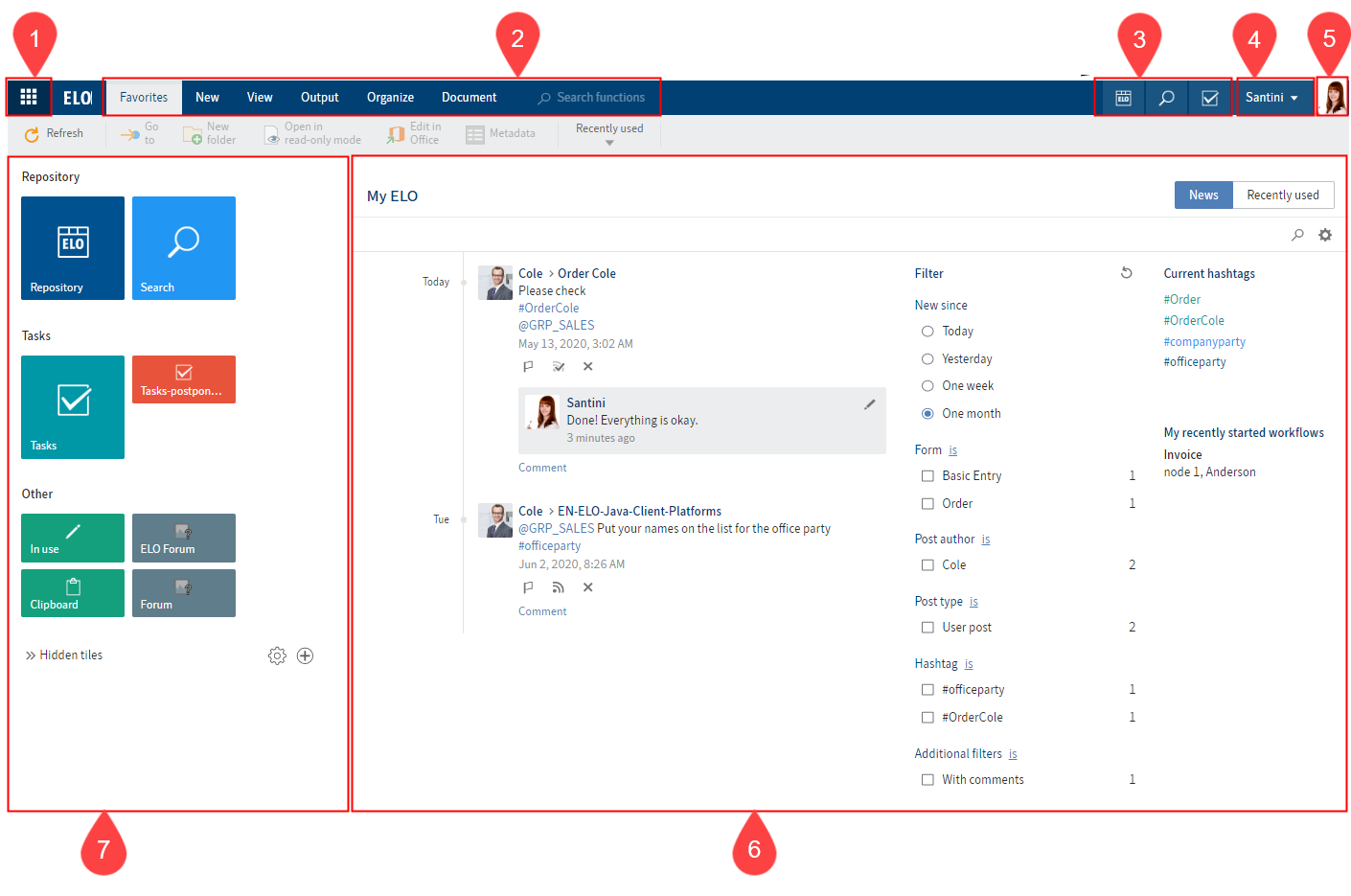
Interfejs użytkownika jest podzielony na następujące obszary:
1 Przycisk ekranowy „Moje ELO”: Za pomocą tego przycisku ekranowego przeniesiesz się na stronę startową Moje ELO.
2 Pasek menu: Na pasku menu znajdziesz funkcje, które są dla Ciebie dostępne w odpowiednich obszarach funkcji.
3 Pasek nawigacji: Poprzez pasek nawigacyjny możesz poruszać się pomiędzy obszarami funkcyjnymi.
4 Menu użytkownika [Twoja nazwa]: W menu użytkownika znajdziesz różne funkcje, które służą głównie do dokonywania Twoich osobistych ustawień.
5 Profil: W swoim profilu możesz przechowywać informacje o sobie, a także swoje zdjęcie profilowe.
6 Nowości/Ostatnio używane: Ten obszar jest podzielony na zakładki Nowości i Ostatnio używane. Zakładka Nowości pomaga Ci na bieżąco śledzić zmiany w ELO. W zakładce Ostatnio używane znajdziesz ostatnio użyte przez Ciebie wpisy.
7 Obszar kafelków: Obszar kafelków służy do nawigacji.
# Czym jest obszar funkcyjny?
ELO zawiera różne obszary funkcyjne. Każdy obszar funkcyjny ma swoje specyficzne zadania. Dlatego też nie wszystkie funkcje są zawarte w każdym obszarze funkcyjnym.
- Moje ELO: Ten obszar funkcyjny służy jako strona startowa i poprzez kafelki zapewnia dostęp do centralnych obszarów w ELO.
- Repozytorium: Tutaj znajdziesz wszystkie foldery i dokumenty, dla których posiadasz uprawnienia. Tutaj możesz również tworzyć dalsze foldery i dokumenty.
- Wyszukiwanie: Tutaj możesz wyszukiwać folderów i dokumentów, które są zapisane w obszarze funkcyjnym Repozytorium.
- Zadania: Jeśli otrzymasz zadanie, to znajdziesz je tutaj. Zadania odnoszą się zawsze do folderów lub dokumentów w obszarze funkcyjnym Repozytorium.
- Schowek: W Schowku możesz umieszczać foldery i dokumenty z obszaru funkcyjnego Repozytorium. W ten sposób szybko znajdziesz wpisy, których często potrzebujesz lub nad którymi aktualnie pracujesz.
- Edycja: Kiedy edytujesz dokument, automatycznie pojawia się on w obszarze funkcyjnym Edycja. Edycja dokumentu oznacza, że dokument został przez Ciebie wypożyczony.
# Obszar funkcyjny „Moje ELO”
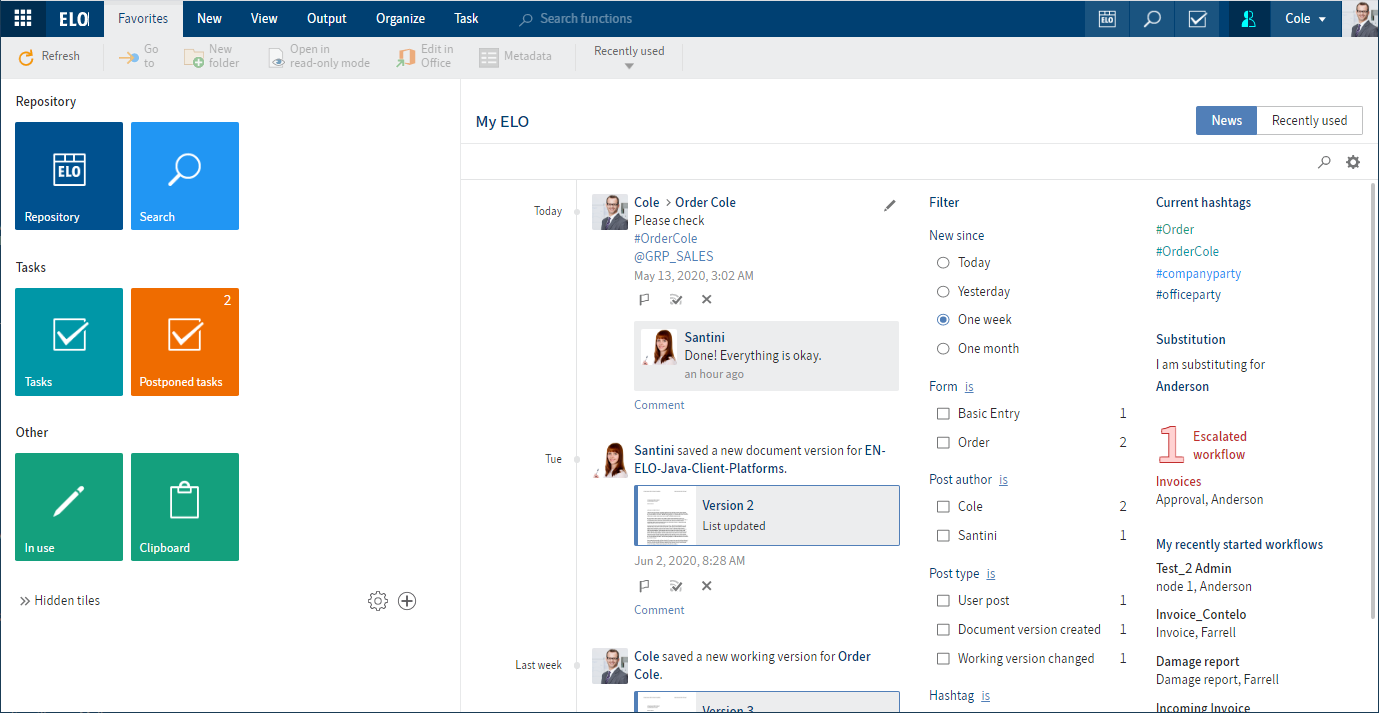
Obszar funkcyjny Moje ELO służy jako strona startowa i poprzez kafelki zapewnia dostęp do centralnych obszarów w ELO.
# Obszar kafelków
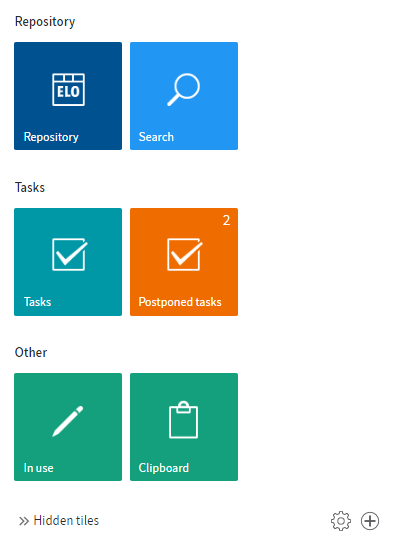
W obszarze kafelków można znaleźć wszystkie dostępne kafelki. Kafelki mogą reprezentować Obszary funkcyjne, Widoki folderów, Widoki zadań, Ulubione elementy wyszukiwania, Space i aplikacje ELO. Domyślnie dostępne są następujące kafelki:
- ELO (lub nazwa Twojego Repozytorium; jest to obszar funkcyjny Repozytorium)
- Wyszukiwanie
- Zadania
- Edycja
- Schowek
Kafelki są podzielone na grupy.
# Edycja poprzez menu kontekstowe
Każdy kafelek ma menu kontekstowe. Menu kontekstowe możesz otworzyć, klikając prawym przyciskiem myszy dany kafelek.
Poniższe ustawienia można edytować bezpośrednio poprzez menu kontekstowe kafelka:
- Przypnij do paska nawigacji lub Odepnij od paska nawigacji: Ta funkcja powoduje umieszczenie kafelka na stałe na pasku nawigacji lub usunięcie go z tego miejsca. Przypięte kafelki ułatwiają Ci przechodzenie między obszarami funkcyjnymi.
- Zmień wielkość
- Ukryj: Kiedy ukryjesz kafelek, będzie on znajdował się w obszarze Ukryte kafelki. Aby ponownie wyświetlić ukryty kafelek, przeciągnij kafelek w pożądane miejsce w obszarze kafelków metodą drag and drop.
# Zmiana ustawień kafelka
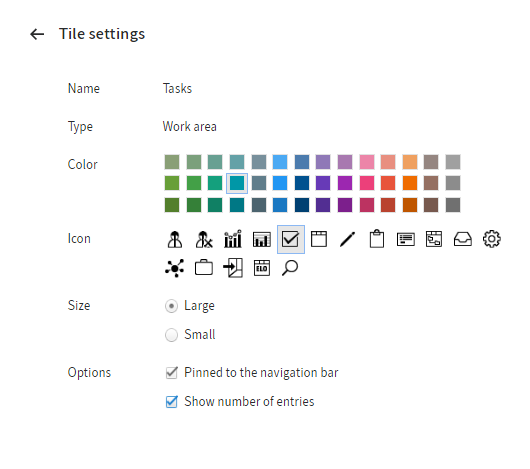
Klikając prawym przyciskiem myszy kafelek, poprzez Ustawienia przejdziesz do ustawień wybranego kafelka. Tutaj możesz zmienić kolor, symbol i wielkość kafelka.
Następnie możesz wybierać następujące opcje:
Przypięty do paska nawigacji Ta funkcja powoduje umieszczenie kafelka na stałe na pasku nawigacji lub usunięcie go z tego miejsca. Przypięte kafelki ułatwiają Ci przechodzenie między obszarami funkcyjnymi.
Wyświetl liczbę wpisów: Jeśli opcja ta jest włączona, kafelek pokazuje liczbę bezpośrednich wpisów podrzędnych obszaru funkcyjnego. Jeśli aktywujesz tę opcję na przykład dla obszaru funkcyjnego Repozytorium, nie będą wyświetlane wszystkie zawarte tam wpisy, lecz tylko najwyższy pozom folderu. Opcja ta jest szczególnie przydatna dla obszaru funkcyjnego Zadania. Jeśli liczba przy obszarze funkcyjnym Zadania świeci na zielono, masz przynajmniej jedno nowe zadanie.
Zmiany zostają automatycznie zapisane.
Możesz opuścić obszar kafelków, klikając wybrany kafelek lub przycisk ekranowy ze strzałką skierowaną w lewo.
Do ustawień innego kafelka możesz przejść, klikając ten kafelek.
# Tworzenie kafelków
Możesz tworzyć kafelki dla szybkiego dostępu do folderów, zadań i wyszukiwania.
# Tworzenie grupy
Aby sortować swoje kafelki tematycznie, możesz tworzyć grupy.
Postępowanie
Nową grupę możesz utworzyć, klikając przycisk ekranowy z symbolem plusa lub klikając prawym przyciskiem myszy nazwę grupy.
Wskazówki
- Aby zmienić pozycję grupy, kliknij nazwę grupy i przeciągnij ją na żądaną pozycję, trzymając wciśnięty przycisk myszy.
- Klikając prawym przyciskiem myszy na nazwę grupy, możesz poprzez menu kontekstowe zmienić nazwę grupy lub usunąć grupę. Jeśli usuniesz grupę, kafelki tej grupy zostaną przeniesione do obszaru Ukryte kafelki. Możesz przenieść je do obszaru kafelków metodą drag and drop.
Informacja
W przypadku grup określonych przez ELO nie ma możliwości zmiany ich nazwy.
# Nowości
Zakładka Nowości pomaga Ci na bieżąco śledzić zmiany w ELO.
Tutaj możesz zobaczyć posty z feedu z różnych wpisów. Są to na przykład feedy, które zostały przez Ciebie zasubskrybowane lub w których znajduje się wzmianka o Tobie dodana przez innego użytkownika. Dodatkowo wyświetlane są chmura hasztagów, eskalowane obiegi i ostatnio uruchomione obiegi, które Cię dotyczą.
Informacja
Większość funkcji obszaru funkcyjnego Moje ELO stanowią funkcje feedu. Więcej informacji na ten temat znajdziesz w rozdziale Feed.
# Ostatnio używane
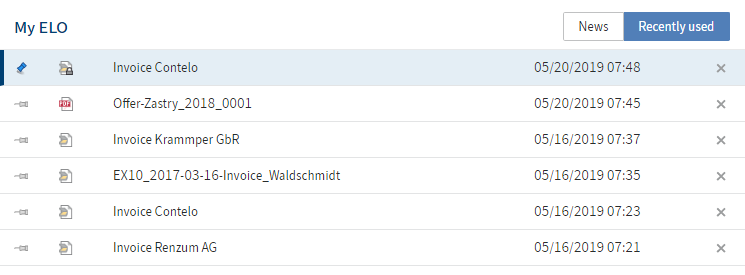
W obszarze Ostatnio używane wyszczególniane są dokumenty, które w ostatnim czasie były przez Ciebie otwierane do odczytu lub edytowane.
Za pomocą symbolu pinezki możesz przypinać wpisy, których regularnie potrzebujesz.

Poprzez Menu użytkownika [Twoja nazwa] > Konfiguracja > Widok > Lista ostatnio używanych wpisów możesz ustawić, ile wpisów ma zawierać lista i po jakim czasie wybrany wpis zostaje zarejestrowany.
# Obszar funkcyjny „Repozytorium”
W obszarze funkcyjnym Repozytorium znajdziesz wszystkie foldery i dokumenty utworzone w ELO.
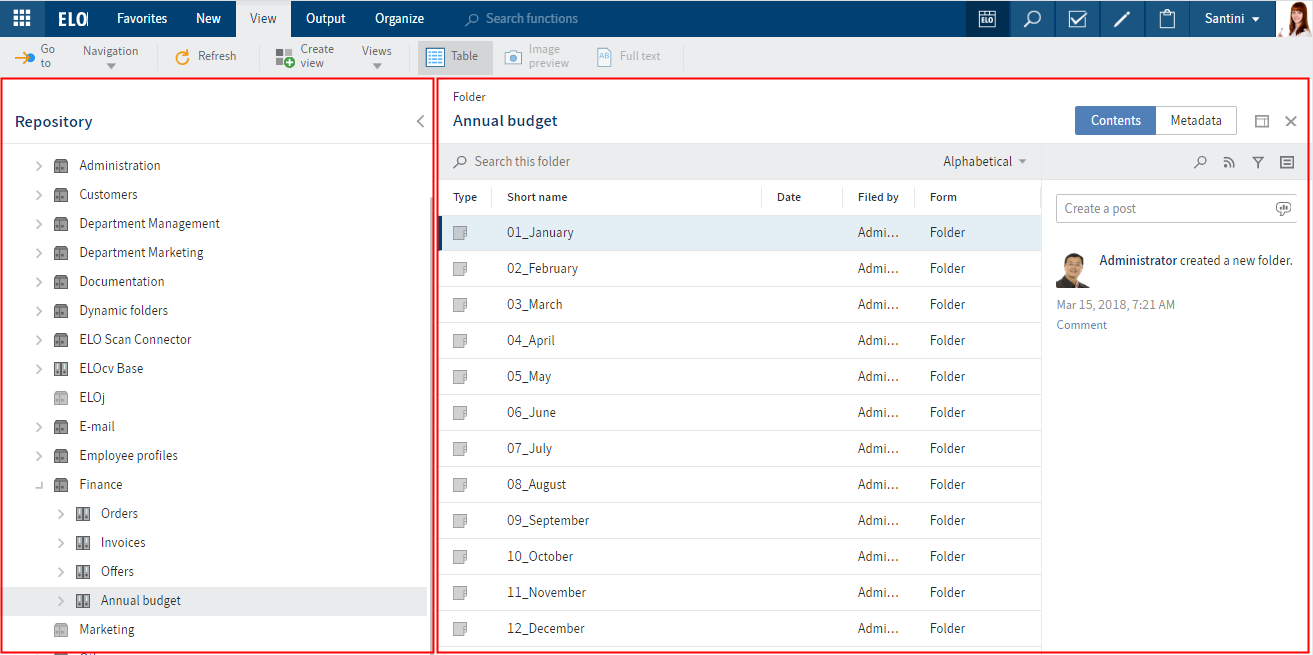
Obszar funkcyjny dzieli się na następujące podobszary:
1 Struktura Repozytorium: Przegląd folderów i dokumentów
2 Obszar wyświetlania: Wyświetlanie folderów lub dokumentów wybranych w drzewie
Szczegółowy opis poszczególnych komponentów znajdziesz w rozdziale Ważne komponenty.
# Obszar funkcyjny „Wyszukiwanie”
Za pomocą obszaru funkcyjnego Wyszukiwanie możesz przeszukiwać foldery i dokumenty obszaru funkcyjnego Repozytorium.
W tym celu masz do dyspozycji różne filtry. Dla wyszukiwań, których regularnie potrzebujesz, możesz utworzyć ulubione elementy wyszukiwania, które w Twoim obszarze kafelków Moje ELO umożliwiają Ci szybkie wyszukiwanie.
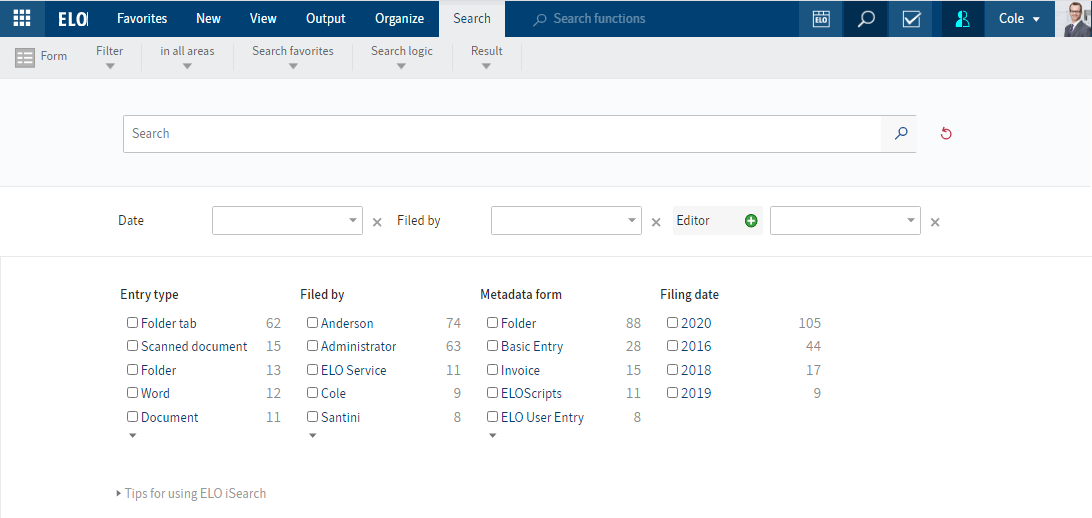
Gdy otworzysz obszar funkcyjny Wyszukiwanie, pojawi się zakładka Wyszukiwanie. Za pomocą funkcji w zakładce Wyszukiwanie możesz zawęzić i dalej przetwarzać swoje wyszukiwanie.
Poszczególne elementy wyszukiwania oraz to, jak przeprowadzać wyszukiwanie, objaśniają rozdziały Zakładka „Wyszukiwanie” i Wyszukiwanie wpisów.
Po zakończeniu wyszukiwania obszar funkcyjny dzieli się na następujące podobszary:
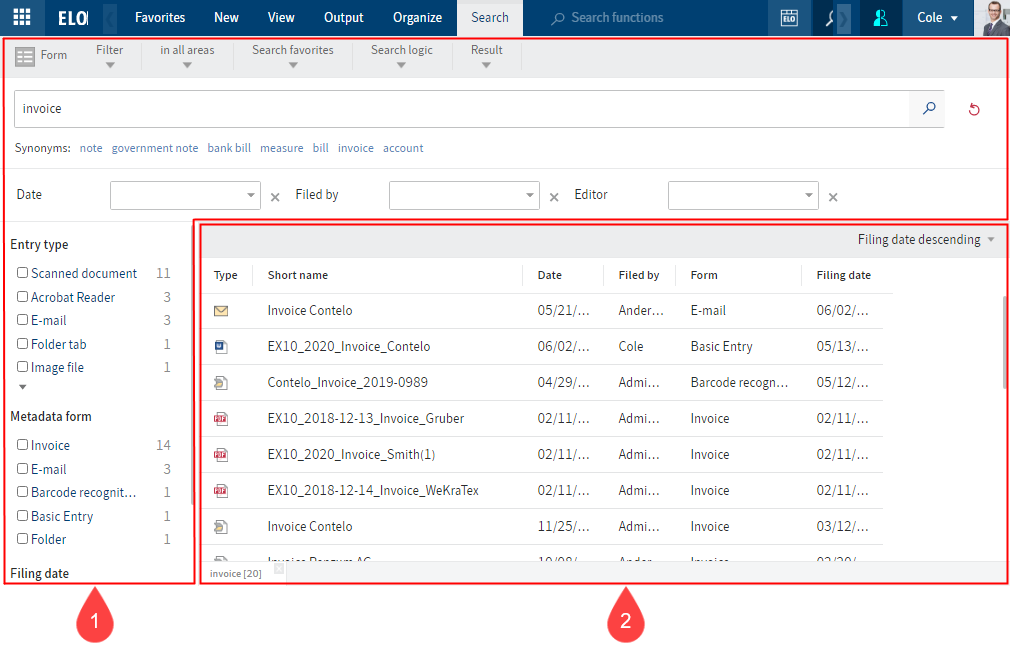
1 Elementy wyszukiwania: Elementy do zawężania Twojego wyszukiwania
2 Wyniki: Wyniki Twojego wyszukiwania w postaci listy
# Elementy wyszukiwania
Elementy wyszukiwania umożliwiają Ci dalsze zawężenie wyszukiwania.
Wprowadzanie
Poprzez pole wprowadzania możesz wprowadzić jedno lub więcej szukanych haseł.
Po wprowadzeniu pierwszej litery szukanego hasła ELO iSearch próbuje zaoferować pasujące sugestie. Jeśli wprowadzisz więcej liter, ELO iSearch odpowiednio zaktualizuje sugestie.
Jeśli klikniesz na jedną z sugestii, zostanie ona przeniesiona na pole wyszukiwania.
Informacja
Wskazówki dotyczące wprowadzania szukanych haseł znajdziesz poniżej pola wprowadzania po kliknięciu obszaru Wskazówki dotyczące korzystania z ELO iSearch.
Wyszukiwanie AND: Jeśli wprowadzisz w polu wyszukiwania dwa hasła, wyszukiwane będą wpisy zawierające oba te hasła.
Wyszukiwanie LUB: Jeśli wprowadzisz w polu wyszukiwania dwa hasła i oddzielisz je przecinkiem (np. zamówienie, faktura), wyszukiwane będą wpisy zawierające co najmniej jedno z tych haseł.
Wyklucz hasło: Aby wykluczyć hasło z wyszukiwania, wprowadź je w pole wyszukiwania z poprzedzającym je znakiem minusa. Przykładowo wyszukiwanie z wprowadzonym hasłem -paragon wyklucza wpisy, które zawierają hasło paragon. Możesz połączyć wykluczone hasło z innymi hasłami, których nie wykluczasz.
Wyszukiwanie fraz: Aby wyszukiwać kilka połączonych ze sobą haseł, wprowadź w polu wyszukiwania hasła z cudzysłowem, np. „Szanowni Państwo”. Wyszukiwane są wyłącznie wpisy, które zawierają wszystkie hasła we wprowadzonej kolejności.
# Zawężenie wyszukiwania
Masz następujący możliwości, aby zawęzić swoje wyszukiwanie:
Stosowanie fasety
Poprzez filtry lub fasety możesz zawęzić wyszukiwanie za pomocą metadanych, np. daty zapisu.
Filtry i fasety działają w ten sam sposób. Różnią się one jedynie wyborem.
O tym, jak wybrać filtr, dowiesz się z rozdziału Filtry.
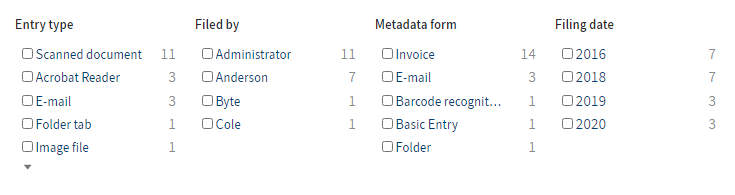
Aby wybrać fasetę, kliknij bezpośrednio specyfikację fasety. W ten sposób możesz wybrać kilka specyfikacji jednej fasety.
Negacja fasety
Możesz stosować fasety również w odwrócony sposób. Jeśli przykładowo wybierzesz osobę edytującą i ustawisz filtr na nie jest, wyświetlone zostaną tylko wpisy, które nie były edytowane przez tę osobę. Nie jest możliwe negowanie tylko pojedynczych specyfikacji filtrów lub faset.
Aby zanegować fasetę, kliknij ją.
# Wyniki
Pole wyników składa się z następujących elementów:
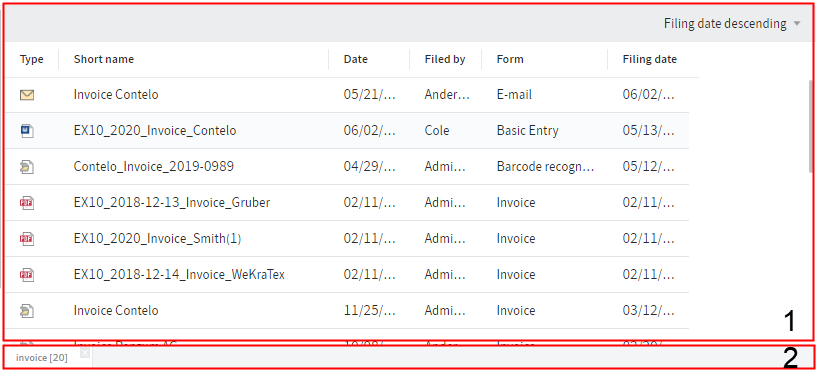
1 Wyniki aktualnego wyszukiwania
Wyniki aktualnego wyszukiwania są wyświetlane na liście.
Jeśli chcesz uzyskać więcej informacji na temat poszczególnych wpisów, przejdź na widok tabeli (Pasek menu > Widok > Tabela). Ponownie klikając na Tabela, możesz z powrotem zamknąć widok tabeli.
Dla lepszej orientacji możesz posortować wyniki według własnych preferencji.
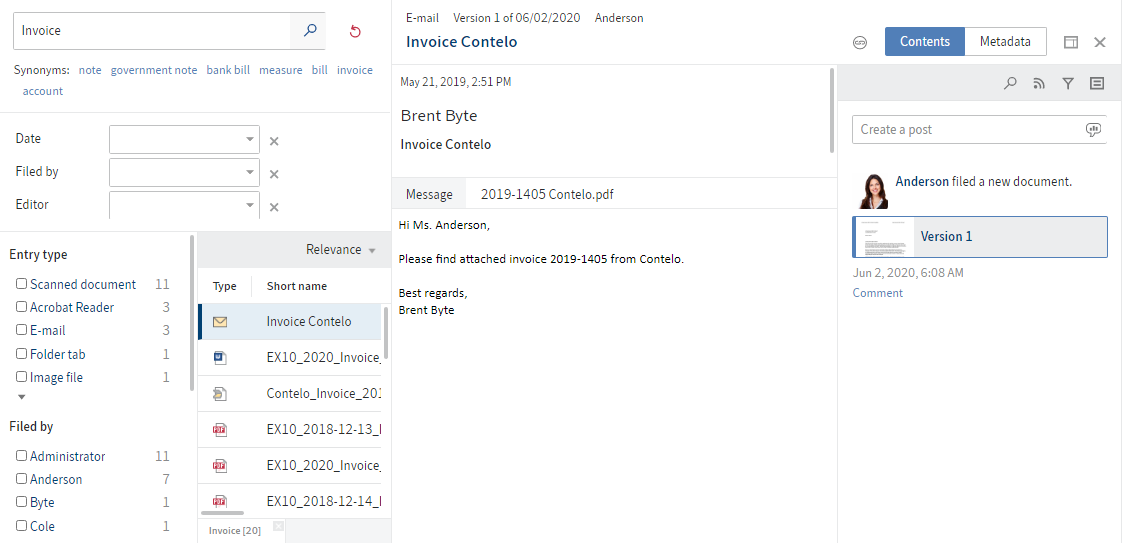
Klikając wpis, możesz zobaczyć jego zawartość.
Po kliknięciu na symbol X w prawym górnym rogu widok ponownie znika.
Aby przejść do miejsca zapisu wybranego wpisu, na pasku menu kliknij Widok > Idź do.
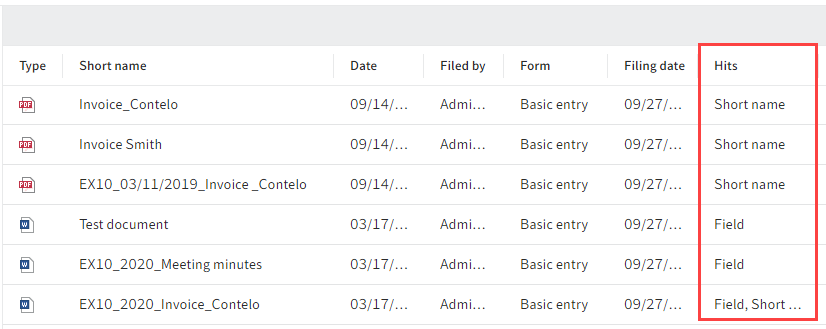
Wyszukane miejsca: Możesz wyświetlić, w którym obszarze (opis skrótowy, Fulltext ...) znaleziono Twoje szukane hasło. Ustawienia tego możesz dokonać poprzez konfigurację (Menu użytkownika [Twoja nazwa] > Konfiguracja > Wyświetlanie > Wyszukiwanie >Wyświetl tekst wyniku wyszukiwania lub wyszukane miejsca > Wyszukane miejsca).
Tekst wyniku wyszukiwania: Możesz ustawić wyświetlanie znalezionego tekstu. Ustawienia tego możesz dokonać poprzez konfigurację (Menu użytkownika [Twoja nazwa] > Konfiguracja > Wyświetlanie > Wyszukiwanie >Wyświetl tekst wyniku wyszukiwania lub wyszukane miejsca > Tekst wyniku wyszukiwania).
Zresetuj wyszukiwanie: Za pomocą tego przycisku ekranowego możesz zresetować wyszukiwanie do ustawień domyślnych. Ustawienia domyślne możesz przywrócić w następujący sposób: Zawęź wyszukiwanie za pomocą obszarów i filtrów/faset. Na pasku menu kliknij Wyszukiwanie > Filtry > Ustaw jako domyślne.
2 Poprzednie wyszukiwania
Pod listą wyników aktualnego wyszukiwania wyświetlane są Twoje ostatnie wyszukiwania.
Możesz je ponownie otworzyć, klikając na poprzednie wyszukiwanie. Kliknięcie symbolu X powoduje usunięcie wyszukiwania.
Wskazówki
Na wpisach z obszaru funkcyjnego Wyszukiwanie możesz wykonywać te same funkcje, co z obszaru funkcyjnego Repozytorium, np. edytować dokumenty, tworzyć zadania lub wysyłać wpisy.
Jeśli chcesz przejść do miejsca zapisu danego wpisu, zaznacz wpis i na pasku menu kliknij Widok > Idź do.
Możesz tworzyć ulubione elementy i dynamiczne foldery, które każdorazowo pracują z indywidualnymi wyszukiwaniami.
# Obszar funkcyjny „Zadania”
W obszarze funkcyjnym Zadania znajdziesz listę swoich zadań.
O tym, jak edytować zadania, dowiesz się z rozdziału Zakładka „Zadanie”.
Istnieją różne rodzaje zadań, które możesz rozróżniać po ich symbolu:
| Obiegi | Symbol obiegu | |
| Obiegi z formularzem | Symbol formularza | |
| Przypomnienia | Symbol kalendarza | |
| Elementy monitorowane | Symbol kamery |
Nowe wpisy są wyświetlane z zieloną kropką.
Jeśli chcesz uzyskać więcej informacji na temat poszczególnych wpisów, przejdź na widok tabeli (Pasek menu > Widok > Tabela). Ponownie klikając na Tabela, możesz z powrotem zamknąć widok tabeli.
Dla lepszej orientacji możesz posortować zadania według własnych preferencji.
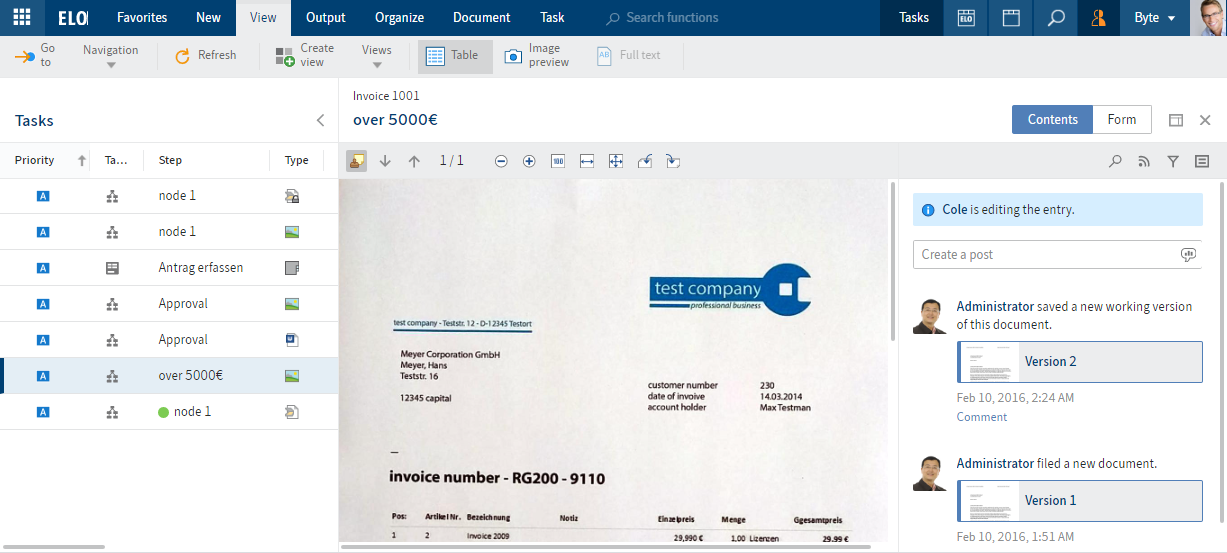
Klikając wpis, możesz zobaczyć jego zawartość.
Po kliknięciu na symbol X widok ponownie znika.
Przydział zadań znajdziesz w danym zadaniu.
Zadania znikają z obszaru zadań w następujący sposób:
- Obiegi: Aktywny: Możesz przekazać obieg dalej poprzez formularz lub funkcję Pasek menu > Zadania > Przekaż obieg dalej, oddelegować go lub przekazać. Pasywny: Obieg grupowy jest przyjmowany przez innego członka grupy.
- Przypomnienia i elementy monitorowane: Możesz usunąć wpis (Pasek menu > Zarządzanie > Usuń).
# Edycja obiegu z formularzem
W przypadku obiegów z formularzami formularz znajdziesz w zakładce Metadane. Tam może go edytować i przekazać dalej.
Kiedy otrzymasz obieg, który ma zostać przekazany dalej za pomocą formularza, przycisk ekranowy Przekaż obieg dalej będzie nieaktywny.
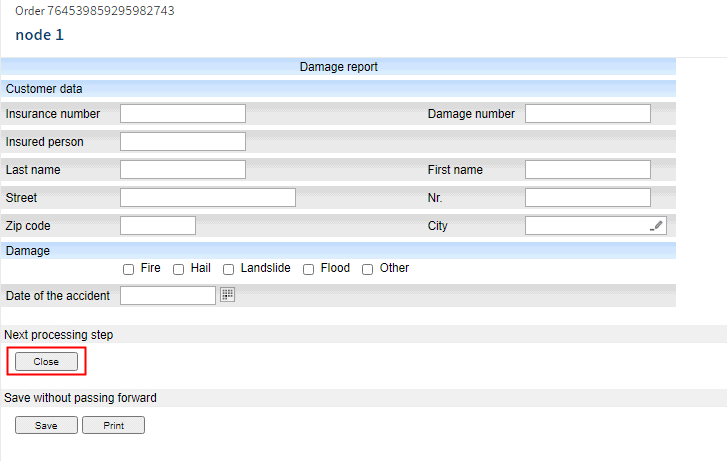
Postępowanie
Edytuj pola formularza, jak podano w zadaniu.
Aby przekazać dalej obieg po edycji formularza, kliknij odpowiedni przycisk ekranowy w formularzu.
# Obszar funkcyjny „Schowek”
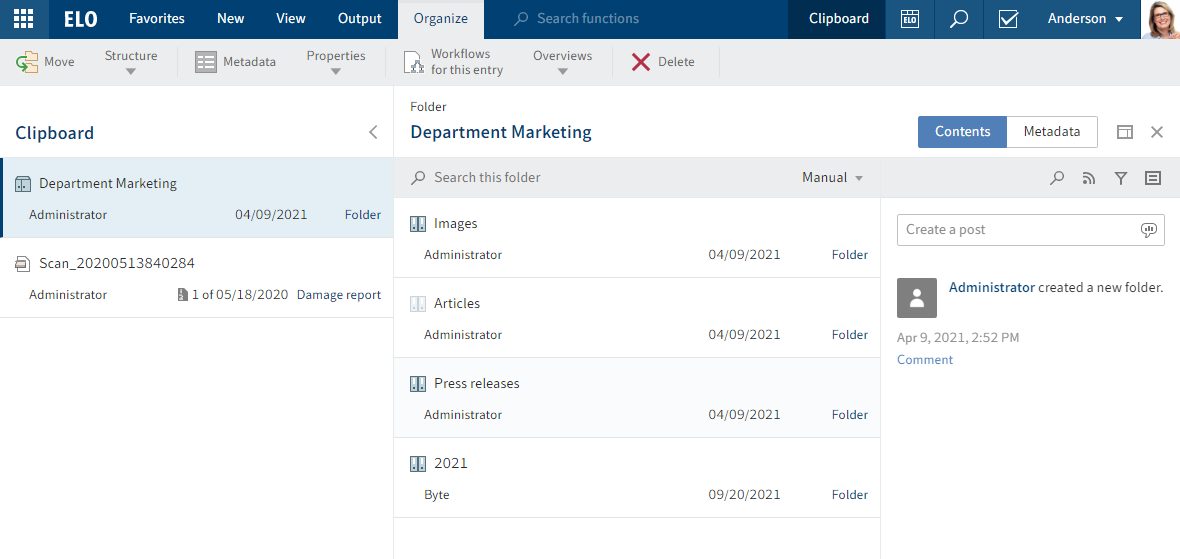
Obszar funkcyjny Schowek stanowi tymczasową zbiorczą listę dokumentów. Tutaj możesz na krótki czas zestawić dokumenty lub stworzyć listę ulubionych.
Aby umieścić wpis w Schowku, zaznacz wpis i na pasku menu kliknij Widok > Umieść w Schowku.
Wpisy w Schowku możesz edytować w taki sam sposób, jak wpisy w obszarze funkcyjnym Repozytorium. Zmiany zostają zastosowane w obszarze funkcyjnym Repozytorium.
Nawigacja i sposób wyświetlania odpowiadają obszarowi funkcyjnemu Repozytorium.
Szczegółowy opis poszczególnych komponentów znajdziesz w rozdziale Ważne komponenty.
Wpis pozostaje w obszarze funkcyjnym Schowek do momentu, aż ponownie go stamtąd usuniesz (Pasek menu > Widok > Usuń ze Schowka).
# Obszar funkcyjny „Edycja”
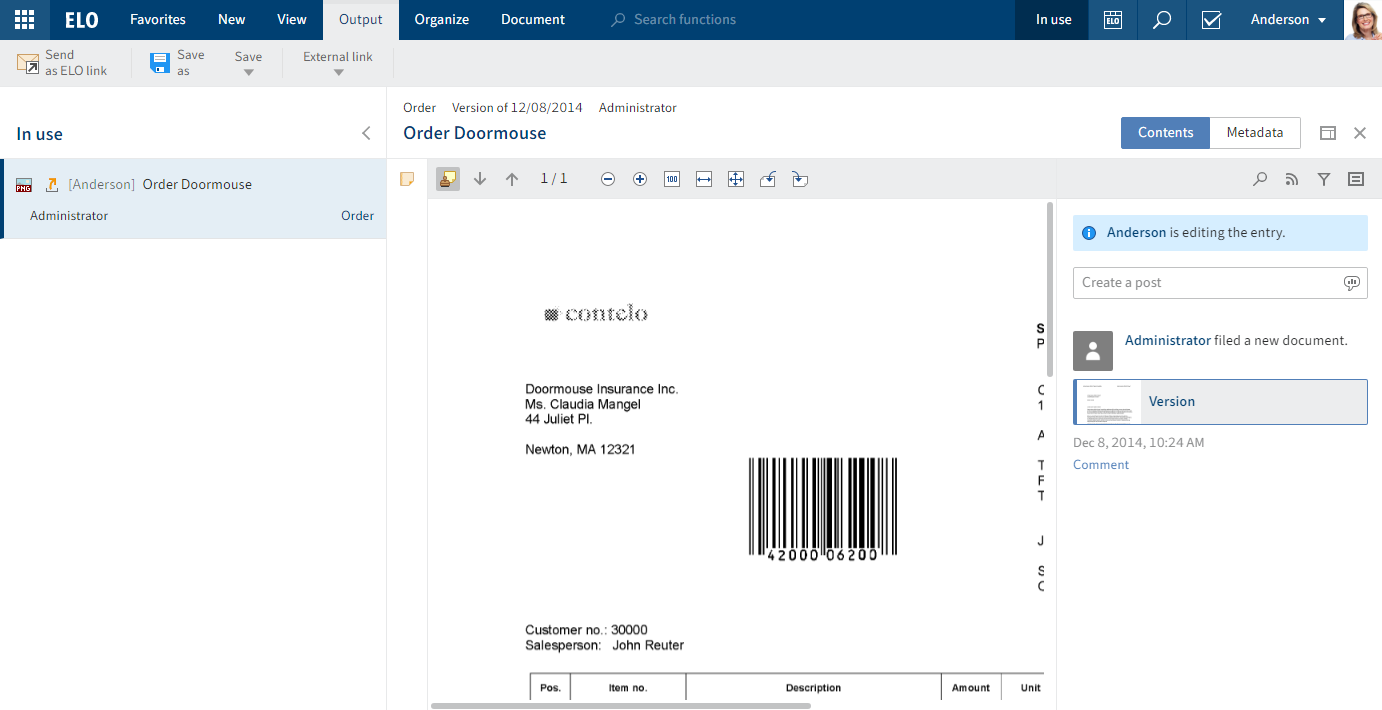
W obszarze funkcyjnym Edycja znajdziesz wszystkie dokumenty, które zostały przez Ciebie wypożyczone do edycji. O tym, jak wypożyczyć i edytować dokumenty, dowiesz się z rozdziału Wypożyczanie i edycja dokumentu.
Nawigacja i sposób wyświetlania odpowiadają obszarowi funkcyjnemu Repozytorium.
Szczegółowy opis poszczególnych komponentów znajdziesz w rozdziale Ważne komponenty.
Gdy tylko z powrotem zwrócisz dokument lub anulujesz edycję, dokument automatycznie zniknie z obszaru funkcyjnego Edycja.
# Spaces
Space to obszary, w których możesz współpracować z innymi użytkownikami. Możesz tu udostępniać wpisy z repozytorium, zapisywać nowe wpisy i edytować je wraz z członkami Space.
Workspace to obszary robocze ELO oddzielone pod względem merytorycznym. Korzystając z filtrów i różnych widoków, możesz dokonywać edycji danych i np. analizować je na wykresach i w tabelach.
Więcej informacji znajdziesz w rozdziale Workspace.
Za pomocą funkcji Teamspace możesz współpracować z różnymi zespołami. Wszyscy użytkownicy ELO, którzy zostali dodani do Workspace, mogą wspólnie gromadzić i edytować dokumenty oraz wymieniać informacje za pośrednictwem feedu.
Więcej informacji znajdziesz w rozdziale Teamspace.
Poniżej dowiesz się, jak otworzyć Space.
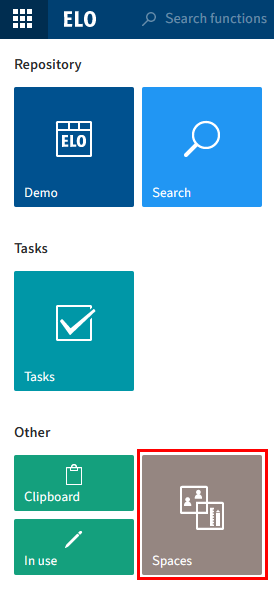
W obszarze funkcyjnym Moje ELO znajduje się kafelek Spaces. Poprzez ten kafelek przejdziesz do przeglądu swoich Space.
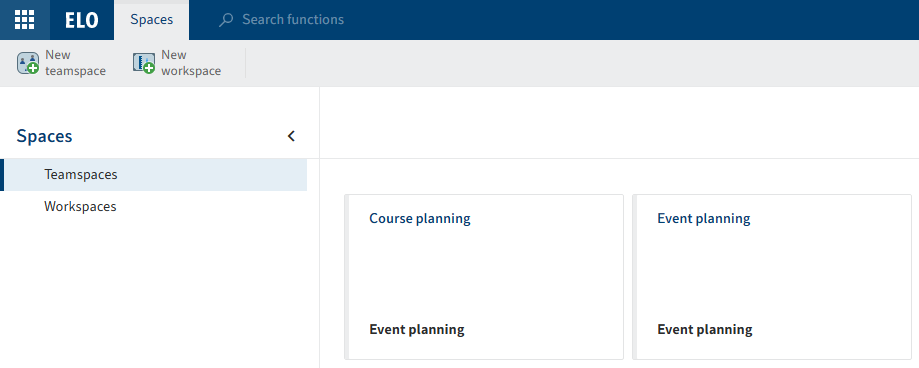
Poprzez kafelek Spaces możesz przejść do zakładki Spaces.
Masz tu następujące możliwości:
| Możesz przełączać się między Teamspace i Workspace. | |
| Możesz nawigować do Workspace lub do Teamspace. Są one wyświetlane jako kafelki i sortowane według daty utworzenia. | |
| Możesz utworzyć nowy Teamspace lub nowy Workspace. Jeśli te przyciski ekranowe nie są aktywne, to albo nie są zapisane żadne szablony do tworzenia nowych Spaces, albo nie masz uprawnień do tych szablonów. |
# Przycisk ekranowy „Moje ELO”
Przy użyciu przycisku ekranowego Moje ELO otworzysz obszar funkcyjny „Moje ELO”. Obszar funkcyjny Moje ELO pełni funkcję strony startowej w ELO.
Alternatywnie: Zastosuj kombinację klawiszy CTRL + WINDOWS, aby przejść do swojej strony startowej Moje ELO.
Tutaj znajdziesz swoje aktualności i ostatnio użyte wpisy oraz obszar kafelków.
Jeśli przycisk ekranowy Moje ELO świeci na zielono, oznacza to, że są dla Ciebie dostępne nowości na stronie Moje ELO.
# Pasek menu

Za pomocą paska menu możesz wywoływać funkcje.
Pasek menu oferuje dostęp do większości funkcji w ELO.
Informacja
Niektóre funkcje możesz wywoływać również poprzez menu kontekstowe. Menu kontekstowe możesz otworzyć, klikając prawym przyciskiem myszy wpis w ELO.
Zakładki: Pasek menu jest podzielony na zakładki. Niektóre zakładki są dla Ciebie stale dostępne (zakładki domyślne), a inne pojawiają się tylko wtedy, gdy funkcje danej zakładki są możliwe do wykorzystania (zakładki kontekstowe).
Zakładki domyślne to:
- Ulubione: Ta zakładka standardowo zawiera kilka ważnych funkcji. Możesz uzupełnić ją o dalsze funkcje.
- Nowe
- Widok
- Wydanie
- Zarządzanie
- Zadanie
Zakładki kontekstowe to:
- Dokument: Ta zakładka pojawia się po zaznaczeniu przez Ciebie dokumentu.
- Wyszukiwanie: Ta zakładka pojawia się po kliknięciu na obszar funkcyjny Wyszukiwanie.
- Schowek: Ta zakładka pojawia się podczas kopiowania, tworzenia skrótu lub przenoszenia wpisów.
Funkcje: Funkcje są ułożone zgodnie z ich logicznym powiązaniem. Najważniejsze funkcje znajdują się bezpośrednio na pasku menu. Dalsze funkcje znajdziesz w menu rozwijanym. Jeśli funkcja jest wyszarzona, nie możesz użyć jej na wybranej przez Ciebie pozycji w ELO.
Przeszukaj funkcje: Za pomocą pola wyszukiwania możesz wyszukiwać funkcje. Gdy na liście wyników klikniesz funkcję, zostanie ona bezpośrednio wykonana.
Aby szybciej znajdować potrzebne funkcje, możesz indywidualnie skonfigurować pasek menu w następujący sposób:
- Przypinanie funkcji do paska menu i odpinanie od paska menu
- Wyświetlanie na przycisku ekranowym funkcji tylko symboli
# Przypinanie funkcji
Wiele funkcji znajdziesz domyślnie poprzez menu rozwijane. Funkcje, które są Ci potrzebne częściej, możesz przypinać z menu rozwijanego do paska menu. Możesz przypinać funkcje w danej zakładce lub w zakładce Ulubione.
Postępowanie
Kliknij menu rozwijane, w którym znajduje się dana funkcja.
Kliknij prawym przyciskiem myszy funkcję, którą chcesz przypiąć.
- Przypnij do ulubionych: Funkcje zostaje przypięta w zakładce Ulubione. W zakładce Ulubione możesz zgromadzić funkcje, których używasz najczęściej. Oprócz tego dana funkcja nadal znajduje się w menu rozwijanym, z którego została przypięta.
- Przypnij tutaj: Funkcje zostaje przypięta w zakładce, w której się aktualnie znajdujesz. Dana funkcja nie znajduje się już w menu rozwijanym, z którego została przypięta.
# Odpinanie funkcji od paska menu
Możesz z powrotem odpiąć od paska menu przypięte do niego funkcje.
Postępowanie
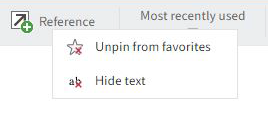
Zakładka „Ulubione”: Po kliknięciu prawym przyciskiem myszy funkcji i kliknięciu Odepnij od ulubionych funkcja znika z zakładki Ulubione.
Inne zakładki: Po kliknięciu prawym przyciskiem funkcji i kliknięciu Odepnij od tego miejsca przenosisz funkcję z powrotem do menu rozwijanego.
# Ukrywanie tekstu do funkcji
Jeśli wystarczy Ci symbol danej funkcji, możesz ukryć jej tekst. Jest to możliwe tylko dla funkcji, które są przypięte do paska menu.
Postępowanie
Kliknij prawym przyciskiem myszy daną funkcję.
Kliknij na Ukryj tekst.
# Wyświetlanie tekstu funkcji
Możesz z powrotem wyświetlić ukryty tekst.
Postępowanie
Kliknij prawym przyciskiem myszy daną funkcję.
Kliknij na Wyświetl tekst.
# Pasek nawigacji
Pasek nawigacji zapewnia szybki dostęp do niektórych obszarów funkcyjnych w ELO. Poprzez pasek nawigacji możesz szybko i bez przechodzenia przez stronę startową Moje ELO zmieniać obszary funkcyjne.
Wszystkie obszary, które znajdują się na Twojej stronie startowej Moje ELO jako kafelki, możesz przypiąć do paska nawigacji, klikając prawym przyciskiem myszy na kafelek.
Jeśli ustawiłeś, że na kafelkach mają pojawiać się liczby, to pojawią się ona również na pasku nawigacji. O tym, jak aktywować liczby, dowiesz się z rozdziału Obszar funkcyjny „Moje ELO”.
# Aktywne zastępstwa
Możesz zastępować innych użytkowników lub ustalić własne zastępstwo przez innych użytkowników. W obu przypadkach wyświetli się wówczas symbol postaci.
- Pomarańczowa postać: Ktoś obecnie Cię zastępuje.
- Niebieska postać: Obecnie zastępujesz co najmniej jednego użytkownika.
Po kliknięciu postaci otrzymasz dalsze informacje o swoich zastępstwach.
O tym, jak możesz ustalić własne zastępstwo, dowiesz się z rozdziału Ustalanie zastępców.
O tym, jak przejąć zastępstwo, dowiesz się z rozdziału Przejmowanie zastępstwa.
# Menu użytkownika [Twoja nazwa]
![Menu użytkownika [Twoja nazwa]](/user/elo-web-client/23-lts/assets/img/user-menu-your-name.ccba053e.png)
Za pomocą przycisku ekranowego Menu użytkownika [Twoja nazwa] możesz otworzyć menu rozwijane. Poprzez to menu przechodzisz do obszarów, w których możesz dokonać ustawień swojego konta użytkownika. Tutaj wylogowujesz się na koniec sesji.
Objaśnienia dotyczące poszczególnych funkcji znajdziesz w rozdziale Menu użytkownika [Twoja nazwa].
# Profil
Klikając ten przycisk ekranowy, przechodzisz do swojego profilu. W swoim profilu możesz przechowywać informacje o swoim doświadczeniu zawodowym, swoje dane kontaktowe, a także swoje zdjęcie profilowe.
# Menu kontekstowe
Menu kontekstowe możesz otworzyć, klikając prawym przyciskiem myszy dany wpis. Alternatywnie dla wybranego wpisu możesz użyć przycisku MENU. Menu kontekstowe zawiera wybrane funkcje, które znajdziesz również na pasku menu.
Funkcje w menu kontekstowym różnią się w zależności od wybranego obszaru funkcyjnego.