# Menu użytkownika [Twoja nazwa]
# Konfiguracja
Funkcja dostępna poprzez: Menu użytkownika [Twoja nazwa] > Konfiguracja
W konfiguracji możesz zmienić ustawienia.
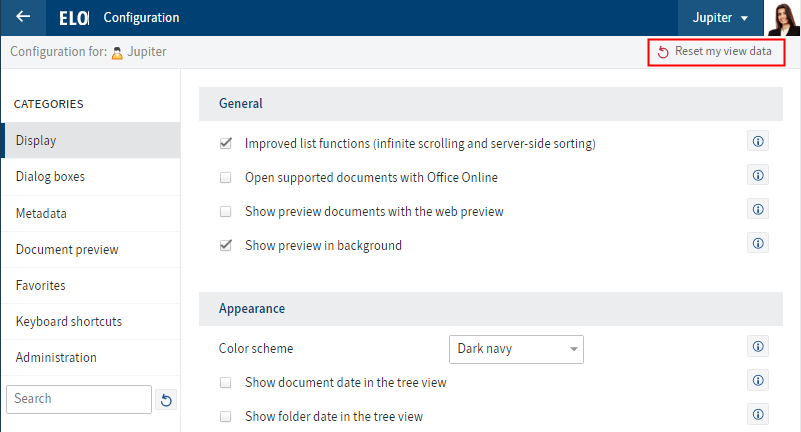
Na górnej liście masz do wyboru następującą opcję:
Resetuj moje dane widoku: Poprzez tę funkcję możesz zresetować dane widoku dla swojego konta użytkownika do wartości domyślnych. Do danych widoku zaliczają się ustawienia tabel, rozmiary okien i pozycje.
# Kategorie
Konfiguracja jest podzielona na kategorie, które znajdziesz w lewym obszarze.
Jeśli chcesz wyszukać określone ustawienie, wykorzystaj do tego pole wyszukiwania pod kategoriami.
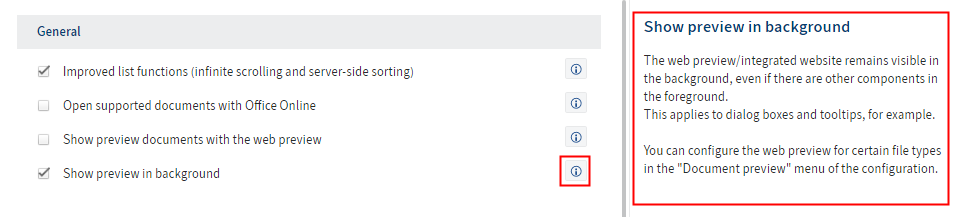
Za każdym ustawieniem znajdziesz literę i.
Po kliknięciu i otrzymasz dodatkowe informacje dotyczące ustawienia.
# Aktywacja roli
Funkcja dostępna poprzez Menu użytkownika [Twoja nazwa] > Aktywuj role
Jeśli zostałeś przypisany do jednej lub kilku grup, możesz tu ustawić, czy chcesz aktywować swoją rolę jako część tej grupy.
Jeśli dezaktywujesz swoje role funkcjonalne, podczas sesji wygasną wszystkie prawa dostępu i użytkownika, jakie zostały Ci nadane za pośrednictwem Twojej roli. ELO zapewnia tym samym większą przejrzystość podczas pracy, która nie odbywa się w ramach roli.
# Zmiana hasła
Funkcja dostępna poprzez Menu użytkownika [Twoja nazwa] > Zmień hasło
Możesz zmieniać swoje hasło dowolną ilość razy.
Aby zmienić swoje hasło, potrzebujesz swojego starego hasła.
Jeśli Twoje nowe hasło zostaje odrzucone, oznacza to, że nie odpowiada ono minimalnym wymaganiom dla haseł w Twojej firmie.
Jeśli nie pamiętasz hasła, skontaktuj się ze swoim administratorem systemu.
# Ustalanie zastępców
O tym, jak ustalić zastępcę, dowiesz się z rozdziału Ustalanie zastępców.
# Przejmowanie zastępstwa
Kliknij na pasku menu Menu użytkownika [Twoja nazwa] > Przejmij zastępstwo. Tu widzisz, kogo aktualnie zastępujesz lub wolno Ci zastępować. Istnieją następujące możliwości przejmowania zastępstwa:
- Okres: Inny użytkownik ustalił okres, w którym automatycznie przejmujesz jego zastępstwo.
- Uprawnienie do zastępstwa: Inny użytkownik przyznał Ci ogólnie prawo do zastępowania go. W takim przypadku musisz samodzielnie aktywować zastępstwo.

# Mam upoważnienie do zastępowania
W lewym obszarze widzisz przegląd użytkowników, których wolno Ci zastępować.
Jeżeli jesteś przełożonym innych użytkowników, masz automatycznie prawo do zastępowania tych użytkowników. Użytkownicy, których przełożonym jesteś, nie wyświetlają się automatycznie w przeglądzie. Wybierz użytkownika za pośrednictwem pola Dodaj użytkownika. Pole Dodaj użytkownika wyświetla się tylko wówczas, gdy wpisano Cię jako przełożonego.
Aktywne zastępstwa rozpoznasz po zielonym pasku z lewej strony obok zdjęcia profilowego.
Jeżeli klikniesz użytkownika, w prawym obszarze wyświetli Ci się, jak dokładnie skonfigurowane jest Twoje uprawnienie do zastępstwa. Ten obszar służy tylko do celów informacyjnych i nie można go edytować.
# Edytowanie zastępstw
Masz następujące możliwości:
- Aktywuj/dezaktywuj: Za pośrednictwem tych przycisków ekranowych aktywujesz zastępstwa, które obecnie nie są aktywne, oraz dezaktywujesz aktywne zastępstwa, które chcesz zakończyć. Te przyciski ekranowe są dla Ciebie dostępne tylko wówczas, gdy użytkownik, którego chcesz zastąpić, przyznał Ci prawo do samodzielnego aktywowania oraz dezaktywowania zastępstwa.
- Przekaż: Za pośrednictwem tego przycisku ekranowego przekażesz zastępstwo, jeżeli użytkownik, którego zastępujesz, przyznał Ci do tego prawo. Możesz albo całkowicie oddać zastępstwo albo wyznaczyć dodatkowego zastępcę.
Jeżeli aktualnie zastępujesz innego użytkownika, poznasz to po niebieskiej postaci obok swojego Menu użytkownika [Twoja nazwa].
Także na Twojej stronie startowej Moje ELO wyświetla się, że zastępujesz innego użytkownika.
# Edytowanie profilu
Funkcja dostępna poprzez Menu użytkownika [Twoja nazwa] > Edytuj profil
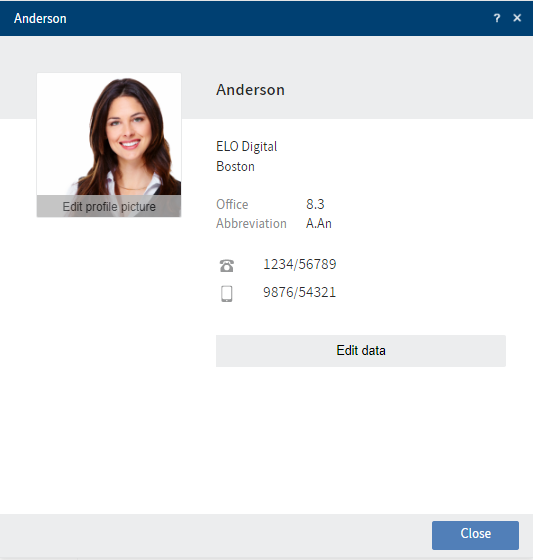
W swoim profilu możesz podać informacje o swojej pozycji zawodowej i dane kontaktowe.
Ponadto możesz załadować zdjęcie profilowe.
Informacja
Stosuj pliki PNG, JPG lub GIF o rozmiarze co najmniej 280 x 280 pikseli. Jeżeli ELO nie obsługuje formatu lub rozmiaru wybranego obrazu, pojawi się stosowna informacja w dolnej części okna dialogowego.
Twój profil będzie widoczny dla innych użytkowników, gdy w feedzie klikniesz swoją nazwę lub swoje zdjęcie profilowe.
# O programie
Funkcja dostępna poprzez Menu użytkownika [Twoja nazwa] > O programie
Tutaj znajdziesz informacje o wersji swojego programu. Znajomość dokładnej wersji może być przydatna, gdy w Twoim programie wystąpią błędy.
# Pomoc ELO
Funkcja dostępna poprzez Menu użytkownika [Twoja nazwa] > Pomoc ELO
Tutaj przejdziesz do pomocy ELO. Jeśli potrzebujesz informacji o konkretnym oknie dialogowym, kliknij w oknie dialogowym na znak zapytania obok przycisku ekranowego X.
# Wylogowanie
Funkcja dostępna poprzez Menu użytkownika [Twoja nazwa] > Wyloguj
Tu wylogujesz się z ELO.