# Szczegółowy opis ważnych czynności
Ten rozdział jest skierowany w szczególności do nowych użytkowników. Pokazuje on podstawowe czynności z instrukcjami i objaśnieniami.
# Tworzenie nowego folderu
Aby móc zapisywać dokumenty, potrzebujesz folderu w obszarze funkcyjnym Repozytorium.
Masz kilka możliwości utworzenia folderu. Ten rozdział opisuje funkcję Nowy folder.
Alternatywy
- Kopiuj: Jeśli istnieje już folder z wymaganą przez Ciebie strukturą podstawową, możesz skopiować tę strukturę podstawową bez zawartości.
- Folder dynamiczny: Za pomocą tej funkcji możesz utworzyć folder, którego zawartość zmienia się dynamicznie. Bazą folderu jest wyszukiwanie. Wszystkie wyniki wyszukiwania pojawiają się w tym folderze.
Przykład
Chcesz utworzyć folder dla nowego projektu swojego zespołu. Tylko część zespołu uczestniczy w projekcie i ma mieć możliwość zapisywania treści. Reszta zespołu otrzymuje tylko dostęp do odczytu.
Postępowanie
W strukturze Repozytorium kliknij folder, w którym chcesz utworzyć folder.
Nowy folder jest zawsze tworzony w obrębie aktualnie zaznaczonego przez Ciebie folderu. Również najwyższy poziom Twojego Repozytorium stanowi folder.
Na pasku menu w zakładce Nowy kliknij Nowy folder.
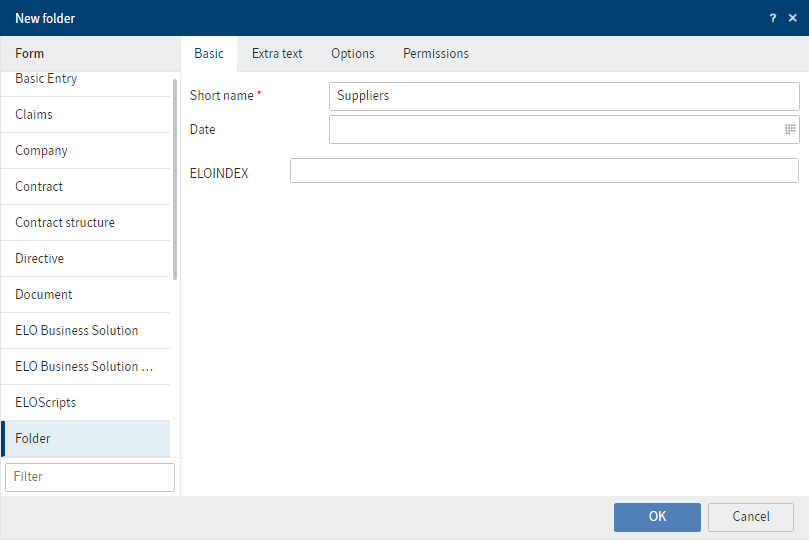
W polu Nazwa skrótowa wprowadź nazwę nowego folderu.
Wprowadzona tu nazwa pojawi się później jako nazwa folderu w Repozytorium.
Zakładka Tekst dodatkowy zasadniczo nie jest Ci potrzebna. Możesz jej użyć do zapisywania informacji w metadanych, dla których nie ma odpowiedniego pola. Może to być przydatne dla wyszukiwania.
Kliknij zakładkę Opcje.
Aby umożliwić szybkie znalezienie folderu w fazie projektu, w polu Kolor czcionki z menu rozwijanego wybierz Zielony.
Kliknij zakładkę Uprawnienia.
Jeśli tworzysz nowy folder, zawsze przejmowane są uprawnienia folderu nadrzędnego.
Aby zmienić uprawnienia, najpierw usuń uprawnienia poprzednika, klikając symbol X.
Aby zapisać nowe uprawnienia, kliknij strzałkę w polu Dodaj użytkownika/grupę.
Wybierz członków zespołu.
U wszystkich członków zespołu, którzy mają mieć tylko prawa do odczytu, usuń wszystkie zaznaczenia oprócz Zobacz (R).
Szczegółowy opis dalszych pól znajdziesz w rozdziale Metadane.
Kliknij OK.
Wynik
Folder zostaje utworzony na wybranej przez Ciebie pozycji i jest dostępny do wglądu dla wszystkich wybranych przez Ciebie członków zespołu. Inni użytkownicy widzą folder, ale nie mogą zobaczyć jego zawartości.
Wskazówki
Foldery podobnie jak fizyczne foldery możesz wypełniać zawartością: możesz tworzyć kolejne podfoldery, na przykład w formie rejestrów, lub bezpośrednio zapisywać dokumenty.
Zmień nazwę folderu: Jeśli chcesz później zmienić nazwę folderu, wykonaj następujące czynności:
Kliknij folder.
Kliknij na pasku menu Zarządzaj > Metadane.
W polu Nazwa skrótowa zmień nazwę i potwierdź przyciskiem OK.
# Tworzenie widoku
Widok to szybkie wejście do zdefiniowanego przez Ciebie obszaru.
Gdy utworzysz widok, pojawi się on jako kafelek w Twoim obszarze kafelków na stronie startowej Moje ELO.
Istnieją różne rodzaje widoków. Ten rozdział dotyczy funkcji Dodaj widok dla folderu.
Alternatywy
- Widok zadań: Widok zadań wyświetla zadania z wybranymi przez Ciebie kryteriami.
- Dodaj do ulubionych: Również ulubione elementy wyszukiwania podobnie jak widoki pojawiają się na Twojej stronie startowej Moje ELO.
- Umieść w schowku: Jeśli chcesz szybko uzyskać dostęp do folderu bez tworzenia kafelka, możesz umieścić go na podkładce.
- Ostatnio używane: Kolejną możliwością uzyskania szybkiego dostępu do Twojego folderu jest zakładka Ostatnio używane na Twojej stronie startowej Moje ELO. Możesz tam przypiąć folder.
Przykład
Ponieważ w fazie projektu często potrzebny Ci jest folder projektu, utwórz dla niego kafelek, poprzez który będziesz mieć dostęp do folderu bezpośrednio ze strony startowej Moje ELO.
Postępowanie
W obszarze funkcyjnym Repozytorium zaznacz swój folder projektu, dla którego chcesz utworzyć widok.
Na pasku menu w zakładce Widok kliknij Dodaj widok.
W oknie dialogowym Dodaj widok nazwa folderu automatycznie widnieje w polu Nazwa widoku. Jeśli chcesz, aby folder miał inną nazwę, możesz ją zmienić.
Kliknij Zapisz.
Wynik
Dla nowego widoku tworzony jest kafelek w obszarze kafelków w grupie Repozytorium.
Wskazówki
- Może przenieść kafelki na inną pozycję metodą drag and drop.
- Jeśli tworzysz kilka widoków, w razie potrzeby możesz podzielić je pogrupować. O tym, jak utworzyć grupę w obszarze kafelków, dowiesz się z rozdziału Tworzenie grupy.
- Możesz zmienić nazwę widoku folderu lub usunąć go.
# Zapisywanie dokumentu
W obrębie folderu możesz zapisywać dokumenty. Inni użytkownicy, którzy są do tego uprawnieni, mogą przeglądać lub edytować dokumenty.
Masz kilka możliwości zapisania dokumentu. Ten rozdział opisuje funkcję Wstaw plik.
Alternatywy
- Drag and drop: Za pomocą tej funkcji możesz przeciągać dokumenty bezpośrednio ze swojego systemu plików do folderu w ELO.
- Dokument z szablonu: Jeśli chcesz utworzyć dokument z szablonu, użyj tej funkcji.
Przykład
Chcesz zapisać dokument Worda w swoim folderze projektu, w którym wraz z innymi członkami zespołu planujesz projekt.
Postępowanie
Zaznacz folder, w którym chcesz zapisać dokument.
Na pasku menu w zakładce Nowy kliknij Wstaw plik.
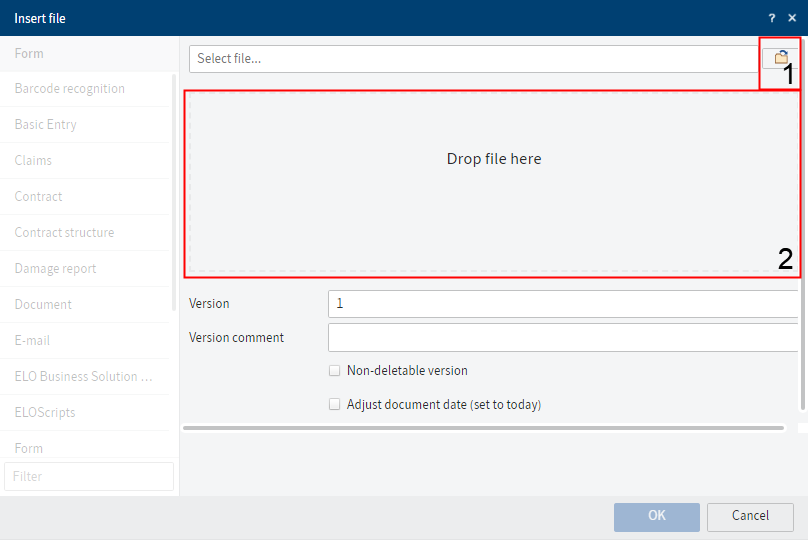
Masz dwie możliwości:
1 Kliknij przycisk ekranowy po prawej stronie obok pola Wybierz plik i wybierz dokument.
2 Przeciągnij dokument poprzez funkcję drag and drop na pole Zapisz plik tutaj.
Wybierz formularz.
Wprowadź metadane.
Więcej informacji na temat poszczególnych pól znajdziesz w rozdziale Metadane.
Kliknij OK.
Wynik
Nowy dokument zostaje zapisany w wybranym przez Ciebie folderze.
Wskazówki
Po zapisaniu przez Ciebie dokumentu Ty i inni użytkownicy możecie wykonywać na nim wszystkie funkcje, których przyciski ekranowe są aktywne podczas zaznaczania dokumentu.
Pojawia się zakładka Dokument. Wszystkie funkcje tej zakładki dostępne tylko dla dokumentów. Więcej informacji na temat tych funkcji znajdziesz w rozdziale Zakładka „Dokument”.
Niektóre ważne funkcje dla pracy z dokumentami to:
- Wypożycz
- Prześlij i zwróć
- Uruchamianie obiegu
- Obieg ad hoc
- Wysyłanie jako link ELO
- Notatka publiczna
# Wypożyczanie i edycja dokumentu
Dokument zapisany w ELO może być modyfikowany, chyba że określono, że dokumentu nie wolno modyfikować.
Istnieją różne funkcje, za pomocą których możesz edytować dokumenty. Ten rozdział dotyczy funkcji Wypożycz.
Podczas gdy wypożyczasz dokument, jest on zablokowany do edycji dla innych użytkowników. Podczas tego procesu inni użytkownicy mogą otwierać dokument tylko do odczytu (zakładka Dokument > Otwórz do odczytu). Zapobiega to sytuacji, w której dokument jest edytowany przez kilku użytkowników jednocześnie, co skutkuje powstaniem konkurencyjnych wersji.
Wypożyczone dokumenty możesz rozpoznać po żółtej strzałce obok symbolu dokumentu. Obok znajduje się nazwa osoby edytującej w nawiasach kwadratowych.
Powstaje nowa wersja dokumentu, która staje się nową wersją roboczą. Wersją roboczą jest zawsze ta wersja, która pojawia się po zaznaczeniu dokumentu.
Podczas tego procesu stara wersja nie zostaje utracona.
Alternatywy
- Edytuj w Microsoft Office: Za pomocą tej funkcji możesz edytować dokumenty Microsoft Office.
- Edytuj online: Za pomocą tej funkcji możesz edytować dokumenty Microsoft Office bezpośrednio w swojej przeglądarce. Dostępność tej funkcji zależy od rodzaju instalacji Twojego ELO Web Client.
- Edytuj wspólnie: Za pomocą tej funkcji możesz edytować dokument Microsoft Office jednocześnie z innymi użytkownikami. Dostępność tej funkcji zależy od rodzaju instalacji Twojego ELO Web Client.
Postępowanie
Kliknij dokument, który ma zostać poddany edycji.
Na pasku menu w zakładce Dokument kliknij Wypożycz.
Informacja
Jeśli teraz klikniesz Zamknij, dokument i tak będzie wypożyczony. Jeśli chcesz anulować operację, kliknij Zamknij, a następnie na pasku menu w zakładce Dokument kliknij Wersje > Anuluj edycję.
Informacja
Jeśli korzystasz z rozszerzeń ELO Web (ELO Web Add-ons) w połączenia z SSO, dokument jest otwierany bezpośrednio w aplikacji zewnętrznej i może być edytowany.

Kliknij Zapisz jako.
Dokument zostaje zapisany w Twoim zwykłym folderze docelowym dla pobierania.
Opcja: W razie potrzeby wyświetla się okno dialogowe systemu Windows. Wybierz jedną z opcji do zapisania dokumentu.
Uwaga
Koniecznie zapisz dokument na swoim komputerze. Ten proces zapisywania jest obowiązkowy, aby móc przesłać i zwrócić nową wersję. Jeśli dokument nie zostanie zapisany, wszystkie zmiany zostaną utracone.
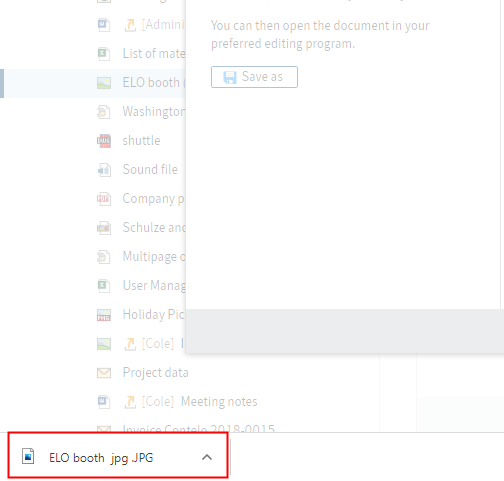
Dokument pojawia się w dolnym obszarze Twojej przeglądarki.
Kliknij dokument, aby go otworzyć.
Edytuj dokument.
Zapisz zmiany na swoim komputerze.
Nie musisz od razu ponownie zwracać dokumentu. Możesz pozostawić go jako wypożyczony i edytować go później, otwierając go z lokalnego Repozytorium na komputerze.
Gdy wypożyczasz dokument, oprócz obszaru funkcyjnego Repozytorium znajduje się on w Twoim obszarze funkcyjnym Edycja, gdzie możesz go szybko znaleźć.
Wynik
Dokument został lokalnie zmieniony, jednak jeszcze nie w ELO.
Wskazówki
- Aby zastosować swoje zmiany w ELO i zapisać swój dokument jako nową wersję, wykorzystaj funkcję Prześlij i zwróć dokument.
- Jeśli chcesz odrzucić zmiany, wykorzystaj funkcję Anuluj edycję.
# Przesyłanie i zwracanie dokumentu
Po wypożyczeniu dokumentu i zakończeniu jego edycji z powrotem zwróć dokument.
Powoduje to zapisanie dokumentu z Twoimi zmianami jako nowej wersji, a przerwa w edycji dla innych użytkowników zostaje z powrotem zniesiona.
Alternatywa
- Anuluj edycję: Jeśli chcesz odrzucić zmiany, wykorzystaj tę funkcję.
Postępowanie
Informacja
Jeśli edytowałeś dokument bezpośrednio po jego wypożyczeniu, okno dialogowe Prześlij i zwróć nadal jest otwarte. Kroki 1 i 2 są w tym przypadku zbędne.
Zaznacz w ELO dokument, który chcesz zwrócić.
Dokument najszybciej znajdziesz poprzez obszar funkcyjny Edycja.
Na pasku menu w zakładce Dokument kliknij Prześlij i zwróć.
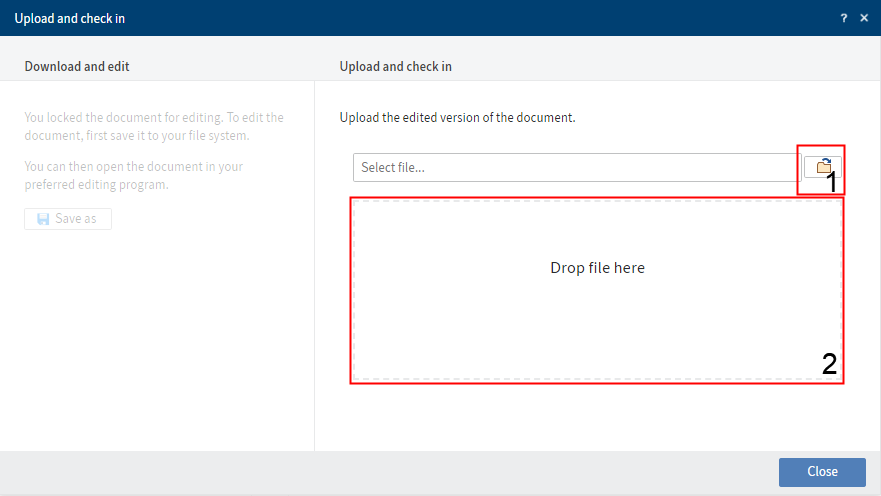
Informacja
Jeśli korzystasz z rozszerzeń ELO Web (ELO Web Add-ons) w połączeniu z SS, kliknij Prześlij i zwróć. Dokument jest już domyślnie wybrany i może zostać od razu zwrócony.
Wybierz plik. Masz następujące możliwości:
1 Kliknij przycisk ekranowy po prawej stronie obok pola Wybierz plik i wybierz plik.
2 Przeciągnij plik poprzez funkcję drag and drop na pole Zapisz plik tutaj.
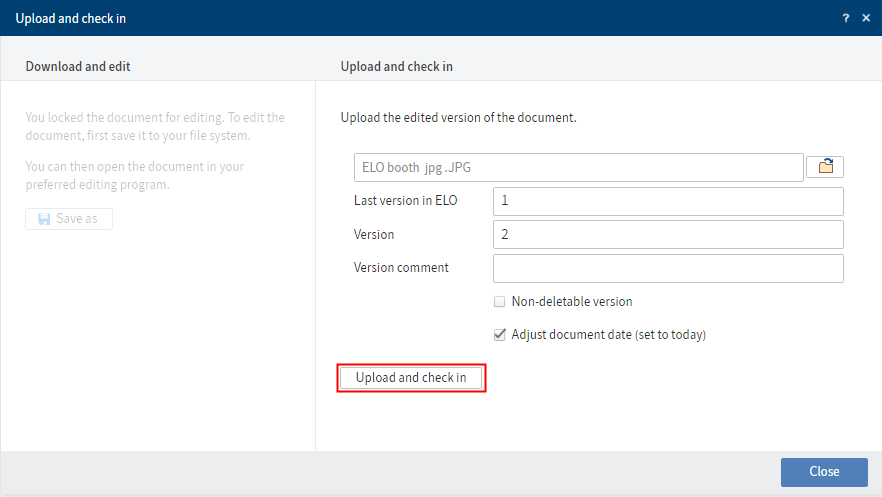
Wynik
Dokument jest zapisywany jako nowa wersja.
Przerwa w edycji dla innych użytkowników zostaje z powrotem zniesiona.
Wskazówki
O tym, jak wrócić do starej wersji, dowiesz się z rozdziału Wersje dokumentu.
# Uruchamianie obiegu
Za pomocą obiegów możesz w ukierunkowany sposób wyznaczać zadania dla innych użytkowników lub grup użytkowników.
Poprzez zintegrowane zarządzanie eskalacją po uruchomieniu obiegu możesz śledzić, czy przewidziane terminy zostały dotrzymane.
Ten rozdział opisuje funkcję Uruchamianie obiegu. Poprzez tę funkcję przechodzisz do obiegów o różnej złożoności, które zostały zdefiniowane dla Twojej firmy.
Alternatywa
- Obieg ad hoc: Krótkie standardowe obiegi (zezwolenie i przyjęcie do wiadomości) uruchomisz poprzez funkcję Obieg ad hoc.
Przykład
Na początek swojego nowego projektu chcesz złożyć zamówienie na materiały. W tym celu utworzyłeś dokument z wymaganymi materiałami za pomocą funkcji Dokument z szablonu. Aby przekazać zamówienie dalej do właściwego działu w Twojej firmie, uruchom odpowiedni obieg.
Postępowanie
- Zaznacz dokument, na którym chcesz uruchomić obieg.
Obiegi mogą być również uruchamiane na folderach.
Na pasku menu w zakładce Nowy kliknij Utwórz zadanie > Uruchom obieg.
Kliknij szablon obiegu Zamówienia materiałów, aby go wybrać.

Podgląd: Tutaj zobaczysz poszczególne kroki obiegu. Ponieważ wszystkie ustawienia są już zawarte w obiegu, nie musisz i nie możesz dokonywać żadnych dodatkowych ustawień.
Oprócz kroków obiegu możesz zobaczyć odpowiednie osoby edytujące i ewentualnie czas ustawiony dla danego kroku roboczego do momentu eskalacji (dni:minuty:sekundy).
Kliknij OK.
Wynik
Obieg uruchamia się.
Wskazówki
- Gdy uruchomiłeś obieg, pojawia się on na Twojej stronie startowej Moje ELO w obszarze Moje ostatnio uruchomione obiegi.
- W przypadku eskalacji jednego z obiegów pojawia się obszar Eskalowane obiegi.
# Przekazywanie obiegu dalej
Jeśli otrzymasz obieg do edycji, pojawi się on w Twoim obszarze funkcyjnym Zadania.
Sposób postępowania zależy od tego, czy obieg zawiera formularz.
Obiegi mogą być przekazywane dalej w różny sposób. Ten rozdział opisuje funkcję Przekazywanie obiegu dalej.
Alternatywy
- Przekazywanie obiegu dalej z formularzem: Jeśli otrzymasz obieg z formularzem, przekaż go dalej poprzez formularz.
- Zwracanie obiegu
- Delegowanie obiegu
- Przekazywanie obiegu
- Zawieszanie obiegu
Przykład
Otrzymałeś obieg z zamówieniem materiałów. Twoje zadanie znalazłeś w informacji zawartej w obszarze Krok roboczy. Złożyłeś zamówienie na materiały i chcesz teraz przekazać obieg dalej.
Postępowanie
Zaznacz obieg, który chcesz przekazać dalej.
Na pasku menu w zakładce Zadanie kliknij Przekaż obieg dalej.
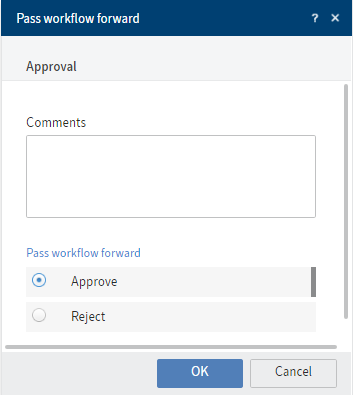
Uwagi: Zawartość tego pola nie jest przekazywana dalej do kolejnych użytkowników. Uwagi można zobaczyć jedynie w ELO Java Client poprzez funkcję Zarządzanie > Zestawienia > Zestawienie obiegów w widoku Zestawienie list.
Wybierz żądaną opcję.
Kliknij OK.
Wynik
Obieg zostaje przekazany dalej i znika z Twojego obszaru zadań.
# Wyszukiwanie wpisów
Możesz wyszukiwać foldery lub dokumenty. Im więcej informacji wprowadzisz poprzez szukany wpis, tym lepszy będzie Twój wynik.
Ten rozdział opisuje przykładowe wyszukiwanie. Opisy interfejsu i wszystkich możliwości wyszukiwania znajdziesz w rozdziałach obszar funkcyjny „Wyszukiwanie” i Zakładka „Wyszukiwanie”.
Alternatywy
Przykład
Chcesz wyszukać dokumentu. Wiesz,
- w którym folderze znajduje się dokument,
- że nie jest to e-mail,
- że dokument został zapisany w roku 2020 lub 2021 oraz
- że w tytule dokumentu znajdują się słowa „zbiór pomysłów” lub „projekt”.
Postępowanie
W obszarze funkcyjnym Repozytorium zaznacz folder, w którym znajduje się dokument.
Nawiguj do obszaru funkcyjnego Wyszukiwanie.
Na pasku menu kliknij menu rozwijane we wszystkich obszarach.
Zaznacz opcję Tylko aktualny folder, aby ograniczyć wyszukiwanie do zaznaczonego właśnie folderu.
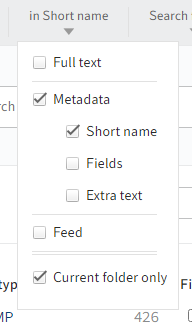
Odznacz opcje Fulltext, Pola, Tekst dodatkowy i Feed. W ten sposób ograniczasz wyszukiwanie do tytułu dokumentu, czyli do opcji Nazwa skrótowa.
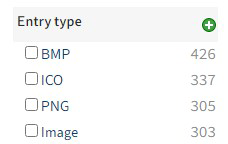
Kliknij fasetę Typ wpisu. Faseta jest teraz zanegowana.
Zaznacz typ wpisu E-mail. W ten sposób wykluczasz ze swojego wyszukiwania wszystkie wpisy typu E-mail.
W fasecie Data zapisu zaznacz rok 2020 i rok 2021.
W polu wyszukiwania wpisz
zbiór pomysłów, projekt.Kliknij Wyszukiwanie (przycisk ekranowy z lupą).
Wynik
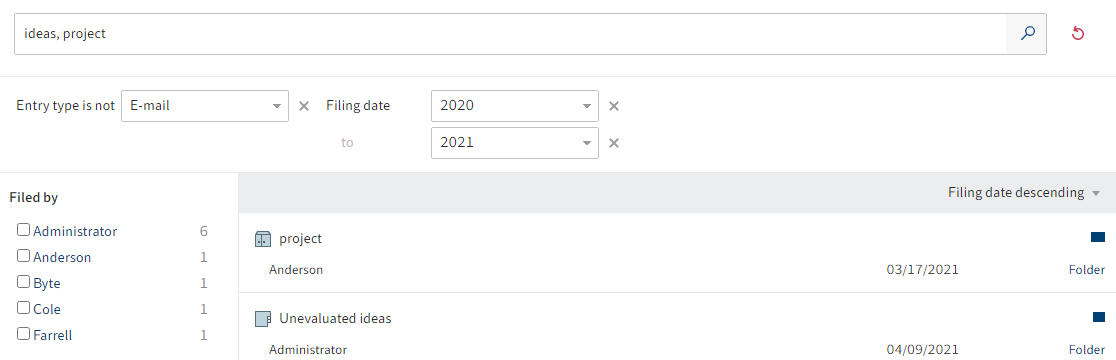
Zostaje przeprowadzone wyszukiwanie.
Wskazówki
- Aby zobaczyć wpis z listy wyników, kliknij na wpis.
- Aby przejść do miejsca zapisania wpisu, zaznacz wpis. Na pasku menu w zakładce Widok kliknij Idź do.
# Wyszukiwanie za pomocą ELO Click-OCR
Za pomocą ELO Click-OCR możesz zaznaczać hasła na dokumentach i wyszukiwać zaznaczone hasło we wszystkich wpisach.
ELO Click-OCR działa z dokumentami TIF oraz w podglądzie miniatur (Pasek menu > Widok > Podgląd miniatur).
Masz następujące możliwości korzystania z ELO Click-OCR:
- uruchomienie wyszukiwania w obszarze funkcyjnym Repozytorium
- uruchomienie wyszukiwania w obszarze funkcyjnym Wyszukiwanie
# Uruchomienie wyszukiwania w obszarze funkcyjnym „Repozytorium”
Możesz rozpocząć wyszukiwanie w obszarze funkcyjnym Repozytorium, skąd zostajesz przekierowany do wyszukiwania.
Postępowanie
Zaznacz dokument, który chcesz zastosować dla wyszukiwania.
Naciśnij i przytrzymaj przyciski Ctrl + Alt. W obszarze wyświetlania lewym przyciskiem myszy przeciągnij ramkę wokół haseł, które chcesz wyszukać w dokumencie.
Zwolnij przyciski.
Zostajesz przekierowany do obszaru funkcyjnego Wyszukiwanie. Zaznaczone hasła znajdują się w polu wyszukiwania.
Aby otrzymać wynik wyszukiwania, kliknij Wyszukiwanie.
# Uruchomienie wyszukiwania w obszarze funkcyjnym „Wyszukiwanie”
W obszarze funkcyjnym Wyszukiwanie możesz wybrać dokument, na którym chcesz rozpocząć wyszukiwanie.
Postępowanie
Zaznacz dokument, który chcesz zastosować dla wyszukiwania.
Kliknij w pole wyszukiwania ELO iSearch.
Naciśnij i przytrzymaj przycisk Ctrl. W obszarze wyświetlania przeciągnij ramkę wokół haseł, które chcesz wyszukać w dokumencie.
Zwolnij przycisk.
Informacja
Jeżeli chcesz zastosować kilka haseł kolejno po sobie, wybierz każde poszczególne hasło lewym przyciskiem myszy, przytrzymując przyciski Ctrl + Shift. Zwolnij przycisk myszy po każdym haśle. Powtarzaj procedurę do momentu przeniesienia wszystkich pożądanych haseł.
Zaznaczone hasła znajdują się w polu wyszukiwania.
Aby otrzymać wynik wyszukiwania, kliknij Wyszukiwanie.
# Ustalanie zastępców
Możesz utworzyć zastępstwa, które stają się aktywne od razu lub dopiero w późniejszym czasie.
W ten sposób można uniknąć eskalacji obiegów podczas swojej nieobecności.
Pamiętaj Zasada zastępstwa może zostać zmieniona lub usunięta tylko przez
- twórcę,
- głównego administratora,
- subadministratora i
- przełożonego użytkownika,
który jest zastępowany.
Postępowanie
Kliknij na pasku menu Menu użytkownika [Twoja nazwa] > Ustal zastępcę.
Za pośrednictwem pola wprowadzania lub menu rozwijanego wybierz swoje zastępstwo.
Możesz ustalić własne zastępstwo przez innych użytkowników lub przez grupy.
Dopóki nie dokonasz żadnych ustawień dla zastępcy, będzie on miał status Niekompletny. Nie można jeszcze skorzystać z zastępcy o tym statusie. Możesz dokonać ustawień od razu lub w późniejszym momencie.
Możesz dokonać różnych ustawień odnoszących się do różnych zastępców. Możesz zaplanować swoich zastępców z wyprzedzeniem i modyfikować ustawienia także w późniejszym czasie.
Aby dokonać dokładniejszych ustawień dla swoich zastępców, kliknij danego zastępcę.
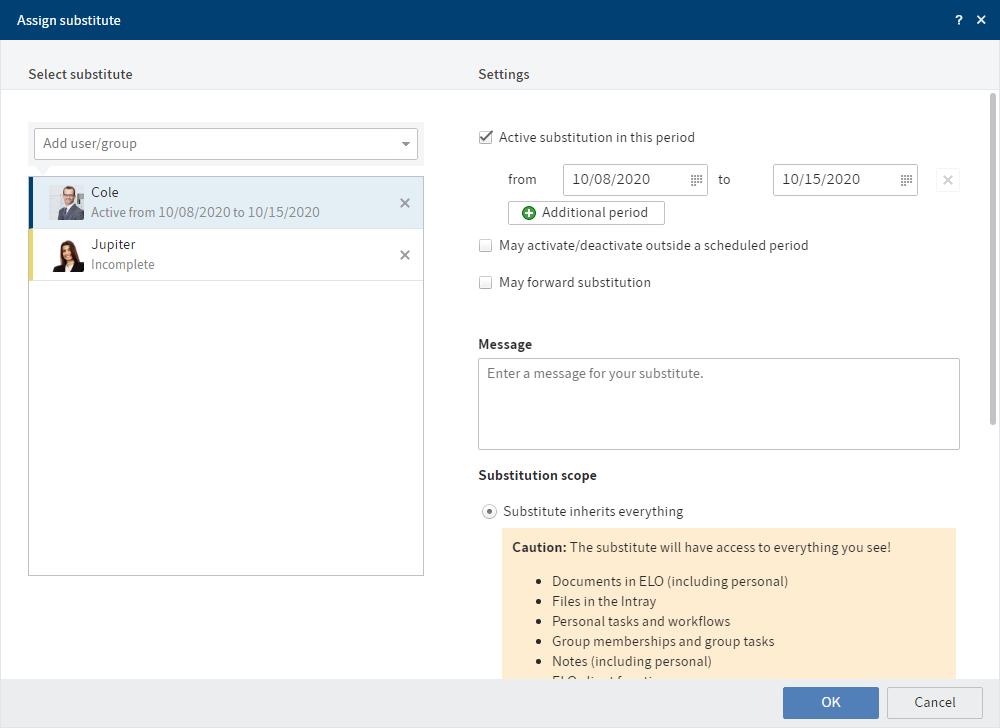
Ustawienia
Dostępne są następujące możliwości ustalenia zastępcy:
- Okres: Ustalasz okres, w którym inny użytkownik automatycznie przejmuje zastępstwo za Ciebie.
- Uprawnienie do zastępstwa: Przyznajesz innemu użytkownikowi ogólne prawo do zastępowania Ciebie. W takim przypadku musi on samodzielnie aktywować lub dezaktywować zastępstwo.
Okres: Opcja Aktywne zastępstwo w tym okresie aktywuje pola wprowadzania dla tego okresu. Jeżeli odznaczysz tę opcję, wprowadzone dane nie będą aktywne. Wprowadzone już okresy pozostają mimo to zachowane i można je później aktywować.
Możesz zdefiniować następujące okresy:
- Konkretny okres z początkiem i końcem
- Nieoznaczony okres z początkiem
- Kilka konkretnych i/lub nieoznaczonych okresów
Informacja
Wybraną datę możesz uzupełnić o godzinę. Wprowadź godzinę po dacie w następującym formacie: 19.04.2023 15:30.
W przypadku zdefiniowania zastępstwa z okresem nieoznaczonym zakończysz zastępstwo, usuwając okres przy użyciu przycisku ekranowego X.
Informacja
Okresy nie są usuwane automatycznie, lecz należy je usuwać przy użyciu przycisku ekranowego X.
Uprawnienie do zastępstwa: Jeżeli wybierzesz opcję Możliwość aktywowania/dezaktywowania poza wybranym okresem, zastępcy wolno samodzielnie aktywować oraz dezaktywować zastępstwo. Tym samym jest on zasadniczo uprawniony do zastępowania Ciebie, a Ty nie musisz definiować okresu.
Może przekazywać zastępstwo
Zastępstwa nie są przekazywane automatycznie.
Oznacza to: Emil Eilig wyznaczył Idę Igel jako swoją zastępczynię. Ida Igel wyznacza natomiast Jonasa Jupitera jako swojego zastępcę. Jonas Jupiter nie otrzymuje zadań, praw itp., które Ida Igel otrzymuje jako zastępczyni Emila Eiliga.
Poprzez opcję Możliwość przekazania zastępstwa zezwalasz swojemu zastępcy oddelegowanie zastępstwa innemu użytkownikowi.
Także w tym przypadku zastępstwo nie jest przekazywane automatycznie, lecz musi zostać przekazane aktywnie.
Pamiętaj Korzystaj z tej opcji z rozwagą, aby zapobiec sytuacji, w której prawa w przedsiębiorstwie są przekazywane w niekontrolowany sposób.
Zakres zastępstwa
Możesz indywidualnie ustawić zakres praw dla swojego zastępcy.
Zastępstwo obejmuje wszystko: Twój zastępca może widzieć wszystko to, co Ty widzisz.
Ograniczenie zakresu zastępstwa: Ty decydujesz, kto może zobaczyć Twoje zastępstwo.
Musisz aktywować co najmniej jedną z trzech poniższych opcji:
- Zadania i obiegi indywidualne: Jeżeli aktywujesz tę opcję, Twój zastępca uzyska dostęp do zadań i obiegów, które otrzymujesz nie z racji przynależności do grupy, lecz w odniesieniu do których wpisano Cię indywidualnie.
- Dostęp do skrzynki wejściowej: Jeżeli aktywujesz tę opcję, Twój zastępca będzie mieć dostęp do Twojej skrzynki wejściowej. Skrzynka wejściowa jest dostępna wyłącznie w ELO Java Client.
- Przejęcie przynależność do grupy: Za pośrednictwem menu rozwijanego wybierasz, dla której z Twoich grup obowiązuje zastępstwo. Zastępca otrzymuje związane z grupą prawa użytkownika, uprawnienia dla wpisów, uwag, postów z feedu informacyjnego i zadań grupowych. W ten sposób możliwe jest ustanawianie większej liczby zastępców dla tego samego okresu oraz przydzielanie uprawnień różnym grupom. Masz do wyboru tylko te grupy, dla których dozwolone jest zastępstwo.
Wynik
Ustawiłeś zastępstwo. Jeśli zastępstwo obowiązuje natychmiast, w tym momencie jesteś już zastępowany. W innym przypadku zostajesz zastąpiony, gdy tylko nadejdzie ustalony okres lub gdy uprawniony użytkownik sam aktywuje zastępstwo.
Jeżeli jesteś aktualnie zastępowany, poznasz to po pomarańczowej postaci obok swojego Menu profilu [Twoja nazwa].
Także na Twojej stronie startowej Moje ELO widoczne jest, że ktoś Cię zastępuje.
Wskazówki
Zastępstwo zostaje zakończone, gdy
- upłynął ustawiony okres lub
- upoważniony przez Ciebie zastępca zakończył zastępstwo.
O tym, jak samemu przejąć zastępstwo, dowiesz się z rozdziału Przejmowanie zastępstwa.