# Navigation and use
This chapter provides information about the general use of ELO. You can find information on specific actions in the chapters about the actions or the tabs.
# Navigating between work areas
To switch from one work area to another, you have the following options:
- My ELO: Select the My ELO button to switch to the desired work area using tiles. This option is always available.
- Navigation bar: Select the desired work area right in the navigation bar. This option is only available if the work area tile is pinned to the navigation bar or you have pinned it as described in the chapter 'My ELO' work area.
# How do I use a function?
Contextual functions: Functions can only be selected if they can be used in the current context. Otherwise, they are grayed out or are not displayed at all. Most functions are contextual.
To use them, you must establish a reference to a folder or document by selecting it. Once you have selected the entry, selected the function. In most cases, this opens a dialog box or another control element with instructions on how to proceed.
Non-contextual functions: Some functions are not contextual and can be used at any time. These functions are not related to selected entries. Assign substitute or Refresh are examples of functions that are not contextual.
# How do I select multiple entries?
You can select multiple folders or documents at once to execute a function on all selected entries. You can only select multiple entries in the viewer pane. The entries must therefore be in the same folder.
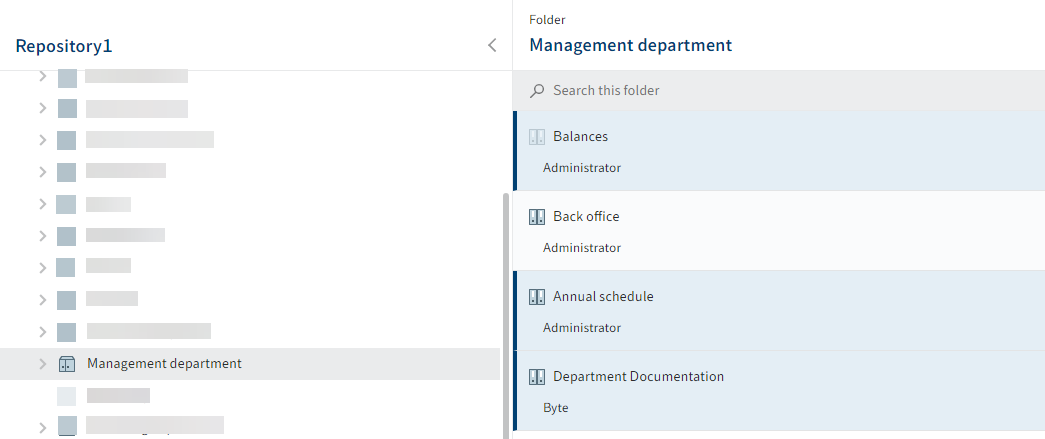
Method
Select the folder containing the entries you want to select.
Press and hold the CTRL key and select the corresponding entries. If you want to select all entries or all entries you want to select are in a row, press the SHIFT key then select the top-most and bottom-most entry you want to select.
On the ribbon, select the function you want to use, e.g. Send as ELO link.
# Drag-and-drop
You can also execute some functions on the ribbon using a drag-and-drop action.
Insert document
Select the folder that you want to file the document to.
Select the document you want to file and drag it to ELO.
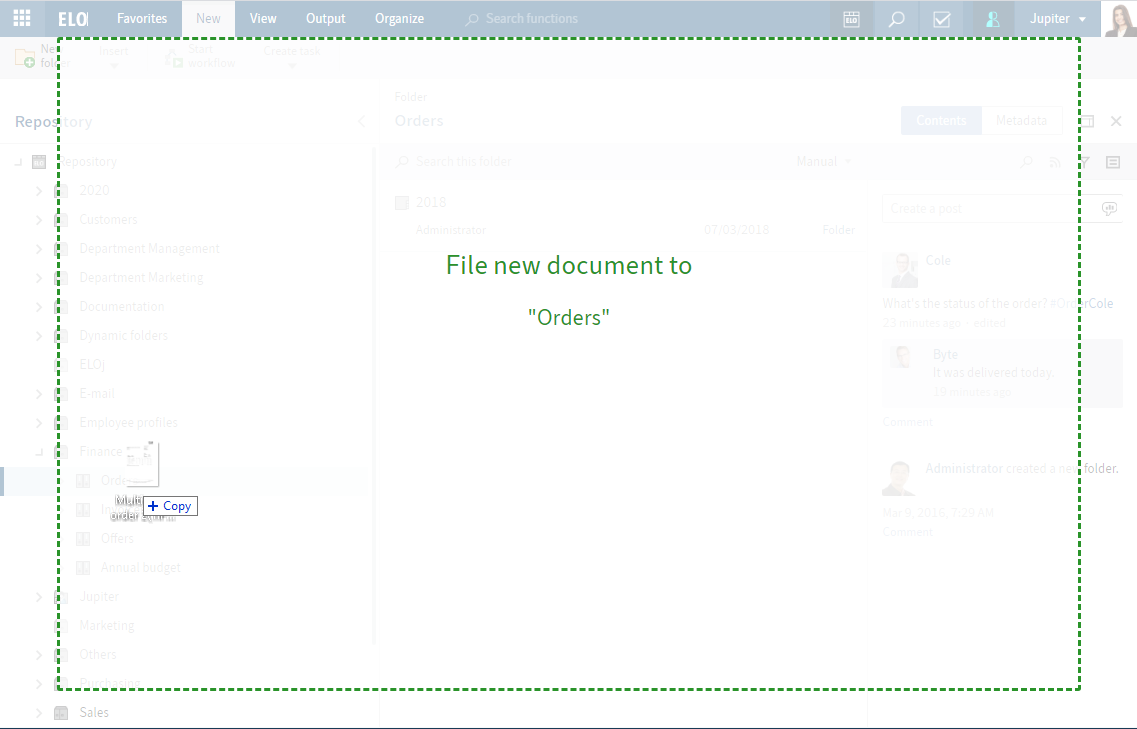
Select a metadata form.
Enter metadata.
For more information on the individual fields, refer to the chapter Metadata.
Select OK.
Move or reference entry
Select the entry you want to move and drag it to the target folder holding down the mouse button.
You can reference or move folders or documents in this way.
Load new version
Select the document in your file system you want to file as a new version and drag it to the document in ELO holding down the mouse button.
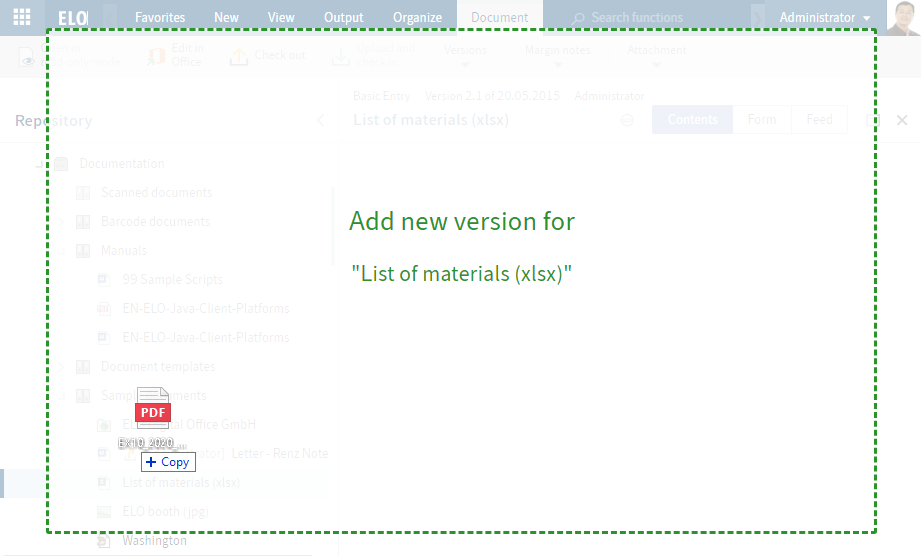
Non-deletable version: If you enable this option, this version cannot be deleted. This does not mean that you cannot file a new version. You simply cannot delete it from the overview of document versions.
The document is loaded as a new version.