# Gruppe 'Ansicht'
In der Gruppe Ansicht stehen Ihnen nachfolgende Funktionen zur Verfügung.
Information
Nicht jede Funktion in der Gruppe Ansicht kann in jedem Funktionsbereich genutzt werden. In diesem Fall ist die betreffende Funktion ausgegraut.
# Vorschau
Sie können sich die Vorschau eines Eintrags in einem eigenen Fenster anzeigen lassen. Markieren Sie hierfür den gewünschten Eintrag in der Baumansicht. Sie erreichen die Funktion Vorschau über die Funktionsleiste in der Gruppe Ansicht.
Tastaturbefehl: LEER-Taste
Je nach Dateityp stehen Ihnen in der Vorschau unterschiedliche Funktionen zur Verfügung.
Stellen Sie in der Vorschaukonfiguration die maximale Dokumentengröße für die Vorschau ein und welche Vorschaumethode für welchen Dateitypen verwendet werden soll.
# Vorschau für ein Microsoft-Office-Dokument
Im folgenden Beispiel wird mit der Funktion Vorschau ein Microsoft-Office-Dokument in einem neuen Fenster neben der Sidebar geöffnet.
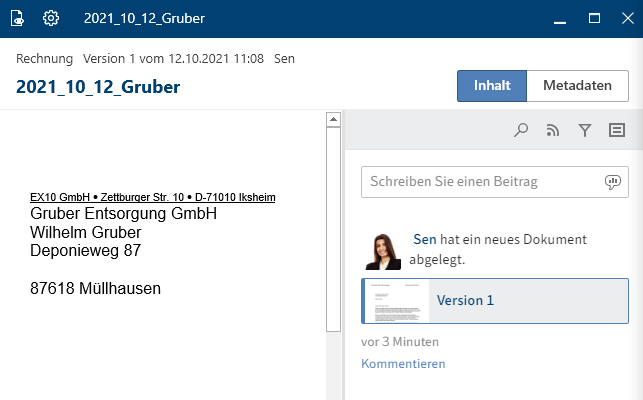
Das Microsoft-Office-Dokument erscheint mit der voreingestellten Vorschaumethode Windows-Explorer-Vorschau in der Ansicht Inhalt.
In der Kopfzeile der Vorschau stehen Ihnen zwei Optionen zur Verfügung:
- Zur Ansicht öffnen: Mit dem Augensymbol öffnen Sie das Dokument im passenden Microsoft-Office-Programm.
- Vorschaukonfiguration: Mit dem Zahnradsymbol öffnen Sie den Dialog Konfiguration. Im Bereich Anzeige können Sie die Vorschaukonfiguration für verschiedene Dateitypen einstellen.
Information
Ist für einen Eintrag eine Verlinkung vorhanden, wird dies in der Kopfleiste der Vorschau angezeigt.
Im Tab Feed werden Beiträge zu einem Eintrag angezeigt. Sie können im Feed Einträge kommentieren, Personen und Beiträge verlinken sowie Themen in Hashtags bündeln.
Information
Lesen Sie im Kapitel Feed, welche Optionen Ihnen in diesem Tab zur Verfügung stehen.
Über den Button Metadaten wechseln Sie die Vorschauansicht.
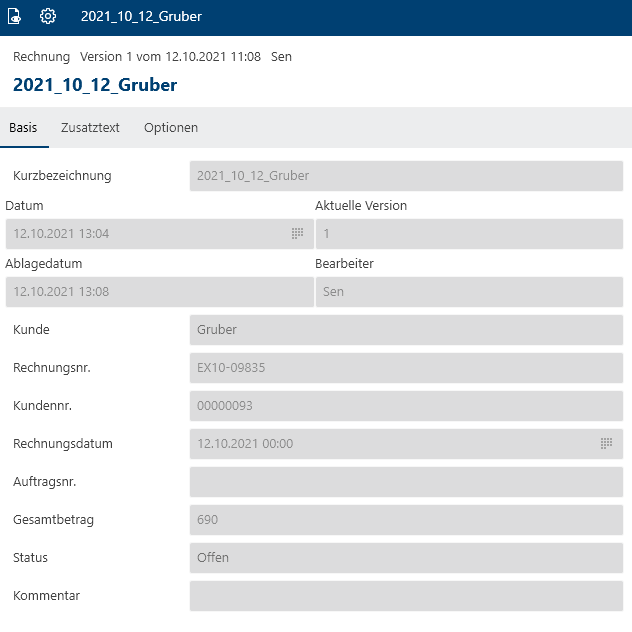
In der Ansicht Metadaten werden Ihnen die Metadaten angezeigt. Die einzelnen Bereiche Basis, Zusatztext und Optionen können Sie je nach Breite der Vorschau entweder ein- und ausklappen oder als Tab aufrufen.
Sind zu dem Eintrag Volltextinformationen vorhanden, können Sie diese über Volltext aufrufen.
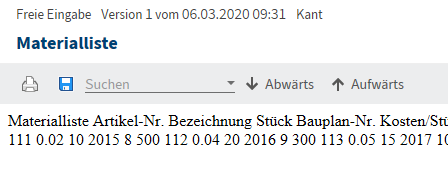
Über Speichern können Sie den Volltextinhalt als HTML-Datei speichern.
# Ordnervorschau
Markieren Sie in der Baumansicht einen Ordner und wählen Sie Vorschau.
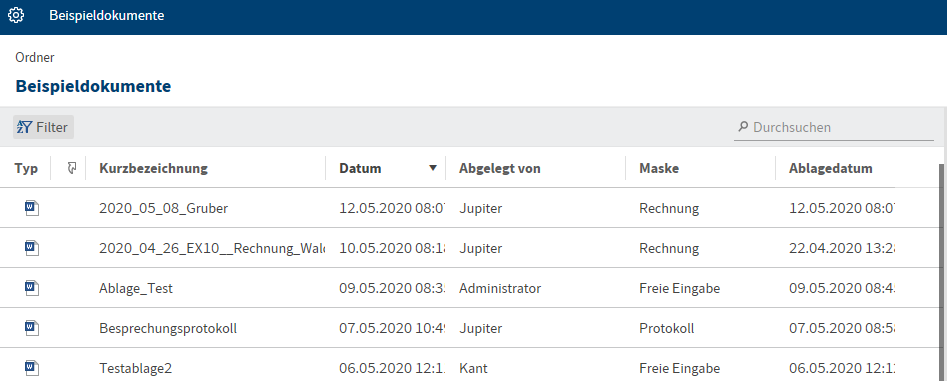
Die Ordnervorschau erscheint. Sie sehen alle Untereinträge des Ordners in einer Tabellenansicht.
Über Filter können Sie sortieren, gruppieren und filtern, um die Ansicht in der Liste einzuschränken. Ein weiteres Eingrenzen nach dem Prinzip Search-as-you-type ermöglicht das Suchfeld neben dem Lupensymbol.
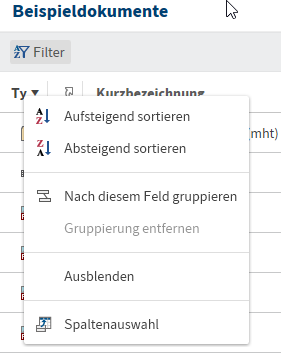
Über den Kopfbereich der Tabellenansicht gelangen Sie über die rechte Maustaste zum Kontextmenü.
# Aktualisieren
Mit der Funktion Aktualisieren erneuern Sie die Ansicht. Die Daten werden neu aus dem Repository gelesen.
Tastaturbefehl: F5-Taste
# Verlinkung
Über den Dialog Verlinkung können Sie den ausgewählten Eintrag mit einem anderen verlinken oder bestehende Verlinkungen einsehen und bearbeiten.
Vorgehen
Um zwei Einträge miteinander zu verlinken, markieren Sie das erste Dokument im Funktionsbereich Ablage und wählen über das Kontextmenü Verlinkung aus.
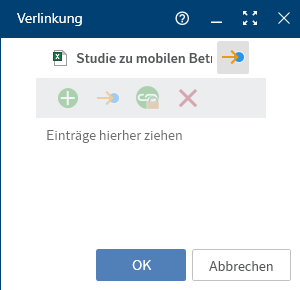
Der Dialog Verlinkung erscheint.
Wählen Sie in der Ablage ein zweites Dokument aus und ziehen Sie es per Drag-and-drop in das Fenster Verlinkung.
Ergebnis
Das Dokument wird im Dialog Verlinkung in der Liste der Links angezeigt. Weitere Verlinkungen können Sie auf dieselbe Weise hinzufügen.
In dieser Ansicht werden Ihnen drei Verlinkungen angezeigt. Sind mehr als drei Verlinkungen vorhanden, erreichen Sie die weiteren Einträge der Liste über den Scrollbalken.
Folgende Funktionen stehen Ihnen im Dialog Verlinkung zur Verfügung:
Minimieren: Der Dialog wird auf ein in der Sidebar frei verschiebbares Verlinkungssymbol reduziert. Sie können per Drag-and-drop auf dieses Symbol ebenfalls Verlinkungen anlegen. Wählen Sie das Symbol, um die normale Dialoggröße wiederherzustellen.
Maximieren: Der Dialog wird auf die komplette Sidebar vergrößert. Die Liste der Links nimmt in dieser Ansicht eine größere Fläche ein. So können Sie sich eine bessere Übersicht verschaffen, falls mehr als drei Verlinkungen vorhanden sind.
Gehe zu: Um zum jeweiligen Eintrag in der Ablage zu springen, markieren Sie den Eintrag in der Liste der Links und wählen den Button mit dem Pfeilsymbol oder nutzen den Tastaturbefehl STRG + G.
Entfernen: Um eine Verlinkung zu entfernen, markieren Sie den Eintrag in der Liste der Links und wählen das X-Symbol (Tastaturbefehl: ENTF-Taste). Die Verlinkung der Einträge wird aufgehoben.
Neue Einträge als untrennbare Links erzeugen: Um die danach hinzugefügten Links untrennbar mit dem gewählten Eintrag zu verbinden, aktivieren Sie diese Option oder nutzen Sie den Tastaturbefehl STRG + L.
Beachten Sie
Untrennbare Links lassen sich nicht entfernen.
Ist für einen Eintrag eine Verlinkung vorhanden, wird dies in der Kopfleiste der Vorschau angezeigt.
![]()
# Neue Ansicht
Mit der Funktion Neue Ansicht legen Sie eine neue Ordneransicht an. Die Ordneransicht wird als neue Kachel dem Kachelbereich hinzugefügt.
Nähere Informationen zur Funktion Neue Ansicht erhalten Sie im Kapitel Wichtige Handlungen im Detail.
# Aufgabenansicht (nur Desktop Client Plus)
Ausgangsort: Funktionsbereich Aufgaben
Mit der Funktion Neue Ansicht legen Sie eine neue Aufgabenansicht an.
Eine Ansicht ist ein Schnelleinstieg zu einem von Ihnen definierten Bereich. Wenn Sie eine Ansicht erstellen, erscheint diese als Kachel in Ihrem Kachelbereich.
Vorgehen
Navigieren Sie zum Funktionsbereich Aufgaben.
Wählen Sie in der Funktionsleiste Ansicht > Ansicht anlegen.
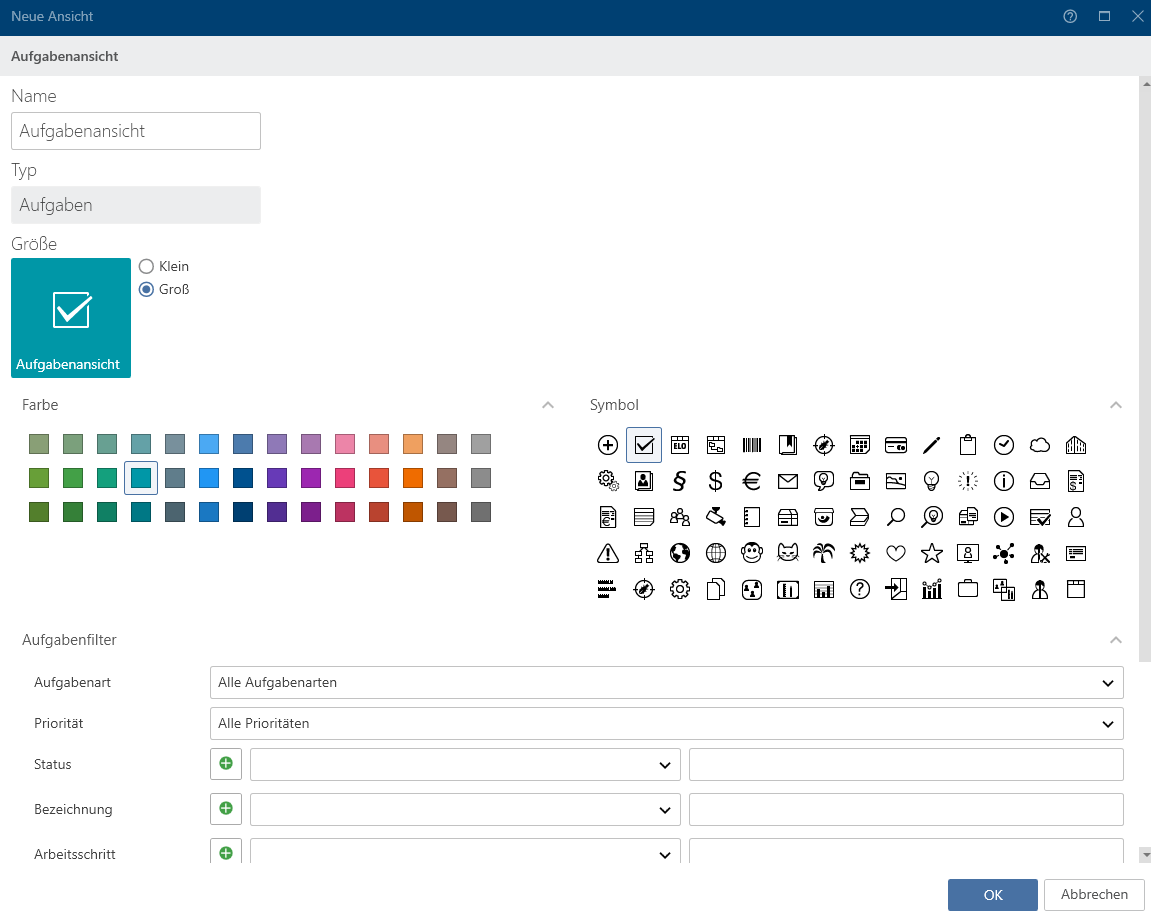
Definieren Sie im Dialog neue Ansicht die Kriterien, anhand derer Aufgaben in der Aufgabenansicht erscheinen sollen.
Maske: Über das Drop-down-Menü Maske wählen Sie eine Maske aus, wenn Sie wollen, dass nur Aufgaben mit der entsprechenden Maske in der Aufgabenansicht angezeigt werden.
Felder: Haben Sie im Feld Maske eine Maske ausgewählt, können Sie über das Drop-down-Menü mit der Bezeichnung Feld ein Feld der Maske auswählen, nach dessen Inhalt gefiltert werden soll.
Wählen Sie OK.
Ergebnis
Für die neue Ansicht wird eine Kachel im Kachelbereich in der Gruppe Aufgaben angelegt.
Ausblick
- Sie können die Kachel per Drag-and-drop an eine andere Position verschieben.
- Falls Sie sich mehrere Ansichten erstellen, können Sie diese bei Bedarf gruppieren. Wie Sie eine Gruppe im Kachelbereich erstellen, lesen Sie im Kapitel Gruppen.
- Sie können eine Aufgabenansicht löschen. Navigieren Sie dazu in die Aufgabenansicht und wählen Sie in der Funktionsleiste Ansicht > Ansicht löschen.
# Gehe zu
Die Funktion Gehe zu öffnet den Ablageort des ausgewählten Eintrags. Sie steht in den Funktionsbereichen Bearbeitung, Suche, Desktop und Aufgaben (nur Desktop Client Plus) zur Verfügung.
Tastaturbefehl: STRG + G