# Groupe 'Affichage'
Les fonctions suivantes sont disponibles dans le groupe Affichage.
Information
Certaines fonctions du groupe Affichage ne peuvent pas être utilisées dans chaque section. Dans ce cas, la fonction est grisée.
# Aperçu
Vous pouvez faire afficher l'aperçu d'une entrée dans une fenêtre à part. Pour ceci, marquez l'entrée souhaitée dans l'arborescence. Vous accédez à la fonction Aperçu par le biais de la barre des fonctions dans le groupe Affichage.
Raccourci clavier : touche Espace
En fonction du type de fichier sélectionné, différentes fonctions sont disponibles.
Dans la configuration d'aperçu, vous pouvez définir la taille de document maximale pour l'aperçu, et quelle méthode d'aperçu vous souhaitez utiliser pour quel type de fichier.
# Aperçu pour un document Microsoft Office
Dans l'exemple suivant, la fonction Aperçu permet d'ouvrir un document Microsoft Office dans une nouvelle fenêtre à côté de la barre latérale.
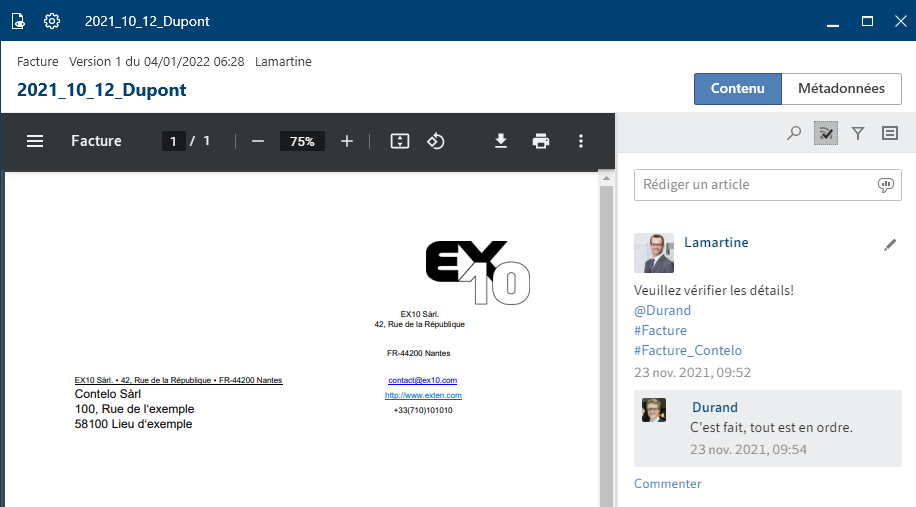
Le document Microsoft Office s'affiche avec la méthode d'aperçu pré-définie Aperçu Windows Explorer dans l'onglet Contenu.
Deux options sont disponibles dans l'en-tête de l'aperçu :
- Ouvrir/afficher : le symbole de l'œil vous permet d'ouvrir le document dans le programme Microsoft Office approprié.
- Configuration d'aperçu : avec le symbole de la roue dentée, vous pouvez ouvrir le dialogue Configuration. Vous pouvez effectuer la configuration d'aperçu pour les différents types de fichier dans la section Affichage.
Information
S'il existe un fichier associé pour une entrée, cette information s'affiche dans la barre supérieure de l'aperçu.
Dans l'onglet Fil d'actualité, sont affichés des articles sur une entrée. Dans le fil d'actualité, vous pouvez rédiger des commentaires, mentionner des collègues et articles et regrouper des thèmes avec des hashtags.
Information
Dans le chapitre fil d'actualité, vous pouvez lire quelles options sont disponibles dans cet onglet.
Le bouton Métadonnées vous permet de basculer dans l'affichage d'aperçu.
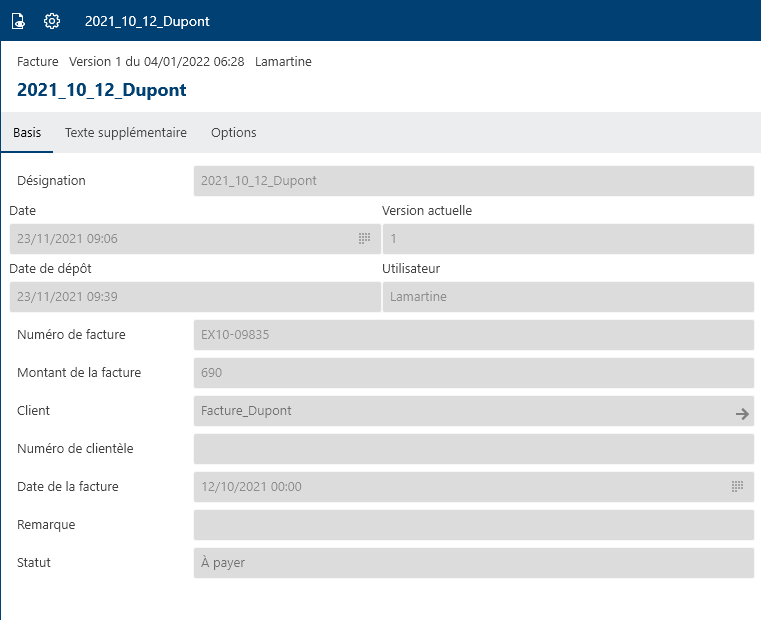
Les métadonnées sont affichées dans l'affichage Métadonnées. En fonction de la largeur de l'aperçu, les différentes sections Base, Texte supplémentaire et Options peuvent être ouvertes ou fermées ou lancées sous forme d'un onglet.
S'il existe des informations plein texte pour l'entrée, vous pouvez les appeler via Plein texte.

Via Enregistrer, vous pouvez enregistrer le contenu plein texte sous forme d'un fichier HTML.
# Aperçu de classeurs
Dans l'arborescence, marquez un classeur, puis sélectionnez Aperçu.
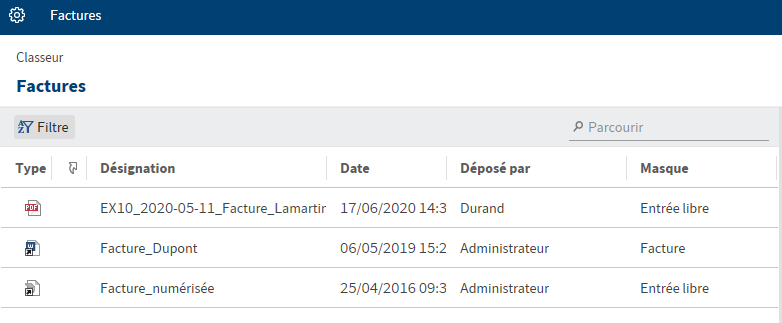
L'aperçu de classeur apparaît. Vous voyez toutes les sous-entrées du classeur sous forme d'un affichage de tableau.
Le bouton Filtre vous permet de trier, de regrouper et de filtrer pour limiter l'affichage dans la liste. Le champ de recherche selon le principe Search as you type permet de délimiter encore plus les résultats.
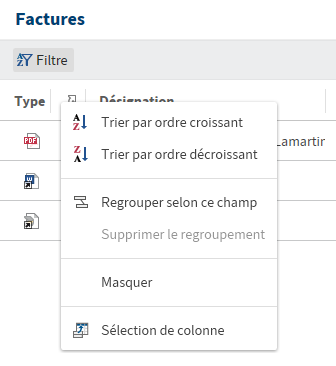
Cliquez sur l'en-tête de l'affichage de tableau avec la touche droite de la souris pour basculer dans le menu contextuel.
# Actualiser
La fonction Actualiser vous permet d'actualiser l'affichage. Les données sont rechargées depuis l'archive.
Raccourci clavier : touche F5
# Lien
Le dialogue Lien vous permet d'associer l'entrée sélectionnée à d'autres entrées ou faire afficher et modifier les liens existants.
Procédé
Pour relier deux entrées, marquez le premier document dans la section Archive et sélectionnez Lien dans le menu contextuel.
Le dialogue Lien apparaît.
Sélectionnez un deuxième document dans l'archive et déplacez le par le biais de glisser-déposer dans la fenêtre Lien.
Résultat
Le document est affiché dans le dialogue Lien dans la liste des liens. Vous pouvez ajouter d'autres liens de la même manière.
Trois liens vous sont affichés dans cette vue. S'il y a plus de trois liens, vous pouvez atteindre les autres entrées de la liste avec la barre de défilement.
Les fonctions suivantes sont disponibles dans le dialogue Référencement :
Minimiser : le dialogue est réduit à un symbole pouvant être déplacé librement dans la barre latérale. Vous pouvez également créer des liens en effectuant glisser-déposer sur ce symbole. Sélectionnez le symbole pour restaurer la taille normale du dialogue.
Maximiser : le dialogue est agrandi sur l'ensemble de la barre latérale. La liste des liens prend plus de place dans cet affichage. Vous pouvez obtenir un meilleur aperçu s'il y a plus de trois liens.
Basculer vers : pour basculer vers l'entrée correspondante dans l'archive, marquez l'entrée dans la liste des liens, puis sélectionnez le bouton avec le symbole de la flèche, ou bien utilisez le raccourci Ctrl + G.
Supprimer : pour supprimer un lien, marquez l'entrée dans la liste des liens, puis sélectionnez le symbole X (raccourci clavier : touche SUPPR). Le lien des entrées est annulé.
Créer les nouvelles entrées comme liens ne pouvant pas être supprimés : activez cette option pour relier les liens ajoutés par la suite à l'entrée sélectionnés, ou bien utilisez le raccourci clavier Ctrl + L.
Remarque
Les liens inséparables ne peuvent pas être supprimés.
S'il existe un fichier associé pour une entrée, cette information s'affiche dans la barre supérieure de l'aperçu.
![]()
# Nouvel affichage
La fonction Nouvel affichage vous permet de créer un nouvel affichage de classeurs. L'affichage de classeur est ajouté en tant que nouvelle tuile dans la section des tuiles.
Le chapitre Actions importantes en détail vous donnent de plus amples informations au sujet de la fonction Nouvel affichage.
# Affichage des tâches (seulement Desktop Client Plus)
Emplacement : section Tâches
La fonction Nouvel affichage vous permet de créer un nouvel affichage de tâches.
Un affichage est une prise en main rapide pour une section que vous avez définie. Si vous créez un affichage, celui-ci apparait en tant que tuile dans votre section des tuiles.
Procédé
Naviguez vers la section Tâches.
Dans la barre des fonctions, sélectionnez Affichage > Créer un affichage.
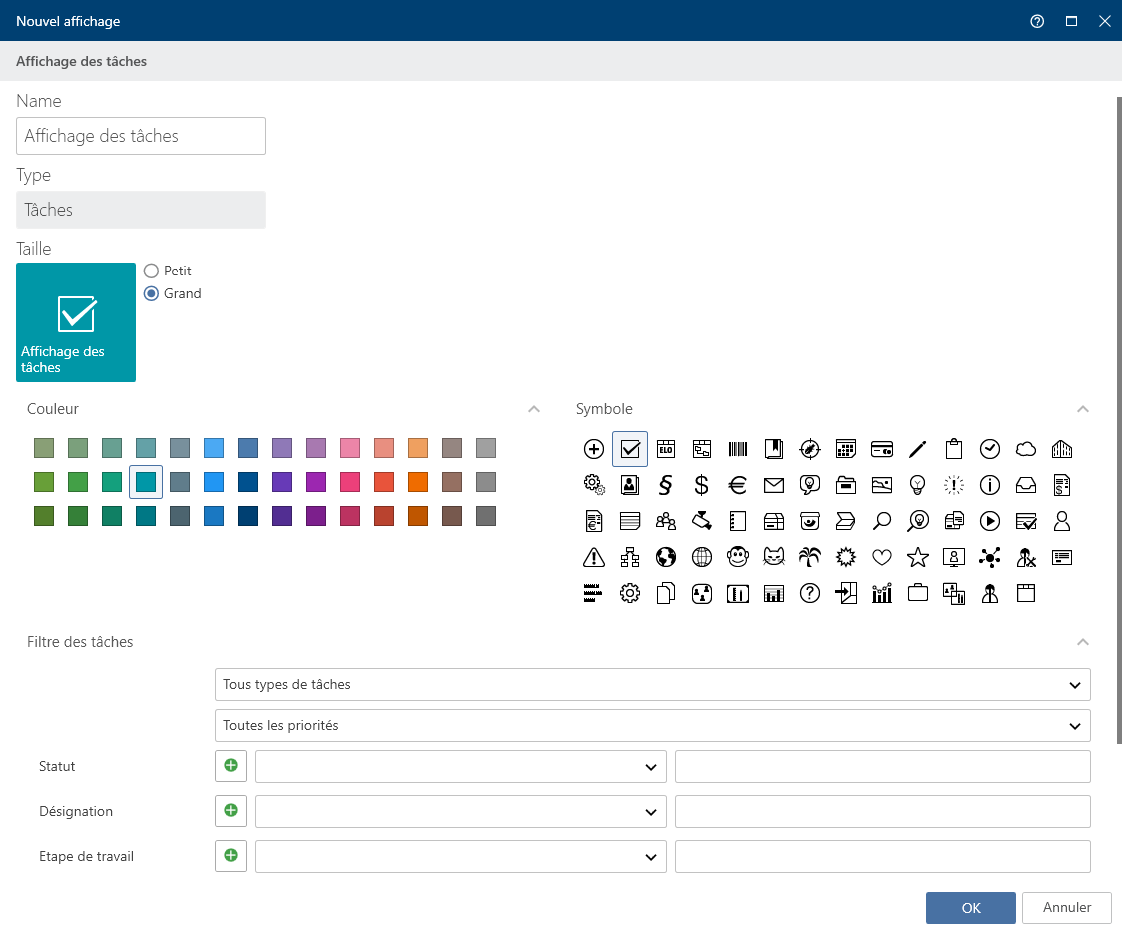
Dans le dialogue Nouvel affichage, veuillez définir les critères selon lesquels les tâches doivent être affichées dans l'affichage des tâches.
Masque : le menu déroulant Masque vous permet de sélectionner un masque, si vous souhaitez, que seules les tâches du masque correspondant soient affichées dans l'affichage de tâches.
Champs : si vous avez sélectionné un masque dans le champ Masque, vous pouvez sélectionner un champ du masque dont le contenu doit être filtré par le biais du menu déroulant Champ.
Sélectionnez OK.
Résultat
Pour le nouvel affichage, une tuile est créée dans la section des tuiles, dans le groupe Tâches.
Perspective
- Vous pouvez déplacer la tuile à un autre emplacement via glisser-déposer.
- Si vous créez plusieurs affichages, vous pouvez les regrouper si nécessaire. Dans le chapitre Groupes, nous vous expliquons comment créer un groupe dans la section des tuiles.
- Vous pouvez supprimer un affichage de tâches. Pour ceci, naviguez dans l'affichage des tâches et sélectionnez Affichage > Supprimer l'affichage dans la barre des fonctions.
# Basculer vers
La fonction Basculer vers ouvre la cible de dépôt de l'entrée sélectionnée. Elle est disponible dans les sections Traitement, Recherche, Desktop et Tâches (seulement le client Desktop Plus).
Raccourci clavier : Ctrl + G