# ELO Desktop Client Plus
Dieses Kapitel behandelt die Benutzung des ELO Desktop Client Plus. Für die Verwendung des ELO Desktop Client Plus benötigen Sie eine entsprechende Lizenz.
Diese erweiterte Variante enthält alle Funktionen des ELO Desktop Clients. Neben der Standardansicht und schmalen Ansicht steht zusätzlich eine Vollbildansicht zur Verfügung.
Zudem ist der ELO Desktop Client Plus um den Funktionsbereich Aufgaben erweitert. Der Funktionsbereich Aufgaben enthält eine Übersicht Ihrer Workflows und Wiedervorlagen. Um Ihre Workflows und Wiedervorlagen zu bearbeiten, stehen Ihnen die Funktionen in der Funktionsleiste in der Gruppe Aufgaben zur Verfügung. Dort können Sie bestehende Workflows bearbeiten und organisieren.
# Vollbildansicht
Die Vollbildansicht erreichen Sie über den Button rechts außen in der Kopfleiste.
Die Vollbildansicht stellt Ihnen zusätzlich einen in ELO integrierten Vorschaubereich für Ordner und Dokumente zur Verfügung. Ansonsten unterscheiden sich die Funktionsbereiche des ELO Desktop Client Plus nicht von den Funktionsbereichen des Standardclients.
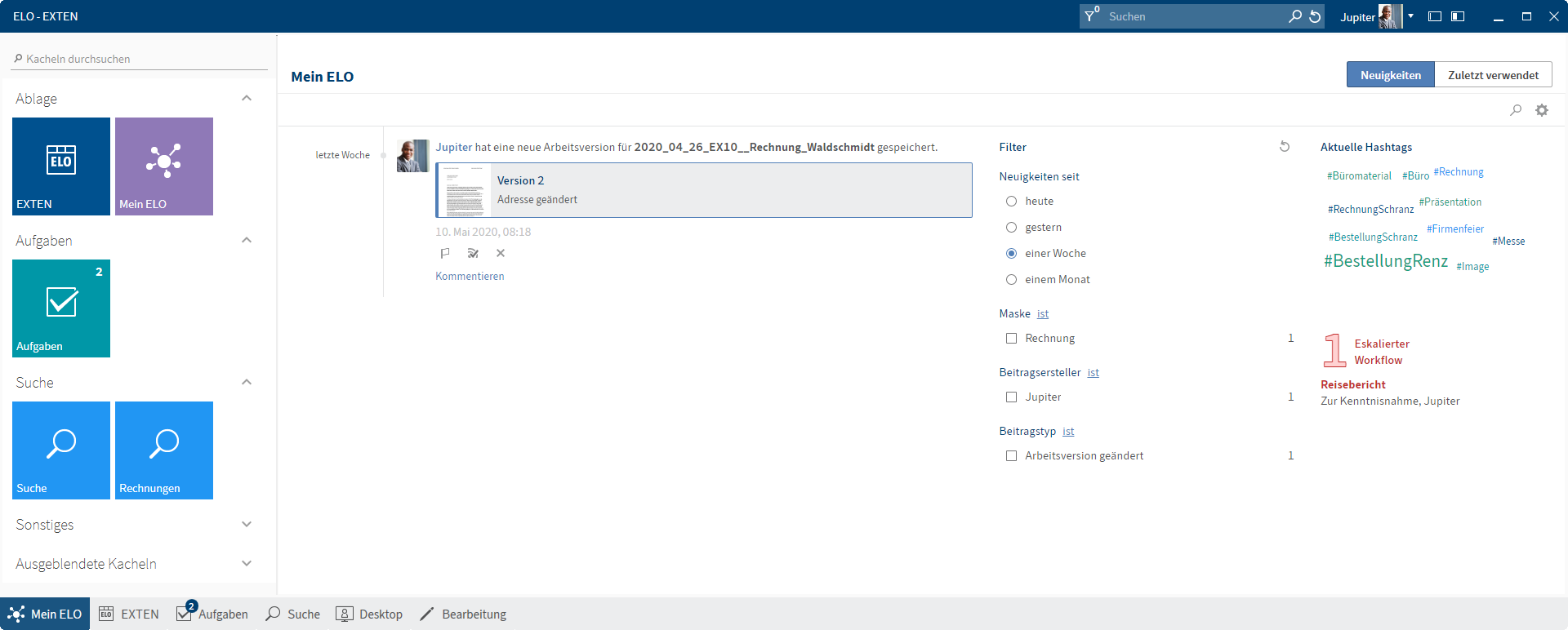
Die Startseite verbindet den Kachelbereich mit dem Funktionsbereich Mein ELO.
# Funktionsbereich 'Aufgaben'
Im Funktionsbereich Aufgaben finden Sie eine Liste Ihrer Aufgaben.
Sie öffnen den Funktionsbereich Aufgaben über die Navigationsleiste oder über den Tastaturbefehl STRG + 4.
Wie Sie Aufgaben bearbeiten, entnehmen Sie dem Abschnitt Workflow bearbeiten.
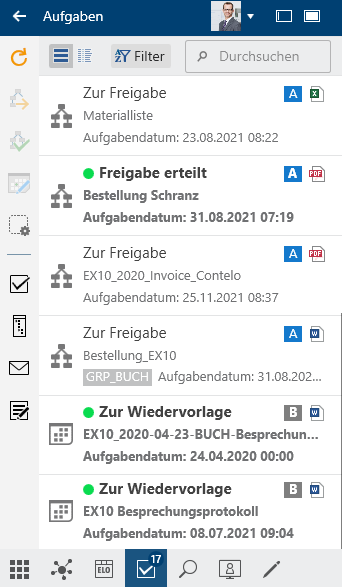
# Liste der Aufgaben
In dieser Liste finden Sie Aufgaben, die an Sie selbst oder an eine Gruppe gerichtet sind, der Sie angehören. Neben Workflows werden hier auch Wiedervorlagen und Überwachungen angezeigt. Die Symbole an der rechten Seite geben Ihnen Auskunft über die Priorität, die Art des Dokuments und ob es sich um einen eskalierten Workflow handelt.
Es gibt folgende Arten von Aufgaben, die Sie mithilfe ihres Symbols unterscheiden können:
| Workflows | Workflow-Symbol | |
| Wiedervorlagen | Kalendersymbol | |
| Überwachungen | Kamerasymbol |
Die Aufgaben sind nach ihrer Priorität sortiert: A (hoch), B (mittel) und C (niedrig). Aufgaben mit Fristüberschreitung sind mit einem weißen Ausrufezeichen auf rotem Grund markiert. Neue Einträge werden mit einem grünen Punkt dargestellt.
Über Konfiguration > Anzeige > Anzeige der Aufgabe in der Liste > Maximale Tage in der Zukunft legen Sie fest, wie viele Tage im Voraus Aufgaben in der Liste angezeigt werden.
Wenn Sie mehr Informationen über die einzelnen Einträge benötigen, wechseln Sie in die Tabellenansicht (Tabellensymbol).
Für eine bessere Übersicht können Sie die Aufgaben Ihren Wünschen entsprechend sortieren. Klicken Sie dazu mit der rechten Maustaste auf den Tabellenkopf.
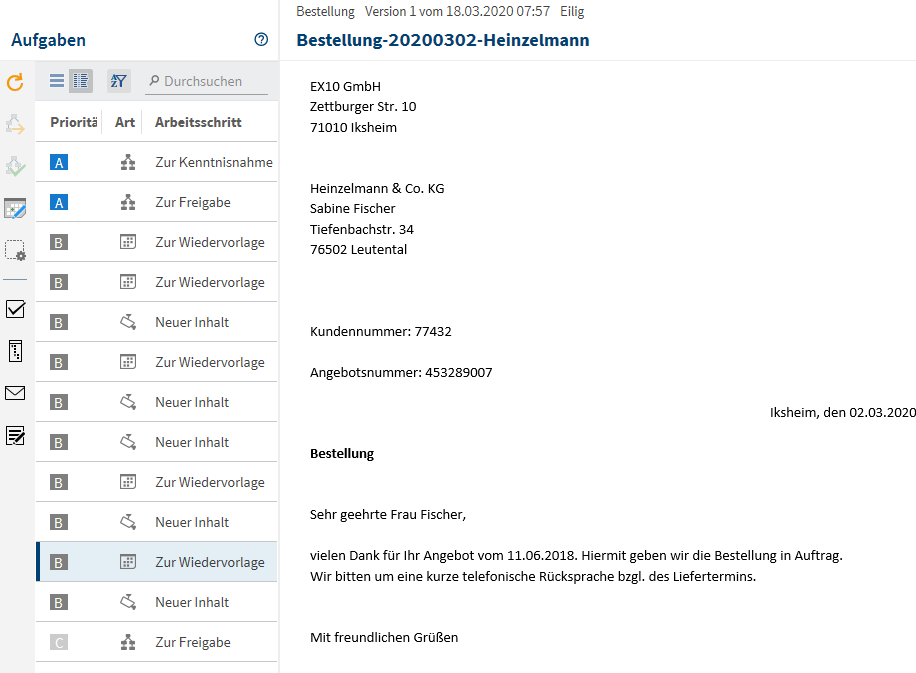
Wenn Sie den Eintrag auswählen, können Sie den Inhalt des Eintrags im Anzeigebereich betrachten.
Sind Formulare in den Workflows enthalten, rufen Sie sie über den Button Formular auf. Dort können Sie den Workflow bearbeiten und weiterleiten.
Aufgaben verschwinden auf folgende Arten aus dem Aufgabenbereich:
- Workflows: Aktiv: Sie leiten den Workflow durch das Formular (Tab Formular) oder die Funktion (Gruppe Aufgaben > Workflow weiterleiten) weiter, delegieren ihn oder geben ihn ab. Passiv: Ein Gruppen-Workflow wird von einem anderen Mitglied der Gruppe angenommen.
- Wiedervorlagen und Überwachungen: Sie löschen den Eintrag (Gruppe Verwalten > Löschen).
# Workflow starten
Mithilfe von Workflows stellen Sie Aufgaben an einzelne Personen oder Gruppen.
Durch ein integriertes Eskalationsmanagement können Sie nach dem Starten eines Workflows nachverfolgen, ob die vorgesehenen Termine eingehalten wurden.
Über die Funktion Workflow starten gelangen Sie zu Workflows unterschiedlicher Komplexität, die für Ihr Unternehmen definiert wurden.
Vorgehen
Markieren Sie das Dokument, auf dem Sie den Workflow starten möchten.
Information
Workflows können auch auf Ordnern gestartet werden.
Wählen Sie in der Funktionsleiste Neu > Workflow starten aus.
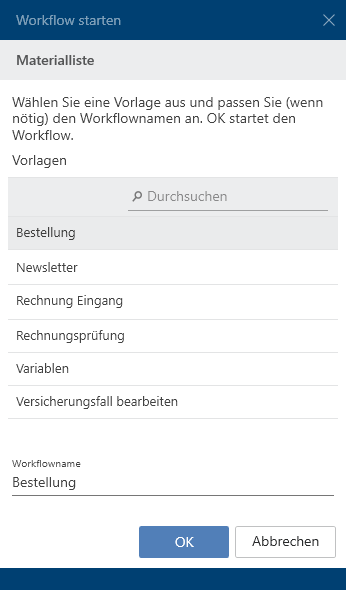
Der Dialog Workflow starten erscheint.
Vorlagen: Hier wählen Sie eine Workflow-Vorlage aus. Über das Suchfeld können Sie die richtige Vorlage suchen.
Workflowname: Als Workflowname wird automatisch die Bezeichnung der Vorlage eingetragen. Sie können diesen Namen bei Bedarf ändern.
Wählen Sie die passende Vorlage aus und bestätigen Sie Ihre Auswahl mit OK.
Ergebnis
Der Workflow startet.
Ausblick
Wenn Sie einen Workflow gestartet haben, erscheint dieser in Mein ELO unter Meine zuletzt gestarteten Workflows.
Sollte einer Ihrer Workflows eskalieren, erscheint der Bereich Eskalierte Workflows.
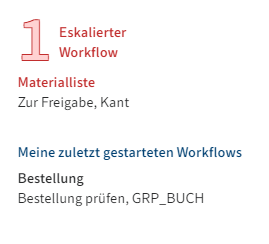
# Workflow bearbeiten
Wenn Sie in einem Workflow als Bearbeiter ausgewählt wurden, erscheint der Workflow in Ihrem Funktionsbereich Aufgaben.
Sie können Workflows als direkt, über eine Gruppe oder über eine Vertretung erhalten.
Einen Workflow erkennen Sie an dem Workflow-Symbol.
Einen neuen Workflow erkennen Sie an dem grünen Punkt und der fetten Schrift.
Wenn Sie einen Workflow erhalten, haben Sie folgende Möglichkeiten:
- Workflow mit Formular bearbeiten
- Funktion Workflow weiterleiten
- Funktion Workflow annehmen
- Funktion Workflow zurückgeben
- Funktion Workflow delegieren
# Workflow mit Formular bearbeiten
Bei Workflows mit Formularen rufen Sie das Formular über den Button Formular auf. Dieser Button steht Ihnen nur in der Vollbildansicht zur Verfügung.
Vorgehen
- Bearbeiten Sie die Felder des Formulars wie in der Aufgabe angegeben.
- Um den Workflow nach dem Bearbeiten des Formulars weiterzuleiten, wählen Sie den entsprechenden Button innerhalb des Formulars aus.
# Funktion 'Workflow weiterleiten'
Wenn Sie einen Workflow zur Bearbeitung erhalten, erscheint dieser in Ihrem Funktionsbereich Aufgaben.
Nachdem Sie Ihre Aufgabe abgeschlossen haben, leiten Sie den Workflow an den nächsten Bearbeiter weiter.
Verwandte Funktionen
Workflow mit Formular bearbeiten: Wenn Sie einen Workflow mit Formular erhalten, leiten Sie ihn über das Formular weiter.
Vorgehen
Markieren Sie den Workflow, den Sie weiterleiten möchten.
Wählen Sie in der Funktionsleiste Aufgaben > Workflow weiterleiten.
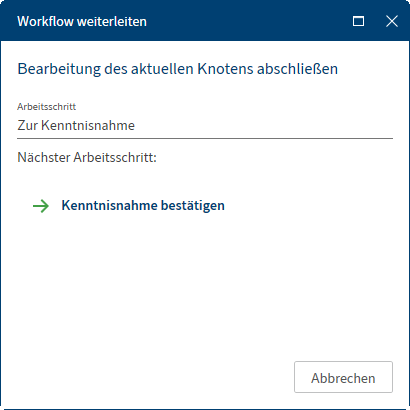
Wenn Sie einen Workflow erhalten haben und dieser Button nicht aktiv ist, hat das einen der folgenden Gründe:
- Sie haben den Workflow als Teil einer Gruppe erhalten. In diesem Fall müssen Sie ihn zuerst über die Funktion Workflow annehmen annehmen.
Information
Falls Sie eine Gruppenaufgabe nicht annehmen können, benötigen Sie die entsprechende Rolle. Diese aktivieren Sie über Benutzermenü [Ihr Name] > Rollen aktivieren.
- Der Workflow enthält ein Formular. Das Formular erscheint im Anzeigebereich. In diesem Fall leiten Sie den Workflow über die Buttons innerhalb des Formulars weiter.
Wählen Sie den Arbeitsschritt aus.
Ergebnis
Der Workflow wird weitergeleitet und verschwindet aus Ihrem Aufgabenbereich.
# Funktion 'Workflow annehmen'
Wenn Sie einen Workflow als Teil einer Gruppe erhalten haben, müssen Sie ihn zuerst annehmen, bevor Sie ihn bearbeiten und weiterleiten können. Auf diese Weise wird verhindert, dass der Workflow von mehreren Personen gleichzeitig bearbeitet wird.
Vorgehen
Markieren Sie den Workflow, den Sie annehmen möchten.
Wählen Sie in der Funktionsleiste Aufgaben > Workflow annehmen.
Tastaturbefehl: ENTER-Taste
Durch das Annehmen wird die Aufgabe aus dem Funktionsbereich Aufgaben der anderen Gruppenmitglieder entfernt. Über die Funktion Workflow zurückgeben können Sie die Übernahme rückgängig machen.
# Funktion 'Workflow zurückgeben'
Sie können einen Workflow wieder zurückgeben, den Sie als Teil einer Gruppe erhalten und mit der Funktion Workflow annehmen angenommen haben.
Verwandte Funktion
Vorgehen
Markieren Sie den Workflow, den Sie zurückgeben möchten.
Wählen Sie in der Funktionsleiste Aufgaben > Workflow zurückgeben.
Der Workflow erscheint wieder im Aufgabenbereich aller Gruppenmitglieder, an die der Workflow geschickt wurde.
# Funktion 'Workflow delegieren'
Sie können Ihren Schritt im Workflow delegieren.
Verwandte Funktion
Vorgehen
Markieren Sie den Workflow, den Sie delegieren möchten.
Wählen Sie in der Funktionsleiste Aufgabe > Workflow delegieren.
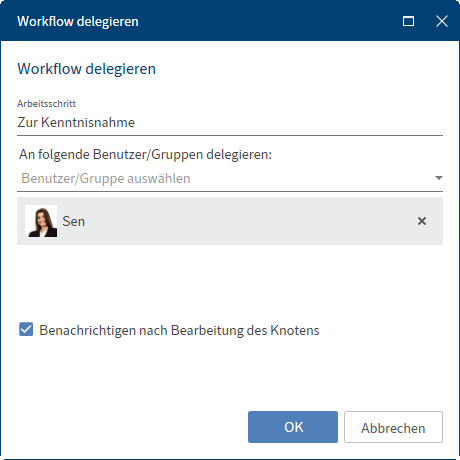
Sie können eine Person oder eine Gruppe oder mehrere Personen oder mehrere Gruppen auswählen.
An folgende Benutzer/Gruppen delegieren: Über das Drop-down-Menü wählen Sie aus, welche Person oder welche Gruppe den Workflow erhalten soll.
Benachrichtigen nach Bearbeitung des Knotens: Ist diese Checkbox aktiviert, erhalten Sie den Workflow zurück, nachdem die ausgewählte Person/Gruppe den Workflow-Knoten bearbeitet hat.
# Wiedervorlage
Mithilfe von Wiedervorlagen können Sie sich an Einträge erinnern, die Sie zu einem späteren Zeitpunkt bearbeiten möchten.
Sie können Wiedervorlagen für Ordner und für Dokumente erstellen. Sie können gleichzeitig für mehrere Einträge innerhalb eines Ordners eine Wiedervorlage erstellen.
Vorgehen
Markieren Sie einen Eintrag, für den Sie eine Wiedervorlage erstellen möchten.
Sie können auch für mehrere Einträge gleichzeitig Wiedervorlagen erstellen. Wie Sie dabei vorgehen, erfahren Sie im Abschnitt Wie markiere ich mehrere Einträge?.
Wählen Sie in der Funktionsleiste Neu > Wiedervorlage.
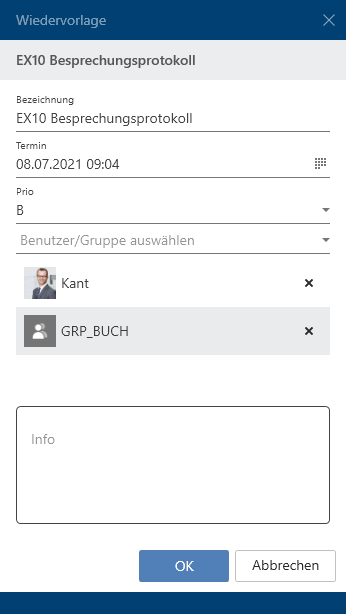
Nehmen Sie im Dialog Wiedervorlage die Einstellungen für die Wiedervorlage vor.
Information
Falls Sie mehrere Einträge ausgewählt haben, erscheint zunächst nur der Dialog für den obersten ausgewählten Eintrag. Sobald Sie die Einstellungen bearbeitet und mit OK bestätigt haben, erscheint ein neuer Dialog mit dem nächsten ausgewählten Beitrag.
Termin: Wählen Sie den Tag aus, an dem die Aufgabe erledigt werden soll. Der Termin erscheint in der Aufgabenübersicht als Aufgabendatum. Je nach Einstellung Ihrer Aufgabenanzeige erscheint die Wiedervorlage aber schon einige Tage vorher im Aufgabenbereich der ausgewählten Personen.
Prio: Die Priorität wird bei einer erhaltenen Wiedervorlage in der Aufgabenübersicht angezeigt.
Benutzer/Gruppen auswählen
Schließen Sie den Dialog mit OK.
Ergebnis
Zum ausgewählten Zeitpunkt erhalten Sie oder die ausgewählten Personen die Wiedervorlage im Funktionsbereich Aufgaben. Sie erkennen Sie am Kalendersymbol.
Ausblick
Um die Wiedervorlage wieder aus Ihrer Aufgabenansicht zu entfernen, markieren Sie die Benachrichtigung und wählen Sie in der Funktionsleiste Verwalten > Löschen.
# Wiedervorlage ändern
Wiedervorlagen werden Ihnen in Ihrem Funktionsbereich Aufgaben angezeigt. Sie erkennen sie am Kalendersymbol.
Information
Der Zeitpunkt, an dem die Wiedervorlage im Aufgabenbereich erscheint, hängt ab von der Einstellung unter Benutzermenü > Konfiguration > Anzeige > Anzeige der Aufgaben in der Liste > Maximale Tage in der Zukunft.
Wenn Sie eine Wiedervorlage erhalten, haben Sie die Möglichkeit, die Wiedervorlage zu ändern.
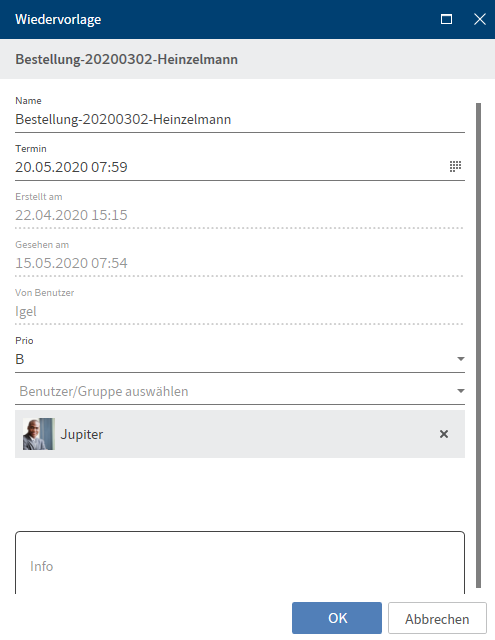
- Name: Voreingestellt ist der Name des Dokuments. Geben Sie bei Bedarf eine andere Bezeichnung ein.
- Termin: Datum, an dem das Dokument wieder vorgelegt wird.
- Erstellt am
- Gesehen am
- Von Benutzer: Hier wird der Ersteller der Wiedervorlage angezeigt.
- Prio: Es kann zwischen A, B und C gewählt werden.
- Benutzer/Gruppe auswählen
- Info: Hier können Sie zusätzliche Informationen erfassen.