# Gruppe 'Verwalten'
In der Gruppe Verwalten stehen Ihnen nachfolgende Funktionen zur Verfügung.
Information
Nicht jede Funktion in der Gruppe Verwalten kann in jedem Funktionsbereich genutzt werden. In diesem Fall ist die betreffende Funktion ausgegraut.
# Metadaten
Über diese Funktion schauen Sie sich die Metadaten zum Eintrag an.
Wenn Sie dazu berechtigt sind, können Sie die Metadaten bearbeiten.
Metadaten sind Daten über einen Ordner oder ein Dokument. Sie umfassen Informationen über den Eintrag selbst, zum Beispiel wann er abgelegt wurde oder unter welchem Namen er im Funktionsbereich Ablage erscheint. Weiterhin umfassen sie die Berechtigungsstruktur für den Eintrag, also wer in welchem Umfang Zugriff auf den Eintrag hat. Die Qualität einer Ablage hängt stark von der Qualität der Metadaten ab. Mit Metadaten ist es möglich, Dokumente standardisiert zu erfassen und schnell in ELO abzulegen. Außerdem erleichtern Metadaten die Suche.
Zusätzlich zum bisherigen Metadatenmodell wurde mit der Version ELO 21 ein neues Metadatenmodell eingeführt. Beide Modelle werden parallel verwendet. Im Folgenden werden diese Metadatenmodelle als Generation 1 (Gen. 1) und Generation 2 (Gen. 2) bezeichnet.
In Gen. 2 ändert sich die Darstellung von Formularen und Masken im Dialog Metadaten. Das Konzept der Metadaten bleibt bestehen.
Es gibt drei Möglichkeiten, den Dialog Metadaten manuell zu öffnen. Markieren Sie einen Eintrag und
- wählen Sie in der Funktionsleiste Verwalten > Metadaten.
- öffnen Sie mit einem Rechtsklick das Kontextmenü und wählen Sie Metadaten.
- führen Sie den Tastaturbefehl F4 aus.
Um die aktive Anwendung nicht zu überdecken, wird der Dialog in einer vereinfachten Ansicht mit allen Feldern untereinander in der Sidebar angezeigt.
In diesem Abschnitt erhalten Sie Informationen über die Eingabe von Metadaten:
# Masken
Mithilfe von Masken geben Sie Metadaten ein. Masken enthalten speziell auf Dokumenttypen zugeschnittene Vorgaben. So erhalten beispielsweise alle Dokumente eines Typs dieselben Berechtigungseinstellungen und werden über ein festes Schema in ELO abgelegt.
Die Darstellung und die Funktionen in den Masken sind abhängig vom Metadatenmodell.
| Metadatenmaske der Gen. 2 | Metadatenmaske der Gen. 1 |
|---|---|
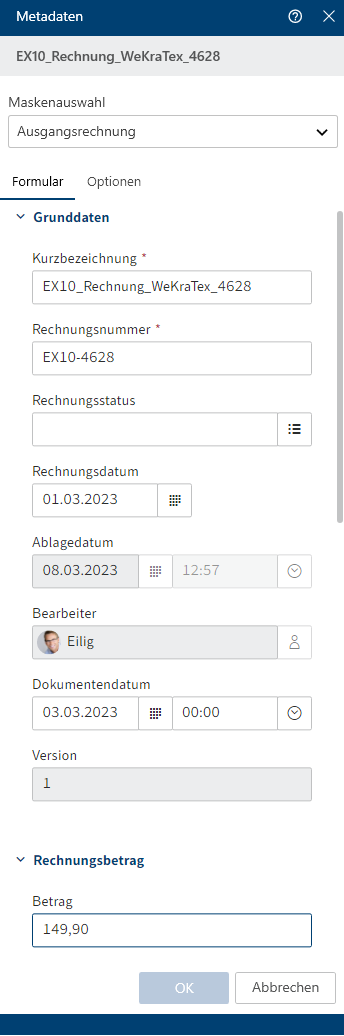 | 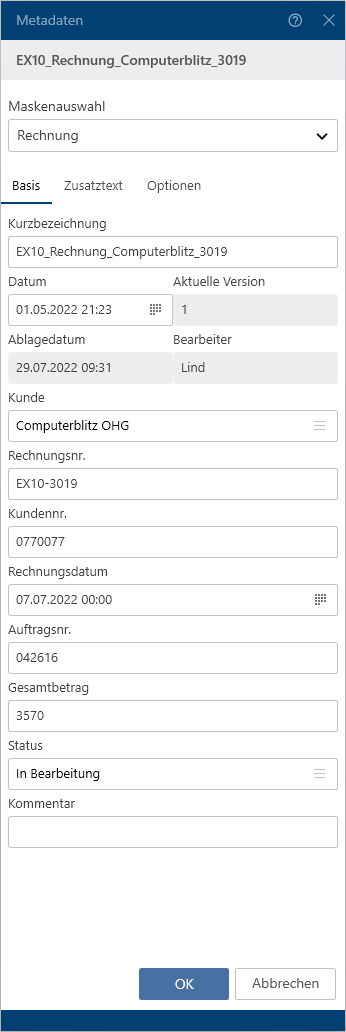 |
Im Bereich Maskenauswahl erscheinen die verfügbaren Masken. Es werden entweder die Masken für Ordner oder für Dokumente angezeigt, jeweils in Abhängigkeit vom markierten Eintrag in ELO.
Wählen Sie über das Drop-down-Menü die Maske aus.
Beachten Sie
Beim Wechsel der Maske können Metadaten verloren gehen oder falsch zugeordnet werden.
# Felder
Die Metadaten zu einem Dokument geben Sie über Felder ein.
Welche Daten Sie eingeben und was Sie dabei beachten müssen, hängt von den Feldern ab. Es gibt unterschiedliche Typen von Feldern, die wiederum von Maske zu Maske unterschiedlich angelegt sein können.
Textfeld: In ein Textfeld lassen sich Buchstaben, Ziffern und Sonderzeichen eingeben.
Pflichtfeld: Felder lassen sich so konfigurieren, dass sie befüllt werden müssen, um die Eingabe der Metadaten erfolgreich abzuschließen. Pflichtfelder erkennen Sie am roten Sternchen oder an der roten Markierung des Feldes. Bei möglichen Konflikten erscheint unterhalb des Feldes eine Warnung.
Beachten Sie
Tragen Sie in Feldern keine Wörter ein, die eine Operatorbedeutung haben (NOT, OR, AND). Andernfalls können Probleme auftreten, wenn Sie nach diesen Wörtern suchen.
# Symbole
Wenn sich innerhalb eines Feldes ein Symbol befindet, bedeutet dies, dass ELO Sie bei der Eingabe des Feldinhalts unterstützt.
Es gibt folgende Arten von Hilfsmitteln:
| Stichwortliste | |
| Drop-down-Menü | |
| Kalender | |
| Uhr | |
| Relation |
# Stichwortlisten
Stichwortlisten dienen der Vereinheitlichung und beschleunigen die Eingabe von Metadaten.
Es gibt zwei Arten von Feldern mit Stichwortlisten:
- Die Eingabe ist nur durch die Stichwortliste möglich.
- Die Eingabe ist durch die Stichwortliste oder durch freie Eingabe möglich.
Wenn Sie in ein Feld klicken und die Stichwortliste erscheint, ist keine freie Eingabe möglich.
Um die Stichwortliste zu öffnen, wählen Sie das Stichwortlisten-Symbol. Über die Maus oder die Pfeiltasten navigieren Sie durch die Liste.
# Relationen
Felder des Typs Relation dienen der Verknüpfung eines Feldes mit Metadaten eines anderen Eintrags.
Mit einem Klick auf das Kettensymbol öffnen Sie eine Liste mit Einträgen. Wählen Sie darin den Eintrag aus, den Sie verknüpfen möchten. Über die Maus oder die Pfeiltasten navigieren Sie durch die Liste.
Mit einem Klick auf den Pfeil neben dem Kettensymbol gelangen Sie direkt aus den Metadaten des Eintrags zu den Metadaten des verknüpften Eintrags.
# Tabs
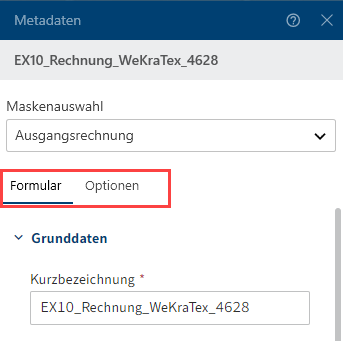
Der Dialog zur Eingabe von Metadaten ist in Tabs unterteilt. Alle Masken enthalten die folgenden Tabs:
- Formular (bei Masken der Gen. 1 heißt dieser Tab Basis)
- Zusatztext (nur bei Masken der Gen. 1)
- Optionen
# Tab 'Basis'
Information
In den Metadatenmasken Gen. 2 heißt dieser Tab Formular.
Der Tab Basis enthält mindestens die fünf folgenden Standardfelder:
Kurzbezeichnung: Über dieses Feld lässt sich der Anzeigename des Eintrags ändern.
Dokumentendatum (Gen. 2)/Datum (Gen. 1): Das Datum kann frei über das Kalendersymbol vergeben und geändert werden. Bei neuen Einträgen und bei Änderungen erhält dieses Feld automatisch das Datum der letzten Änderung.
Version (Gen. 2)/Aktuelle Version (Gen. 1): Zeigt die aktuelle Version an.
Ablagedatum: Das Datum der Ablage dieses Eintrags oder das Erstelldatum des Ordners. Das Datum wird automatisch gesetzt und kann nicht verändert werden.
Bearbeiter: Der Name der Person, die den Eintrag zuletzt verändert hat. Dieses Feld kann nicht verändert werden.
Weitere Felder erscheinen je nach Einstellungen der Maske.
# Tab 'Zusatztext'
Information
Dieser Tab erscheint nur in Masken der Gen. 1.
In dieses Textfeld können Sie Informationen eintragen, die nicht durch die weiteren Felder abgedeckt werden, z. B. eine genauere Beschreibung oder einen Kommentar. Das Feld kann auch für Script-Einstellungen verwendet werden.
# Tab 'Optionen'
Personenbezug: Falls im Eintrag ein Personenbezug vorhanden ist, tragen Sie in diesem Feld ein geeignetes Merkmal zur Identifikation der betroffenen Person ein. Ziel dieses Begriffs ist es, den Eintrag über die Metadatensuche ausfindig zu machen.
Beachten Sie
Die Metadatensuche steht nur im ELO Java Client und im ELO Web Client zur Verfügung. Für weitere Informationen zu den personenbezogenen Daten lesen Sie die Kapitel in der Dokumentation zum ELO Java Client (opens new window) und dem ELO Web Client (opens new window).
Ende Löschfrist: Legen Sie fest, bis zu welchem Datum der Eintrag spätestens gelöscht werden muss. Dieses Datum muss zeitlich nach dem Datum, liegen, das Sie im Feld Ende Aufbewahrungsfrist eintragen. Sie können das Datum über das Kalendersymbol im Feld auswählen.
Beachten Sie
Werden die Felder Personenbezug und Ende Löschfrist nicht oder unvollständig ausgefüllt, erscheint ein deaktivierbarer Dialog, welcher darauf hinweist, dass kein Personenbezug eingetragen wurde.
Ende Aufbewahrungsfrist: Tragen Sie ein, bis zu welchem Datum der Eintrag spätestens gelöscht werden muss. Bevor das eingetragene Datum erreicht ist, ist es nicht möglich, den Eintrag zu löschen.
Beachten Sie
Die Aufbewahrungsfrist muss vor der Löschfrist enden.
Eintragstyp: Der von ELO erkannte Eintragstyp wird angezeigt. Wählen Sie gegebenenfalls über das Drop-down-Menü einen anderen Eintragstyp aus. Entsprechend den hier vorgenommenen Einstellungen wird das Symbol des Dokuments in der Listendarstellung in ELO angezeigt.
Schriftfarbe: Wählen Sie über das Drop-down-Menü eine Schriftfarbe aus, um beispielsweise den Eintrag in Ihrer Ablagestruktur optisch hervorzuheben. Standardmäßig ist die Systemfarbe voreingestellt.
Dokumentenstatus: Wählen Sie über das Drop-down-Menü den Dokumentenstatus aus:
Versionskontrolle eingeschaltet: Wird das Dokument geändert, bleibt der Ausgangszustand in Versionen erhalten. Die Versionen eines Dokuments lassen sich wiederherstellen.
Keine Versionskontrolle: Von dem Dokument wird nur eine Version gespeichert. Eine neue Version ersetzt die vorige Version. Die vorige Version wird dabei gelöscht und ist nicht mehr verfügbar.
Achtung
Wenn Sie diese Option auswählen, wird mit jedem neuen Speichern die alte Version überschrieben. Auch die Funktion Dokument > Neue Version laden erstellt keine neue Version, sondern überschreibt die aktuelle Version. Daher raten wir von der Wahl dieser Option ab.
Keine Änderung möglich: Weder das Dokument noch die dazugehörigen Metadaten lassen sich bearbeiten.
Achtung
Der Status Keine Änderung möglich kann nicht rückgängig gemacht werden.
Verschlüsselung: Um den Zugriff auf Dokumente einzugrenzen, können Sie diese verschlüsseln. Diese Option legt den dabei zu verwendenden Verschlüsselungskreis fest, der die Verschlüsselung der Dokumente steuert. Beim Aufruf des verschlüsselten Dokuments muss das Passwort eingegeben werden. Dieses Feld wird entsprechend der gewählten Maske automatisch befüllt und kann nicht geändert werden.
In den Volltext aufnehmen: Durch die Volltextaufnahme wird das Dokument für den Volltext verarbeitet und kann dann über die Volltextsuche gefunden werden. Voraussetzung dafür ist, dass das Dokument Textinformationen enthält.
Objekt-ID und GUID: Diese Option zeigt die interne ELO Eintragsnummer an. Diese Angabe ist nicht veränderbar. Die Eintrags-ID wird bei einer Überprüfung der Prüfsumme benötigt.
Abgelegt von: Hier wird automatisch die Person eingetragen, der den Eintrag abgelegt beziehungsweise die Metadaten eingegeben hat. Dieses Feld kann nicht verändert werden.
# Berechtigungen
Im Dialog Berechtigungen wird aufgelistet, wer Zugriff auf den ausgewählten Eintrag hat. Sie können die Einstellungen ändern, falls Sie entsprechend berechtigt sind.
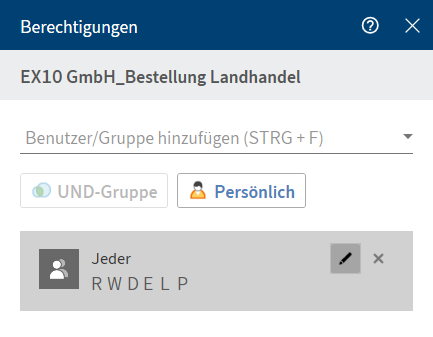
Benutzer/Gruppe hinzufügen: Fügen Sie über das Drop-down-Menü eine Person oder eine Gruppe hinzu, die eine Berechtigung für diesen Eintrag erhalten soll.
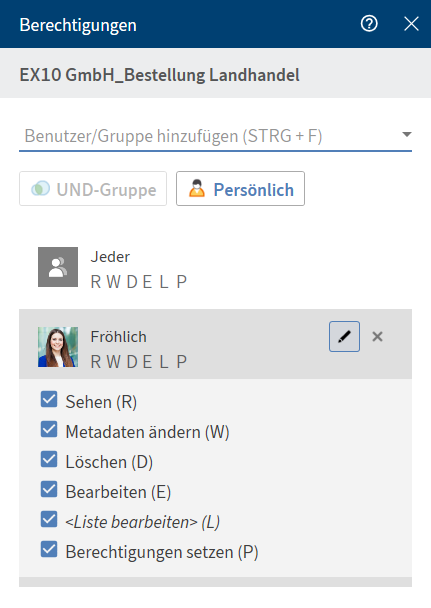
Die Berechtigungseinstellungen für die ausgewählte Person oder die Gruppe erscheinen und können aktiviert oder deaktiviert werden. Schon angelegte Einstellungen können mit dem Stiftsymbol (Tastaturbefehl: ALT + 2) bearbeitet werden.
Folgende Optionen gibt es:
| Zugriffsrecht | Beschreibung |
|---|---|
| Sehen (R) | Einträge und Metadaten sehen, Anmerkungen hinzufügen |
| Metadaten ändern (W) | |
| Löschen (D) | Einträge als gelöscht markieren. Nur Personen mit administrativen Rechten können Einträge endgültig löschen. |
| Bearbeiten (E) |
|
| Liste bearbeiten (L) |
|
| Berechtigungen setzen (P) | Berechtigungen ändern |
Um eine angelegte Berechtigung zu entfernen, wählen Sie das X-Symbol (Tastaturbefehl: ENTF-Taste).
UND-Gruppe: Um eine neue Gruppe aus der Schnittmenge der ausgewählten Gruppen zu erstellen, markieren Sie mindestens zwei Gruppen und wählen Sie UND-Gruppe.
Persönlich: Möchten Sie sich auf den ausgewählten Eintrag selbst alleinigen Vollzugriff vergeben, wählen Sie Persönlich. Alle anderen Berechtigungen werden hiermit entzogen.
Gruppenmitglieder anzeigen: Um alle Mitglieder einer Gruppe anzeigen zu lassen, wählen Sie das Gruppensymbol (Tastaturbefehl: ALT + 1).
# Report zum Eintrag
Mit der Funktion Report zum Eintrag können Sie einen Report über einen ausgewählten Eintrag erstellen.
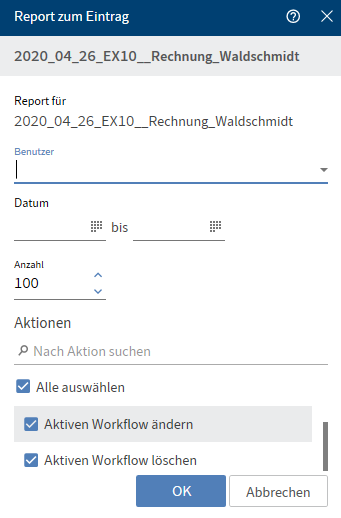
Im Dialog Report zum Eintrag können Sie unter folgenden Optionen auswählen, die bei der Erstellung des Reports berücksichtigt werden.
Benutzer: Wählen Sie über das Drop-down-Menü einen oder mehrere Benutzer und/oder Gruppen aus. Die nicht ausgewählten Benutzer und Gruppen erscheinen im Report nicht.
Datum: Grenzen Sie über das Kalendersymbol den Zeitraum des Reports ein.
Anzahl: Geben Sie hier die maximale Anzahl der Einträge ein. Chronologisch abwärts wird nur diese Anzahl im Report miteinbezogen.
Aktionen: Setzen Sie einen Haken bei den Aktionen, die im Report berücksichtigt werden sollen. Über das Suchfeld haben Sie die Möglichkeit, nach einer bestimmten Aktion zu suchen.
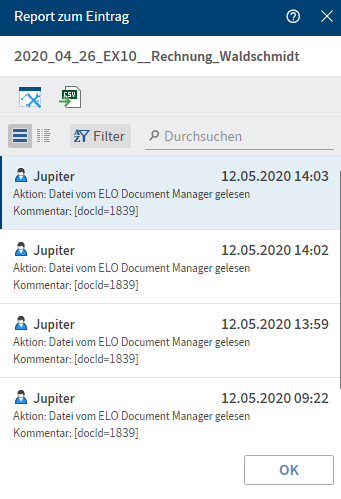
Der Report zum Eintrag erscheint in der Listenansicht.
Über das Werkzeugsymbol können Sie die Optionen des Reports anpassen. Über das Pfeilsymbol speichern Sie den Report als CSV-Datei. Es erscheint ein Dialog zur Auswahl des Zielpfads auf dem Dateisystem.
Sie können sich den Report in einer Listen-oder Tabellenansicht anzeigen lassen. Wählen Sie die Ansicht über die entsprechenden Buttons aus. Über Filter können Sie sortieren, gruppieren und filtern, um die Ansicht einzuschränken. Ein weiteres Eingrenzen nach dem Prinzip Search-as-you-type ermöglicht das Suchfeld neben dem Lupensymbol.
# Microsoft OneNote-Element synchronisieren
Mit der Funktion OneNote-Element synchronisieren können Sie ein in ELO gespeichertes Microsoft OneNote-Notizbuch, einzelne Abschnitte oder Seiten, mit den Änderungen, die Sie in Microsoft OneNote vorgenommen haben, synchronisieren. Wie Sie Microsoft OneNote-Elemente in ELO ablegen, lesen Sie im Kapitel Wichtige Handlungen im Detail im Abschnitt Microsoft OneNote-Elemente in ELO ablegen.
# Abschnitt synchronisieren
In diesem Beispiel wird im Notizbuch EXTEN Notizen mit dem Abschnitt EXTEN Rechnungen ein weiterer Abschnitt EXTEN Bestellungen eingefügt und soll mit dem bereits in ELO abgelegten Elementen synchronisiert werden.
Vorgehen
Öffnen Sie Microsoft OneNote mit dem geänderten Abschnitt und parallel dazu den Funktionsbereich Desktop.
Navigieren Sie im Funktionsbereich Desktop in den Tab Abschnitt.
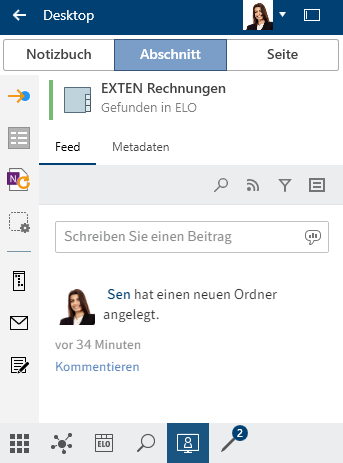
Im Funktionsbereich Desktop wird der in Microsoft OneNote geöffnete Abschnitt mit dem Hinweis, dass es sich in ELO befindet, angezeigt.
Wählen Sie in der Funktionsleiste Verwalten > OneNote-Element synchronisieren aus.
Alternativ: Wählen Sie das entsprechende Symbol in der Favoritenleiste aus.
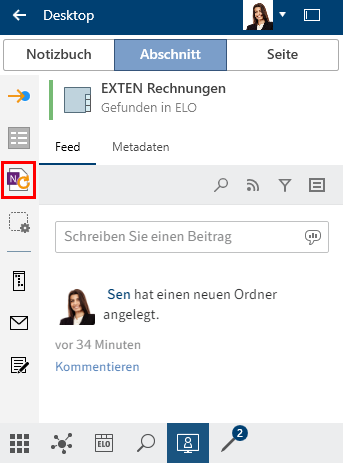
Der Dialog Metadaten erscheint.
Befüllen Sie den Dialog Metadaten mit den notwendigen Inhalten.
Die Maskenauswahl können Sie bereits im Voraus über Konfiguration > OneNote einstellen. Damit wird automatisch die bevorzugte Maske für die Ablage von Microsoft OneNote-Elementen ausgefüllt.
Schließen Sie den Dialog mit OK.
Haben Sie mehrere Abschnitte und Seiten bearbeitet oder neu erstellt, erscheint für jeden Abschnitt und Seite ein Dialog Metadaten. Für Seiten erscheint zusätzlich der Dialog Versionskommentar.
Information
Dieser Dialog kann über Konfiguration > Dialoge > Versionskommentar aktiviert oder deaktiviert werden.
Außerdem werden bei umfangreichen Notizbüchern oder Änderungen die Punkte der Synchronisierung aufgelistet.
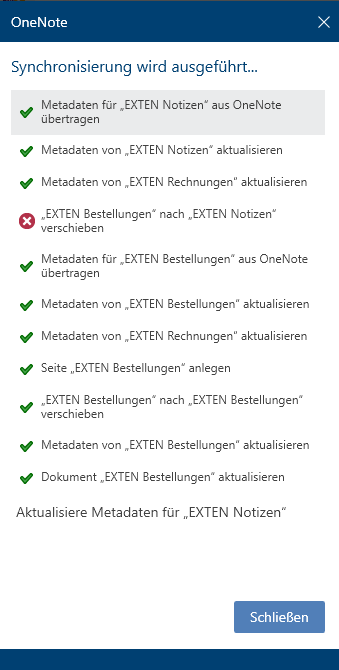
Schließen Sie die Liste mit Schließen.
Ergebnis
Die Synchronisierung der Microsoft OneNote-Elemente ist abgeschlossen.
Beachten Sie
Das Verschieben von Seiten in Microsoft OneNote führt zu einer Löschung und Neuablage in ELO. Dadurch gehen der Feed und andere Daten verloren.
Verschieben Sie daher zunächst die Seite in ELO und synchronisiere Sie das Microsoft OneNote-Element anschließend.
# Konflikte
Wenn Sie in Microsoft OneNote Elemente verschieben, können bei der Synchronisierung mit ELO Konflikte auftreten.
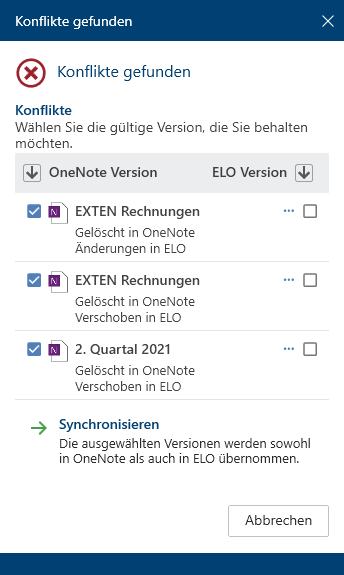
Im Dialog werden Ihnen die Elemente gezeigt, die den Konflikt verursachen. Durch einen Klick auf die Checkbox wählen Sie aus, welches Element Sie behalten möchten: die Version in Microsoft OneNote oder die Version, die sich in ELO befindet.
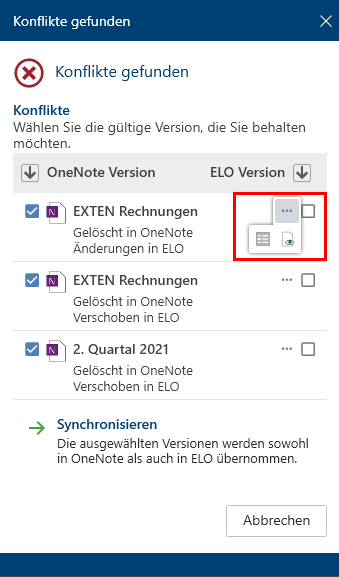
Für die konfliktbehafteten Elemente sind weitere Funktionen abrufbar. Über Weitere Funktionen (drei Punkte) rufen Sie folgende Funktionen auf:
- Die Metadaten zum ausgewählten Eintrag öffnen: Es erscheint ein Dialog zur Ansicht und Bearbeitung der Felder in der Maske.
- Zur Ansicht öffnen: Das ausgewählte Dokument in einem externen Programm zur Ansicht öffnen.
Wählen Sie anschließend Synchronisieren. Danach wird die Synchronisierung durchgeführt, wie oben beschrieben.
# Referenzieren
Sie können für Einträge (Ordner oder Dokumente), die Sie an mehreren Positionen in der Ablage benötigen, eine Referenz erstellen.
Im Unterschied zum Verschieben bleibt der Eintrag am ursprünglichen Ablageort erhalten. Zusätzlich wird eine Referenz erstellt.
Wenn Sie ein Dokument löschen möchten, für das eine Referenz existiert, werden Sie auf die Referenz hingewiesen.
Sie haben folgende Möglichkeiten, Einträge zu referenzieren:
# Funktion 'Referenzieren'
Vorgehen
Markieren Sie den Eintrag, den Sie Referenzieren möchten.
Wählen Sie in der Funktionsleiste Verwalten > Referenzieren.
Tastaturbefehl: STRG + R
Der Eintrag wird in die Zwischenablage kopiert.
Um einen Zielordner auszuwählen, wählen Sie den entsprechenden Ordner in der Baumstruktur aus.
Wenn Sie den falschen Ordner ausgewählt haben, können Sie dies korrigieren, indem Sie den richtigen Ordner auswählen. Die Auswahl des Ordners wird geändert.
Mit der Funktion Einfügen fügen Sie die Referenz in den Zielordner ein.
# Drag-and-drop
Vorgehen
Wählen Sie den Eintrag aus, den Sie referenzieren möchten, und ziehen Sie ihn mit weiterhin gedrückter Maustaste auf den Zielordner.
Tastaturbefehl: Halten Sie die ALT-Taste gedrückt, während Sie das mit der gedrückten Maustaste gehaltene Element loslassen.
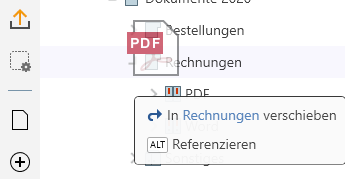
Drücken Sie die ALT-Taste, um den Eintrag zu referenzieren.
# Kopieren
Sie können Einträge (Ordner oder Dokumente), die Sie an mehreren Positionen in der Ablage benötigen, kopieren.
Im Unterschied zum Referenzieren besteht nach dem Kopieren keine Verbindung zwischen den Einträgen. Sie können unabhängig voneinander bearbeitet werden.
Vorgehen
Markieren Sie den Eintrag, den Sie kopieren möchten.
Wählen Sie in der Funktionsleiste Verwalten > Kopieren. Der Eintrag wird in die Zwischenablage kopiert.
Tastaturbefehl: STRG + C
Um einen Zielordner auszuwählen, wählen Sie den entsprechenden Ordner in der Baumstruktur aus.
Wenn Sie den falschen Ordner ausgewählt haben, können Sie dies korrigieren, indem Sie den richtigen Ordner auswählen. Die Auswahl des Ordners wird geändert.
Mit der Funktion Einfügen (Tastaturbefehl: STRG + V) fügen Sie den kopierten Eintrag in den Zielordner ein.
# Ausschneiden
Sie können Einträge (Ordner oder Dokumente), die Sie an einer anderen Position in der Ablage benötigen, ausschneiden.
Im Unterschied zum Kopieren verschwindet nach dem Ausschneiden der Eintrag von dem Ort, von dem Sie ihn ausgeschnitten haben.
Vorgehen
Markieren Sie den Eintrag, den Sie ausschneiden möchten.
Wählen Sie in der Funktionsleiste Verwalten > Ausschneiden.
Tastaturbefehl: STRG + X
Um einen Zielordner auszuwählen, wählen Sie den entsprechenden Ordner in der Baumstruktur aus.
Wenn Sie den falschen Ordner ausgewählt haben, können Sie dies korrigieren, indem Sie den richtigen Ordner auswählen. Die Auswahl des Ordners wird geändert.
Mit der Funktion Einfügen (Tastaturbefehl: STRG + V) fügen Sie den ausgeschnittenen Eintrag in den Zielordner ein.
# Einfügen
Mit der Funktion Einfügen fügen Sie einen zuvor kopierten oder ausgeschnittenen Eintrag an der ausgewählten Stelle in ELO ein.
Vorgehen
Markieren Sie die Stelle in ELO, wo die Kopie eingefügt werden soll.
Wählen Sie in der Funktionsleiste Verwalten > Einfügen.
Tastaturbefehl: STRG + V
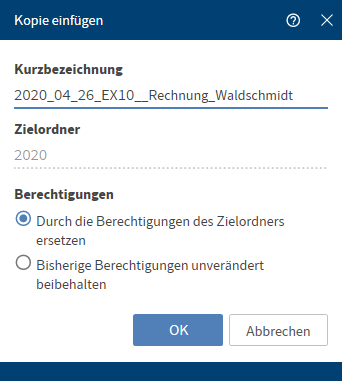
Der Dialog Kopie einfügen erscheint.
Optional: Passen Sie bei Bedarf den Namen der Kurzbezeichnung an.
Im Feld Zielordner erscheint der ausgewählte Ordner, in dem die Kopie abgelegt wird.
Wählen Sie im Bereich Berechtigungen aus, ob die Kopie die Berechtigungen des Zielordners erhalten soll oder ob die bisherigen Berechtigungen unverändert beibehalten werden sollen.
Schließen Sie den Dialog mit OK.
Ergebnis
Die Kopie wird an der gewünschten Stelle eingefügt.
Information
Legen Sie über Konfiguration > Anzeige > Kopieren fest, wie sich ELO beim Kopieren eines Eintrags in einen Ordner mit abweichenden Berechtigungen verhalten soll.
# Löschen
Mit der Funktion Löschen (Tastaturbefehl: ENTF-Taste) wird der ausgewählte Eintrag gelöscht. In ELO wird eine Löschmarkierung gesetzt und der Eintrag wird nicht mehr angezeigt.
Unter Konfiguration > Anzeige können Sie einstellen, ob alle gelöschten Einträge bis zur nächsten Abmeldung in der Baumansicht eingeblendet werden sollen. Die mit einer Löschmarkierung versehenen Dokumente werden in ELO durch ein Papierkorbsymbol und ausgegraut kenntlich gemacht.
Achtung
Es ist nicht möglich, einen Eintrag im ELO Desktop Client final zu löschen. Gelöschte Einträge müssen von der Administration dauerhaft aus ELO entfernt werden. Bis Einträge dauerhaft entfernt werden, könne sie wiederhergestellt werden.
# Wiederherstellen
Mit dieser Funktion können Sie mit einer Löschmarkierung versehene Einträge wiederherstellen.
Um die gelöschten Einträge sichtbar zu machen, setzen Sie einen Haken in *Konfiguration > Anzeige > Gelöschte Einträge bis zur nächsten Abmeldung einblenden. Die mit einer Löschmarkierung versehenen Einträge werden in ELO durch ein Papierkorbsymbol und ausgegraut kenntlich gemacht. Wenn Sie Wiederherstellen auswählen, werden der ausgewählte Eintrag und alle Untereinträge wiederhergestellt. Diese Option ist nur möglich, solange der Eintrag noch nicht dauerhaft entfernt wurde.
# Sperre entfernen
Wenn eine Person einen Eintrag zur Bearbeitung ausgecheckt hat, wird dieser Eintrag zur Bearbeitung durch andere Personen gesperrt. Mit dieser Funktion entfernen Sie auf den ausgewählten Einträgen die Sperre.
Information
Sie können nur eigene Sperren entfernen.
# Steuerelement zuordnen
Ausgangsort: Funktionsbereich Desktop
Mit der Funktion Steuerelement zuordnen wird das ausgewählte Steuerelement aus einem Microsoft Word-Formularfeld einem Feld in den ELO Metadaten zugeordnet. Der Dialog Feld zuordnen erscheint. Nach der Zuordnung wird der Inhalt des Steuerelements bei der Ablage in das Feld übertragen.
Nähere Informationen zur Funktion Steuerelement zuordnen erhalten Sie im Kapitel Wichtige Handlungen im Detail.
# Übersicht Steuerelemente
Ausgangsort: Funktionsbereich Desktop
Über die Funktion Übersicht Steuerelemente überprüfen Sie, welcher Maske das Dokument zugeordnet ist und welche Felder mit einem Steuerelement verknüpft sind.
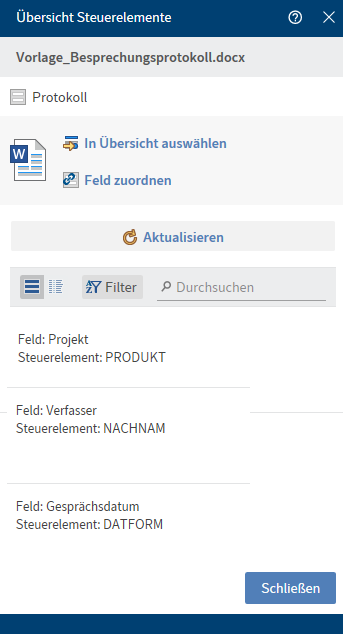
In Übersicht auswählen: Das aktive Steuerelement in Microsoft Word wird in der Übersicht fokussiert.
Feld zuordnen: Ordnen Sie das aktive Steuerelement in Microsoft Word einem Feld zu. Der Dialog Feld zuordnen erscheint.
Aktualisieren: Die Steuerelemente in Microsoft Word werden neu ausgelesen.
Die Übersicht können Sie sich entweder in einer Listen- oder Tabellenansicht anzeigen lassen. Über Filter können Sie sortieren, gruppieren und filtern, um die Ansicht in der Liste einzuschränken. Ein weiteres Eingrenzen nach dem Prinzip Search-as-you-type ermöglicht das Suchfeld neben dem Lupensymbol.
Für jeden Listeneintrag können Sie sich das zugeordnete Steuerelement über den Button mit dem Pfeilsymbol anzeigen lassen.
Über das Kettensymbol können Sie die bestehende Zuordnung anpassen. Der Dialog Feld zuordnen erscheint.
Bei folgenden Fällen erscheint ein Warnsymbol mit passendem Hinweis:
- Keine Zuordnung vorhanden
- Das Feld wurde mehrfach zugeordnet
- Kein zugehöriges Feld in der Maske