# Grundlagen
# Was ist der ELO Desktop Client?
Der ELO Desktop Client ist stets als Sidebar auf dem Desktop präsent. Die Sidebar überwacht das jeweils aktive Fenster. Wird eine unterstützte Anwendung erkannt, wird ELO aktiv. Der ELO Desktop Client bietet je nach Anwendung verschiedene ELO Funktionalitäten an. Er unterstützt Microsoft-Office-Anwendungen, Windows-Explorer sowie Windows-Desktop. Sie können ELO an der linken oder rechten Seite des Desktops andocken.
# Zielgruppe
Diese Dokumentation stellt die Benutzung des ELO Desktop Clients dar. Für die Administration steht die Dokumentation ELO Desktop Client Administration (opens new window) zur Verfügung.
Der Umfang an Funktionen, die in dieser Dokumentation vorgestellt werden, kann sich stark von dem Umfang in Ihrem ELO unterscheiden.
Wenn Sie in dieser Dokumentation beschriebene Funktionen nicht in Ihrem ELO finden, sind Sie zum Ausführen der Funktion nicht berechtigt.
# Erste Schritte
Wenn Sie noch keine Erfahrung mit ELO haben, bieten sich folgende Kapitel zum Einstieg an:
- Wichtige Handlungen im Detail: Dieses Kapitel stellt Ihnen einige wichtige Funktionen mit detaillierten Schritt-für-Schritt-Anleitungen und Erläuterungen vor. Anhand dieser Anleitungen erlernen Sie die Funktionsweise von ELO, die sich auf die meisten anderen Funktionen übertragen lässt.
- Neue Ansicht: Wenn Sie zunächst eine Funktion testen möchten, die nur Auswirkungen auf Ihr ELO haben, bietet sich diese Funktion an.
- Programmoberfläche, Navigation und Bedienung, Wichtige Komponenten: Diese Kapitel erklären die Oberfläche und generelle Bedienung von ELO. Sie bieten sich für eine tiefgreifendere Einarbeitung an.
# Aufbau der Dokumentation
Das Ziel dieser Dokumentation ist es, Ihnen die Funktionen von ELO zu erläutern. Darüber hinaus wird Ihnen der ELO Desktop Client Plus mit seinen Funktionen vorgestellt.
Grundlagen
Das erste Kapitel enthält allgemeine Informationen zur Nutzung der Dokumentation sowie einen Überblick über die Kapitelinhalte.
Programmoberfläche
In diesem Kapitel finden Sie eine Einführung in die Programmoberfläche und eine Beschreibung aller Funktionsbereiche.
Navigation und Bedienung
Dieses Kapitel stellt Ihnen die grundlegende Bedienung vor.
Erleichterte Bedienung
In diesem Kapitel erhalten Sie Informationen über Funktionen zur barrierefreien Bedienung von ELO.
Wichtige Komponenten
In diesem Kapitel finden Sie eine Beschreibung von wichtigen Komponenten.
Wichtige Handlungen im Detail
Hier finden Sie Beschreibungen einiger wichtiger Handlungen mit Anleitungen und Erklärungen.
Funktionen
Die weiteren Kapitel beschreiben die Funktionen, die nicht im Kapitel Wichtige Handlungen im Detail beschrieben werden.
ELO Desktop Client Plus
Dieses Kapitel erläutert die zusätzlichen Funktionen des ELO Desktop Client Plus. Hierfür wird eine entsprechende Lizenz benötigt.
# Welche/s Kapitel lese ich, wenn ich …
# ELO personalisieren möchte?
Kachelbereich
Funktionsleisten
Allgemeine Einstellungen
Persönliche Einstellungen
# Einträge anlegen möchte?
Ordner
Dokumente
- Dokumente ablegen
- Drag-and-drop
- Dokumente ablegen mit dem Funktionsbereich 'Desktop'
- Dokument aus Vorlage
Metadaten
# Einträge aktualisieren möchte?
Dokumente bearbeiten
Neue Version laden
# Aufgaben erstellen möchte?
Information
Die Funktionen zur Erstellung von Aufgaben stehen nur im ELO Desktop Client Plus zur Verfügung.
Workflows
Wiedervorlagen
# Aufgaben bearbeiten möchte?
Information
Die Funktionen zum Bearbeiten von Aufgaben stehen nur im ELO Desktop Client Plus zur Verfügung.
Workflows
- Workflow mit Formular bearbeiten
- Workflow weiterleiten
- Workflow annehmen
- Workflow zurückgeben
- Workflow delegieren
Wiedervorlage
# Änderungen in ELO im Blick behalten möchte?
Mein ELO
Suche
# Informationen aus ELO ausgeben möchte?
Einträge
# Einträge suchen möchte?
- Funktionsbereich 'Suche'
- Eingrenzen einer Suchanfrage
- Kombinierte Suche in ELO und Microsoft Outlook
# Den Ablagebereich strukturieren möchte?
# E-Mails ablegen möchte?
# ELO starten
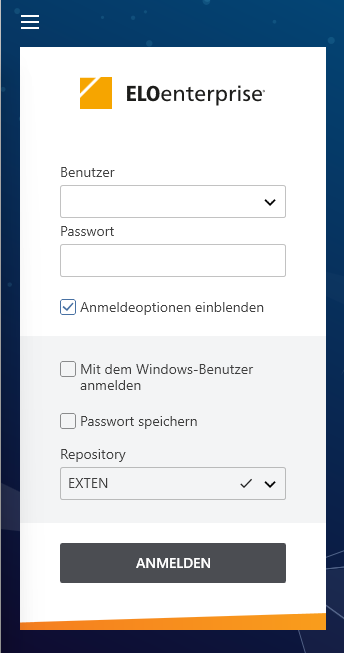
Über den Dialog Anmeldung verbinden Sie sich mit ELO.
Vorgehen
Tragen Sie Ihre ELO Anmeldedaten ein.
Information
Wenn Sie Ihr Passwort vergessen haben, kontaktieren Sie Ihre Systemadministration.
Es stehen folgende Optionen zur Verfügung:
Anmeldeoptionen einblenden
Mit dem Windows-Benutzer anmelden: Das Windows-Konto und das Windows-Passwort werden automatisch eingetragen. Diese Art der Anmeldung über SSO (Single Sign-on) müssen Sie zuvor in Windows eingerichtet haben.
Passwort speichern: Beim nächsten Start von ELO erfolgt die automatische Anmeldung. Sie haben die Möglichkeit, für jedes Profil das Passwort zu speichern. Um einzusehen, welche Passwörter gespeichert wurden, wählen Sie in der Konfiguration Administration > Profilverwaltung das Schlüsselsymbol. Hier können Sie Passwörter auch entfernen.
Im Bereich Repository wird der Name des verbundenen ELO Repositorys angezeigt. Erscheint ein Haken hinter dem Profilnamen, ist das Repository erreichbar.
Wählen Sie Anmelden.
Ergebnis
Eine Verbindung mit dem ELO Repository wurde hergestellt. Der Kachelbereich erscheint.