# Wichtige Handlungen im Detail
Dieses Kapitel eignet sich für den Einstieg. Es zeigt Basishandlungen mit Anleitungen und Erklärungen.
# Neuen Ordner anlegen
Bevor Sie Dokumente ablegen können, benötigen Sie Ordner im Funktionsbereich Ablage.
Mit der Funktion Neuer Ordner (oder der EINFG-Taste) erzeugen Sie einen neuen Ordnereintrag in ELO.
Verwandte Funktion
- Kopieren: Wenn es bereits einen Ordner mit der von Ihnen benötigten Grundstruktur gibt, können Sie diese Grundstruktur ohne Inhalt kopieren.
Vorgehen
Wählen Sie in der Ablagestruktur den Ordner, in dem Sie den Ordner anlegen möchten.
Wählen Sie in der Funktionsleiste Neu > Neuer Ordner aus.
Tastaturbefehl: EINFG-Taste
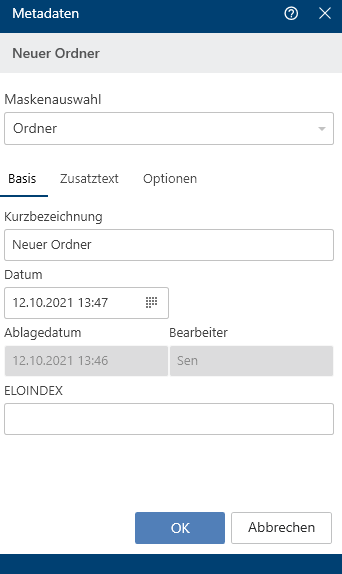
Der Dialog Metadaten erscheint.
Geben Sie im Feld Kurzbezeichnung einen Namen für den neuen Ordner ein.
Optional: Falls im neuen Ordner ein Personenbezug vorhanden ist, füllen Sie im Bereich Optionen die Felder Personenbezug und Ende Löschfrist vollständig aus.
Schließen Sie den Dialog mit OK.
Ergebnis
Der neue Ordner wurde angelegt.
Ausblick
Sie können den Ordner wie physische Ordner mit Inhalten befüllen: Sie können weitere Unterordner, zum Beispiel in Form von Registern, anlegen oder direkt Dokumente ablegen.
Ordnername ändern: Wenn Sie den Namen eines Ordners ändern möchten, gehen Sie folgendermaßen vor:
- Wählen Sie den Ordner aus.
- Wählen Sie in der Funktionsleiste Verwalten > Metadaten aus.
- Ändern Sie im Feld Kurzbezeichnung den Namen und bestätigen mit OK.
# Neue Ansicht anlegen
Mit der Funktion Neue Ansicht legen Sie eine neue Ordneransicht an. Die Ordneransicht wird als neue Kachel dem Kachelbereich hinzugefügt.
Eine Ansicht ist ein Schnelleinstieg zu einem von Ihnen definierten Bereich. Wenn Sie sich eine Ansicht erstellen, erscheint diese als Kachel in Ihrem Kachelbereich.
Verwandte Funktionen
- Aufgabenansicht: Über eine Aufgabenansicht werden Ihnen Aufgaben mit von Ihnen ausgewählten Kriterien angezeigt.
- Zuletzt verwendet: Um schnell auf Ihre Ordner zugreifen zu können, ist der Tab Zuletzt verwendet im Funktionsbereich Mein ELO. Dort können Sie den Ordner anpinnen.
- Konfiguration - Ansichten: In der Konfiguration in der Kategorie Ansichten können Sie ebenfalls neue Ansichten erstellen.
Vorgehen
Markieren Sie im Funktionsbereich Ablage Ihren Projektordner, für den Sie eine Ansicht erstellen möchten.
Wählen Sie in der Funktionsleiste Ansicht > Neue Ansicht aus.
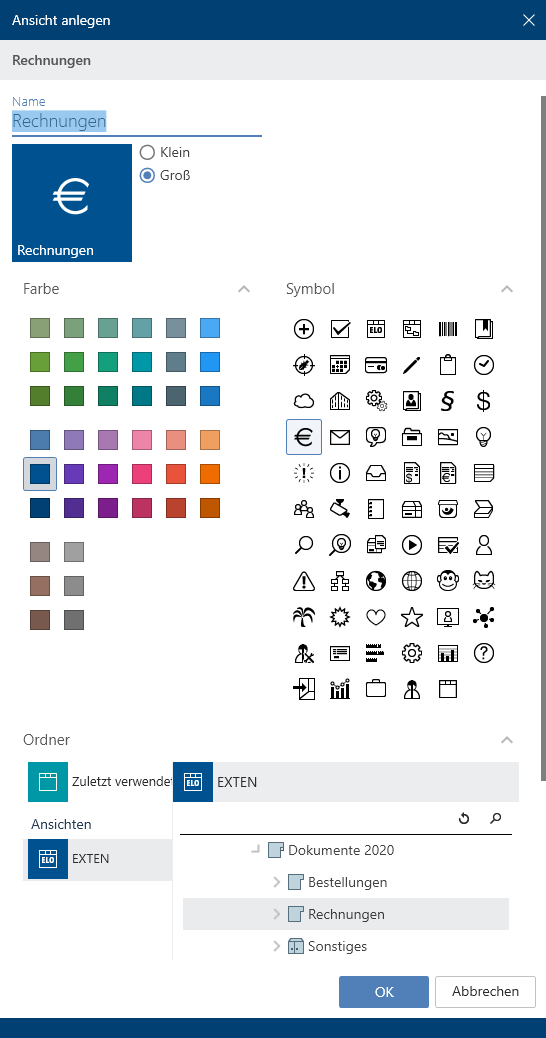
Der Dialog Ansicht anlegen erscheint.
Konfigurieren Sie die Kachel, indem Sie die Größe, Farbe und das Symbol auswählen.
Im Feld Name steht automatisch der Name des Ordners, den Sie ausgewählt haben. Sie können den Namen ändern.
Optional: Sie können im unteren Bereich des Dialoges den ausgewählten Ordner verändern.
Schließen Sie den Dialog mit OK.
Ergebnis
Für die neue Ansicht wird eine Kachel im Kachelbereich in der Gruppe Ablage angelegt.
Ausblick
Sie können die Kachel per Drag-and-drop an eine andere Position verschieben.
Falls Sie mehrere Ansichten erstellen, können Sie diese bei Bedarf gruppieren. Wie Sie eine Gruppe im Kachelbereich erstellen, lesen Sie im Abschnitt Gruppen.
Sie können die Ansicht im Nachhinein bearbeiten oder löschen. Dazu rufen Sie über Benutzermenü [Ihr Name] die Konfiguration auf. Dort navigieren Sie zur Kategorie Ansichten. Mit dem X-Symbol können Sie die Ansichten löschen und mit dem Stiftsymbol bearbeiten.
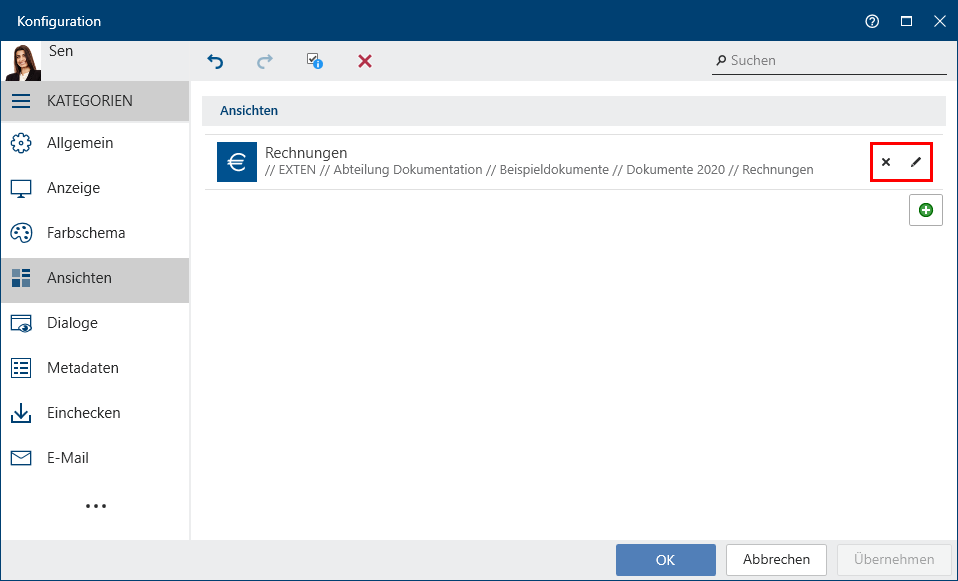
# Dateien/Ordner einfügen
Mit der Funktion Dateien/Ordner einfügen legen Sie eine Datei oder einen Ordner aus dem Dateisystem im ausgewählten Ordner in ELO ab.
Verwandte Funktionen
Drag-and-drop: Sie können per Drag-and-drop Dokumente direkt aus Ihrem Dateisystem in einen Ordner in ELO ziehen.
Dokument aus Vorlage: Wenn Sie ein Dokument aus einer Vorlage erstellen möchten, nutzen Sie diese Funktion.
Vorgehen
Markieren Sie einen Ordner im Funktionsbereich Ablage, in den Sie eine Datei oder einen Ordner aus dem Dateisystem einfügen möchten.
Wählen Sie in der Funktionsleiste Neu > Dateien/Ordner einfügen aus.
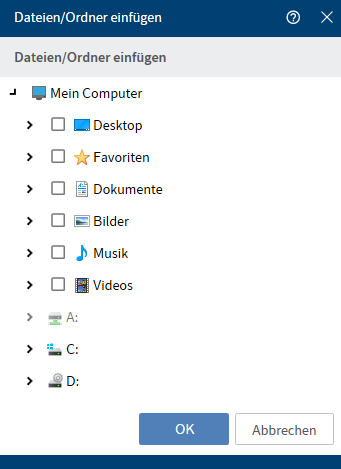
Der Dialog Dateien/Ordner einfügen erscheint.
Wählen Sie aus, welche Dateien oder Ordner Sie ablegen möchten, indem Sie einen Haken in die Checkboxen setzen. Eine Mehrfachauswahl ist möglich.
Bestätigen Sie Ihre Auswahl mit OK.
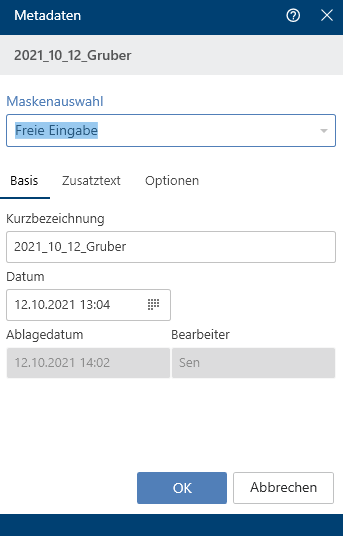
Der Dialog Metadaten erscheint.
Wählen Sie eine Maske aus und geben die Metadaten ein. Bestätigen Sie Ihre Eingaben mit OK.
Ergebnis
Die Dateien oder Ordner wurden an der ausgewählten Stelle in ELO abgelegt.
Ausblick
Sie können in ELO abgelegte Dokumente verändern. Wenn das Dokument versionsverwaltet ist, wird nach einer Änderung eine neue Version des Dokuments gespeichert. Die alte Version bleibt erhalten.
Wichtige Funktionen für die Arbeit mit Dokumenten sind:
- Dokument auschecken und bearbeiten
- Einchecken
- Neue Version laden
- Versenden als ELO Link
- Workflow starten (nur Desktop Client Plus)
# Datei aus dem Dateisystem in ELO ablegen
Sie können eine Datei aus dem Dateisystem direkt in ELO ablegen und im Dateisystem die Datei durch einen ELO Link ersetzen. Dadurch soll eine doppelte Datenhaltung vermieden werden.
Über Konfiguration > Dialoge > Mehrere Einträge als ELO Link stellen Sie das Verhalten beim Ablegen einer Datei so ein, dass nach ELO verschoben wird und ein ELO Link erstellt wird.
Verwandte Funktion
Vorgehen
Öffnen Sie den Funktionsbereich Desktop.
Öffnen Sie parallel den Microsoft-Windows-Explorer.
Wählen Sie eine Datei im Windows-Explorer aus.
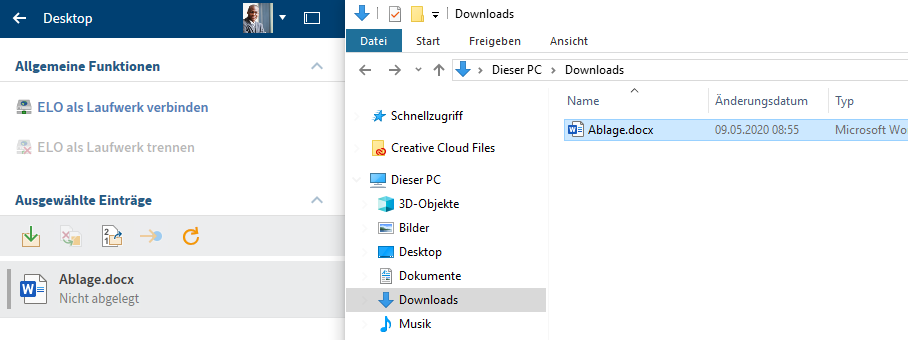
Im Funktionsbereich Desktop erkennt ELO, dass sich die Datei nicht in der Ablage befindet.
Wählen Sie im Funktionsbereich Desktop den Button Ablage (grüner Pfeil) aus, um die ausgewählte Datei in ELO abzulegen.
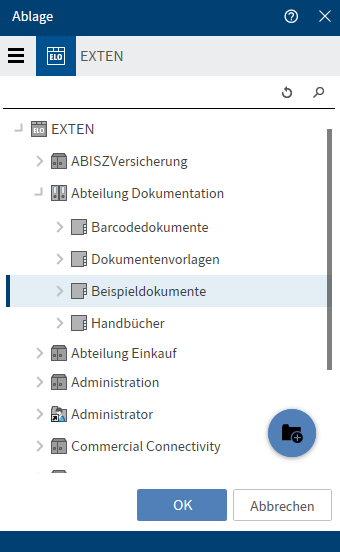
Der Dialog Ablage erscheint.
Wählen Sie den Ablageordner aus.
Bestätigen Sie Ihre Auswahl mit OK.
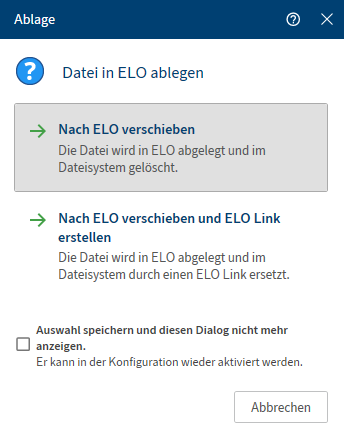
Ein weiterer Dialog zur Ablage erscheint.
Wählen Sie eines der beiden Optionen Nach ELO verschieben oder Nach ELO verschieben und ELO Link erstellen aus.
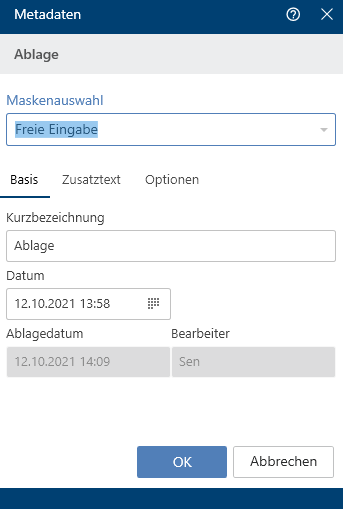
Der Dialog Metadaten erscheint.
Wählen Sie in der Spalte Maskenauswahl eine Maske aus.
Füllen Sie die Felder der ausgewählten Maske aus.
Bestätigen Sie Ihre Eingaben mit OK.
Optional: Je nach Voreinstellung erscheint nun der Dialog Versionskommentar, in den Sie die Versionsnummer und Kommentare zur abgelegten Version eintragen können. Dieser Dialog kann über Konfiguration > Dialoge > Versionskommentar aktiviert oder deaktiviert werden.
Ergebnis
Die Datei wurde in ELO abgelegt. Bei der Auswahl der Option Nach ELO verschieben und ELO Link erstellen wurde die Datei im Dateisystem durch einen ELO Link ersetzt.
Ausblick
Sie haben zwei Möglichkeiten, Dokumente in ELO abzulegen:
- Ablage eines noch nicht auf dem Dateisystem gespeicherten Office-Dokuments
- Ablage eines schon auf dem Dateisystem gespeicherten Office-Dokuments
# Ablage eines noch nicht auf dem Dateisystem gespeicherten Office-Dokuments
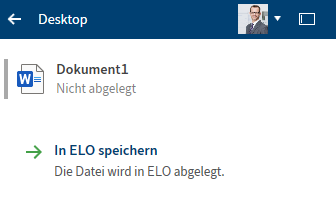
Das Beispiel zeigt den Funktionsbereich Desktop bei einem geöffnetem und noch nicht auf dem Dateisystem gespeicherten Microsoft-Office-Dokument.
In ELO speichern: Legen Sie das Dokument in ELO ab. Es erscheint daraufhin der Dialog Ablage, in dem Sie den Zielordner auswählen.
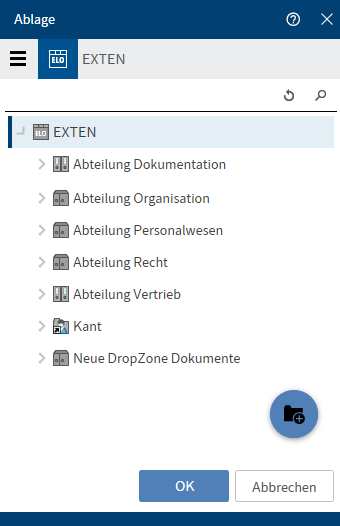
Alternativ: Legen Sie über das blaue Plussymbol einen neuen Ordner an.
Nach der Bestätigung mit OK wird das Dokument in Microsoft Office zur Ansicht geöffnet.
# Ablage eines auf dem Dateisystem gespeicherten Office-Dokuments
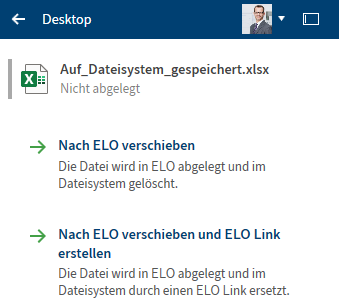
Das Beispiel zeigt den Funktionsbereich Desktop bei einem geöffnetem und auf dem Dateisystem gespeicherten Microsoft-Office-Dokument.
Nach ELO verschieben: Das Dokument wird in ELO verschoben und im Dateisystem gelöscht. Wählen Sie hierfür über den Dialog Ablageordner auswählen den Zielordner aus oder legen Sie einen neuen Ordner an.
Nach ELO verschieben und ELO Link anlegen: Das Dokument wird in ELO verschoben und im Dateisystem gelöscht. Im Dateisystem wird das Dokument durch einen ELO Link auf den Eintrag in ELO ersetzt. Wählen Sie hierfür über den Dialog Ablageordner auswählen den Zielordner aus oder legen Sie einen neuen Ordner an.
# Alternative über Drag-and-drop
Eine Datei können Sie auch per Drag-and-drop aus dem Dateisystem in ELO ablegen.
Beim Droppen auf die Baumansicht werden Ihnen kontextabhängig die Ablagefunktionen angezeigt. Auch die Benutzerrechte werden live validiert.
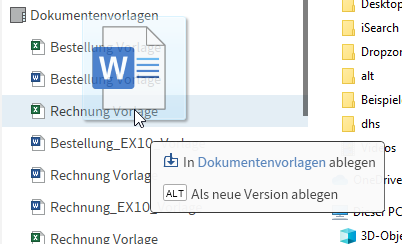
Halten Sie die ALT-Taste gedrückt, wird die Datei als neue Version abgelegt.
# Microsoft OneNote-Elemente in ELO ablegen
Sie haben die Möglichkeit, Ihre Microsoft OneNote-Notizbücher in ELO abzulegen. Sie können das Notizbuch als Ganzes in ELO ablegen, aber auch nur einzelne Elemente wie Abschnitte oder Seiten. Änderungen, die Sie vornehmen, können Sie im Nachgang synchronisieren. Wie Sie Microsoft OneNote-Elemente synchronisieren, lesen Sie im Abschnitt Microsoft OneNote-Element synchronisieren.
Vorgehen
Öffnen Sie Microsoft OneNote mit Ihrem Notizbuch, welches Sie in ELO ablegen möchten. Parallel dazu öffnen Sie den Funktionsbereich Desktop.
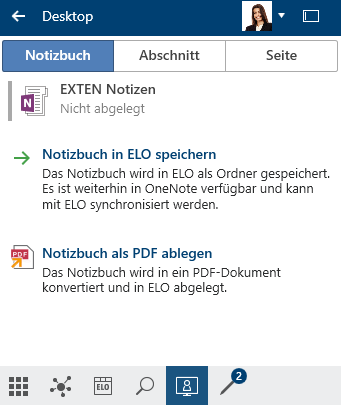
Ihnen stehen folgende Optionen zur Verfügung:
- Notizbuch in ELO speichern: Das Notizbuch wird in ELO als Ordner gespeichert. Es ist weiterhin in OneNote verfügbar und kann mit ELO synchronisiert werden.
- Notizbuch als PDF ablegen
Wählen Sie die Option Notizbuch in ELO speichern aus.
Die Ablagestruktur erscheint.
Wählen Sie den Ordner aus, in dem Sie das Microsoft OneNote-Notizbuch in ELO ablegen möchten. Bestätigen Sie mit OK.
Alternativ: Legen Sie über das blaue Plussymbol einen neuen Ordner an.
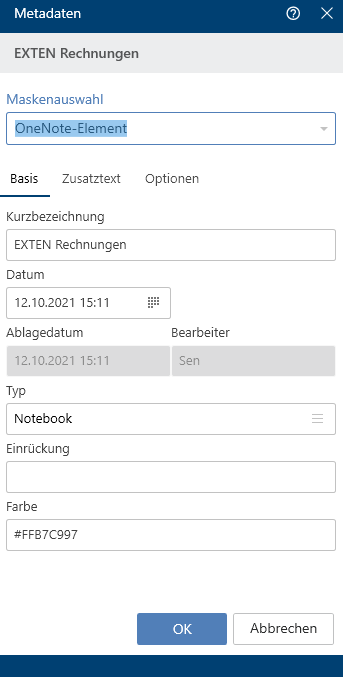
Der Dialog Metadaten erscheint.
Befüllen Sie den Dialog Metadaten mit den notwendigen Inhalten.
Die Maskenauswahl können Sie bereits im Voraus über Konfiguration > Microsoft OneNote > Metadaten einstellen. Damit wird automatisch die bevorzugte Maske für die Ablage von Microsoft OneNote-Elementen ausgefüllt.
Schließen Sie den Dialog mit OK.
Für jeden Abschnitt und für jede Seite, die Sie im Notizbuch erstellt haben, erscheint der Dialog Metadaten. Bei einer Seite erscheint zusätzlich der Dialog Versionskommentar, je nach Einstellung. In den Dialog Versionskommentar können Sie die Versionsnummer und Kommentare zur abgelegten Version eintragen. Dieser Dialog kann über Konfiguration > Dialoge > Versionskommentar aktiviert oder deaktiviert werden.
Schließen Sie den Dialog mit OK.
Ergebnis
Das Notizbuch ist mit allen Inhalten in ELO abgelegt.
Information
Die automatische Sortierung in ELO überschreibt immer die Sortierung in Microsoft OneNote. Dies gilt nicht für Abschnittsgruppen. Diese sind in Microsoft OneNote immer alphabetisch sortiert.
Ausblick
Nach diesem Muster lassen sich alle Microsoft OneNote-Elemente in ELO einzeln ablegen.
Beachten Sie
Einträge in ELO, die sich an einer ungültigen Position für Microsoft OneNote befinden, werden ignoriert. Dazu zählen zum Beispiel ein Abschnitt in einem anderen Abschnitt oder eine Seite in einer Abschnittsgruppe.
# E-Mails ablegen
Wie sich ELO bei der Ablage von E-Mails aus Microsoft Outlook verhalten soll, stellen Sie in Konfiguration > E-Mail ein.
Die Ablage von Elementen aus Microsoft Outlook (E-Mails, Kalendereinträge, Aufgaben) organisieren Sie idealerweise über den Funktionsbereich Desktop.
Sie haben folgende Möglichkeiten, E-Mails abzulegen:
# Manuelle Ablage
Vorgehen
Markieren Sie die E-Mails in Microsoft Outlook, die Sie ablegen möchten.
Öffnen Sie parallel den Funktionsbereich Desktop.
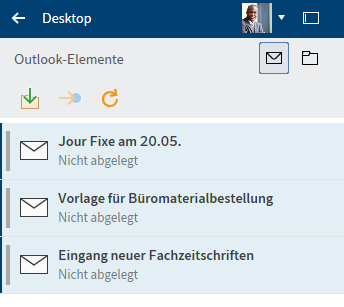
Im Bereich Outlook-Elemente (Briefsymbol) im Funktionsbereich Desktop erkennen Sie anhand des Status, ob sich die Outlook-Elemente bereits in ELO befinden.
Ihnen stehen drei Funktionen zur Verfügung:
- Nach ELO verschieben: Das ausgewählte Element wird anhand Ihrer eingestellten Konfiguration in ELO abgelegt.
- Gehe zu: Springt an den Ablageort in ELO, falls das Element in ELO abgelegt ist.
- Aktualisieren: Die aktuelle Ansicht wird erneuert. Die Daten werden neu gelesen.
Markieren Sie die E-Mails im Funktionsbereich Desktop, die sie ablegen wollen.
Wählen Sie die Funktion Nach ELO verschieben aus.
Die Ablagestruktur öffnet sich.
Wählen Sie den Ordner aus, in dem Sie die E-Mail ablegen wollen und bestätigen Sie mit OK.
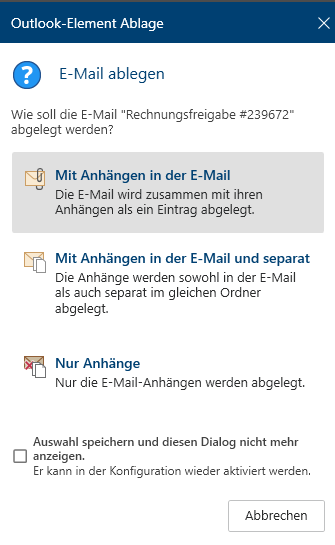
Der Dialog Outlook-Element Ablage erscheint.
Ihnen stehen drei Optionen zur Verfügung:
- Mit Anhängen in der E-Mail
- Mit Anhängen in der E-Mail und separat: Die Anhänge werden sowohl in der E-Mail als auch separat im gleichen Ordner abgelegt.
- Nur Anhänge
Wählen Sie eine der Optionen aus.
Der Dialog Metadaten erscheint.
Wählen Sie eine Maske aus und geben die Metadaten ein.
Bestätigen Sie Ihre Eingaben mit OK.
Ergebnis
Die ausgewählten E-Mails wurden entsprechend der ausgewählten Option abgelegt.
# Ordner verknüpfen
Wir empfehlen, die Ablage von Outlook-Elementen mit Ordnern in ELO zu verknüpfen.
Vorgehen
Wählen Sie das Ordnersymbol aus.
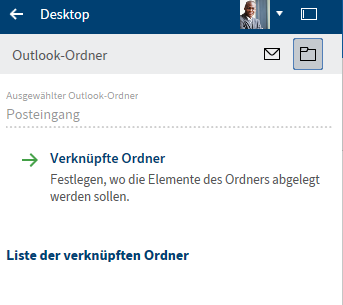
Der Bereich Outlook-Ordner ist folgendermaßen aufgebaut:
- Ausgewählter Outlook-Ordner
- Verknüpfte Ordner: Legen Sie fest, wo die Elemente des Ordners in ELO abgelegt werden sollen.
- Liste der verknüpften Ordner
Um eine neue Verknüpfung anzulegen, wählen Sie Verknüpfte Ordner aus.
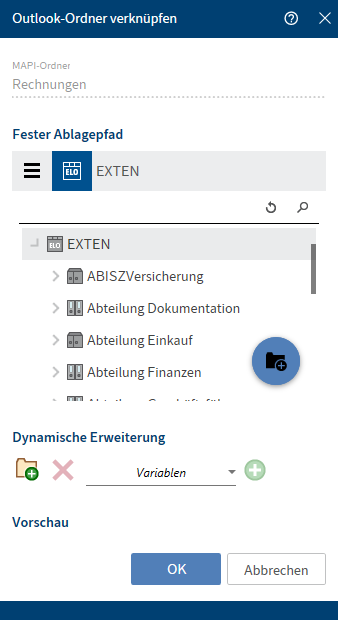
Der Dialog Outlook-Ordner verknüpfen erscheint.
Definieren Sie über das Suchfeld über der Baumansicht einen festen Ablagepfad in ELO.
Wählen Sie OK aus, um die Zuordnung eines Outlook-Ordners mit einem Ablagepfad zu speichern.
Ergebnis
Die neue Zuordnung erscheint nun in der Liste der verknüpften Ordner.
# Dynamische Erweiterung
Über diesen Dialog ist es auch möglich, dynamische Erweiterungen für den Ablagepfad zu definieren.
Vorgehen
Wählen Sie Neue Ordnerebene (Ordnersymbol mit grünem Pluszeichen), um eine neue Ordnerebene zu erstellen.
Optional: Wählen Sie Ordnerebene löschen (X-Symbol), um eine versehentlich angelegte Ordnerebene zu löschen.
Wählen Sie eine Variable aus. Hierzu stehen Ihnen zehn Variablen über ein Drop-down-Menü zur Verfügung.
Wählen Sie das grüne Plussymbol aus, um die Variable für die Ordnerebene hinzuzufügen.
Wiederholen Sie diesen Vorgang, bis Sie alle Ordnerebenen definiert haben.
In der Vorschau wird angezeigt, wie die dynamische Erweiterung mit den definierten Variablen aussehen würde.
Speichern Sie die dynamische Erweiterung mit OK.
Ergebnis
Die Ordnerverknüpfung ist definiert und erscheint in der Liste der verknüpften Ordner.
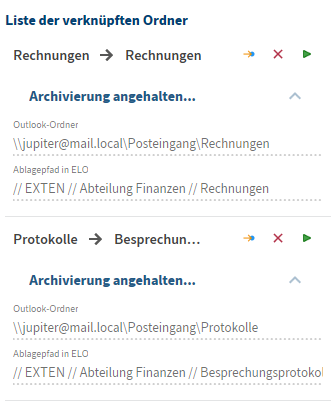
In der Liste der verknüpften Ordner haben Sie folgende Optionen:
- Gehe zu (Pfeilsymbol in gelb): Darüber navigieren Sie zum Ablagepfad in ELO.
- Löschen (X-Symbol): Sie entfernen die Verknüpfung aus der Liste.
- Ablage starten (Pfeilsymbol in grün): Die Elemente des Outlook-Ordners werden in ELO abgelegt und eine Ordnerunterstruktur für die Ablage der E-Mails erstellt.
Vor der ersten Ablage ist der Status auf Archivierung angehalten. Darunter erscheinen die Pfadangaben des verknüpften Outlook-Ordners und des Ablagepfads in ELO.
Nach dem Start der Ablage ändert sich der Status in Ablage beendet / angehalten.
Das Protokoll darunter zeigt, welche Schritte durchgeführt wurden.
# E-Mails aus Microsoft Outlook-Ordnern per Drag-and-drop ablegen
Sie können die E-Mails, die Sie in Microsoft Outlook in Ordnern organisiert haben, per Drag-and-drop in Ihre Ablage verschieben. Dazu muss nicht jede E-Mail einzeln verschoben werden, sondern alle E-Mails eines Microsoft Outlook-Ordners können zusammen verschoben werden.
Vorgehen
Öffnen Sie den Funktionsbereich Ablage und navigieren Sie zu dem Ordner, in den Sie die E-Mails ablegen möchten.
Klicken Sie auf den Ordner in Microsoft Outlook, den Sie ablegen möchten, und ziehen ihn per Drag-and-drop auf den Ordner, in den Sie die E-Mails ablegen möchten.
Der Dialog Outlook-Element Ablage erscheint.
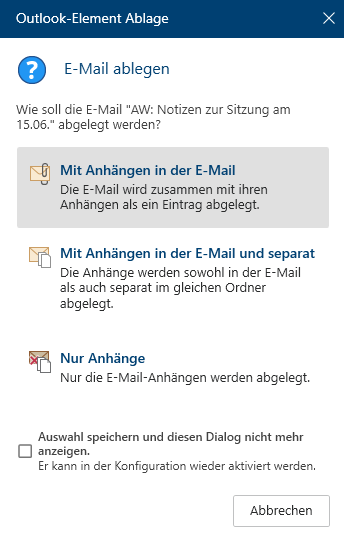
Ihnen stehen drei Optionen zur Verfügung:
- Mit Anhängen in der E-Mail
- Mit Anhängen in der E-Mail und separat: Die Anhänge werden sowohl in der E-Mail als auch separat im gleichen Ordner abgelegt.
- Nur Anhänge
Wählen Sie eine der Optionen aus.
Der Dialog Metadaten erscheint.
Wählen Sie eine Maske aus und geben die Metadaten ein.
Schließen Sie den Dialog mit OK.
Ergebnis
Die E-Mails aus dem Microsoft Outlook-Ordner wurden entsprechend der ausgewählten Funktionen abgelegt.
# E-Mails verwalten
ELO unterstützt Sie bei der Verwaltung von E-Mails. Sie haben folgende Möglichkeiten, in ELO mit Ihren E-Mails zu arbeiten:
- Führen Sie eine kombinierte Suche in ELO und Microsoft Outlook durch.
- Sie können E-Mails in ELO direkt beantworten oder weiterleiten.
- Legen Sie E-Mails aus Microsoft Outlook in ELO ab.
# Kombinierte Suche in ELO und Microsoft Outlook
In ELO steht Ihnen eine kombinierte Suche für E-Mails in der ELO Ablage und Microsoft Outlook zur Verfügung.
Vorgehen
Öffnen Sie den Funktionsbereich Suche.
Öffnen Sie die Suchoptionen (Filtersymbol).
Wählen Sie den Suchbereich aus.
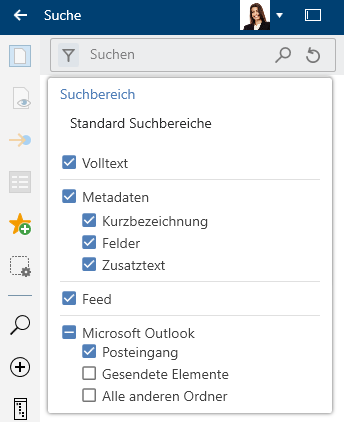
Um in ELO und in Microsoft Outlook nach Einträgen zu suchen, müssen die Haken bei Microsoft Outlook und in mindestens einem der anderen Auswahlmöglichkeiten (Volltext, Metadaten, Feed) gesetzt sein.
Um nur nach E-Mails zu suchen, setzen Sie den Filter Eintragstyp auf E-Mail.
Wählen Sie Suche durchführen (Lupensymbol).
Tastaturbefehl: ENTER-Taste
Ergebnis
Das Suchergebnis erscheint.
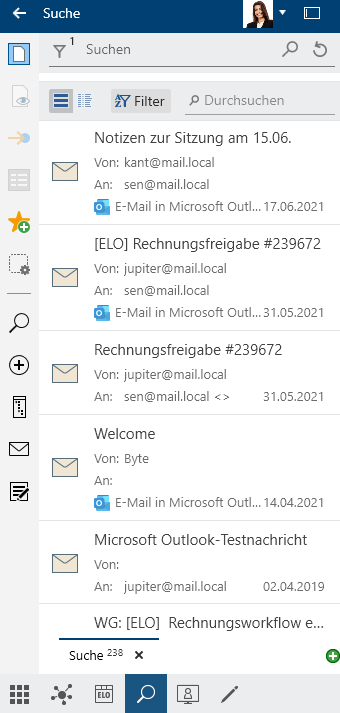
Alle Einträge, die mit dem Microsoft-Outlook-Symbol markiert sind, sind Suchergebnisse aus Microsoft Outlook. Einträge ohne dieses Symbol sind in ELO abgelegte Einträge.
# E-Mails direkt beantworten und weiterleiten
In ELO können Sie E-Mails direkt beantworten, ohne Microsoft Outlook zu öffnen. Dazu öffnen Sie eine E-Mail über die Funktion Vorschau. Die E-Mail kann bereits in ELO abgelegt sein oder über die kombinierte Suche zwischen ELO und Microsoft Outlook gefunden werden.
Diese Funktionen verbinden ELO mit Microsoft Outlook:
- Antworten, Allen Antworten, Weiterleiten: Diese Funktionen kennen Sie aus Microsoft Outlook. Ein Microsoft-Outlook-Fenster zum Beantworten der E-Mail öffnet sich und Sie können die E-Mail wie gewohnt bearbeiten.
- In Microsoft Outlook öffnen: Sie öffnen die E-Mail in Microsoft Outlook und können sie wie gewohnt bearbeiten.
- In ELO speichern
# Ablage von E-Mails aus Microsoft Outlook
Die Ablage von Elementen aus Microsoft Outlook (E-Mails, Kalendereinträge, Aufgaben) organisieren Sie idealerweise über den Funktionsbereich Desktop.
Die Ablage von E-Mails, die sie in Microsoft Outlook in Ordnern organisiert haben, können Sie gesammelt in ELO ablegen.
Wie Sie Elemente aus Microsoft Outlook in ELO ablegen, erfahren Sie im Abschnitt Ablage von E-Mails.
# Dokument auschecken und bearbeiten
Mit der Funktion Auschecken und bearbeiten können Sie ein ausgewähltes Dokument in einem externen Programm zur Bearbeitung öffnen. Nachdem Sie das Dokument fertig bearbeitet haben, checken Sie es wieder ein (lesen Sie dazu den Abschnitt Dokument einchecken). Es entsteht eine neue Version des Dokuments, die zur neuen Arbeitsversion wird. Die Arbeitsversion ist immer die Version, die erscheint, wenn das Dokument markiert wird.
Die alte Version geht bei diesem Vorgang nicht verloren.
Während Sie das Dokument ausgecheckt haben, ist es für andere Personen zur Bearbeitung gesperrt. Andere Personen können es währenddessen nur zur Ansicht öffnen (Gruppe Dokument > Zur Ansicht öffnen). So wird verhindert, dass mehrere Personen gleichzeitig Änderungen an einem Dokument vornehmen.
Ausgecheckte Dokumente erkennen Sie an einem gelben Pfeil neben dem Dokumentsymbol. Daneben steht der Name der Person, die den Eintrag aktuell bearbeitet.
Verwandte Funktion
- Nach OneDrive auschecken: Mit dieser Funktion checken Sie ein Microsoft-Office-Dokument aus ELO nach Microsoft OneDrive zur Bearbeitung aus.
Vorgehen
Öffnen Sie den Funktionsbereich Ablage.
Öffnen Sie den Ordner mit dem Dokument, das Sie bearbeiten wollen.
Markieren Sie das Dokument.
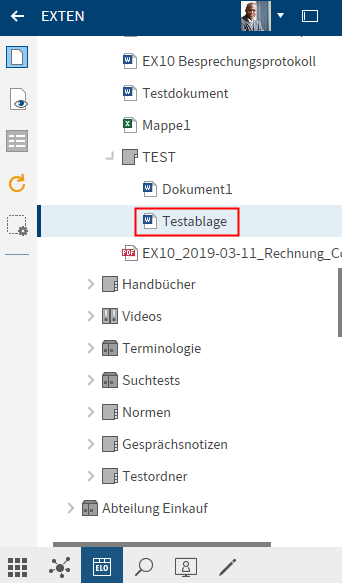
Um das Dokument zu bearbeiten, wählen Sie in der Funktionsleiste Dokument > Auschecken und bearbeiten.
Tastaturbefehl: ALT + O
Das Dokument wird in einem externen Programm zur Bearbeitung geöffnet. Es wird in den Funktionsbereich Bearbeitung übertragen und ist in der Ablage für die Bearbeitung durch andere Personen gesperrt.
Information
Wenn Sie jetzt das Dokument in der externen Anwendung schließen, ist das Dokument dennoch ausgecheckt.
Wenn Sie einen Vorgang abbrechen möchten, wählen Sie dennoch Schließen. Anschließend wählen Sie im Funktionsbereich Bearbeitung das ausgecheckte Dokument aus und in der Funktionsleiste Dokument > Dokumentänderungen verwerfen.
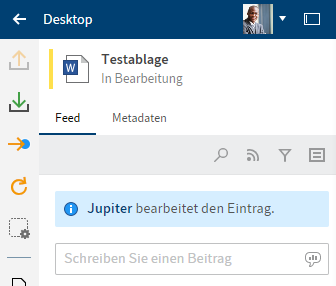
Im Funktionsbereich Desktop erkennen Sie, dass sich das Dokument in Bearbeitung befindet.
Bearbeiten Sie das Dokument.
Speichern Sie das Dokument in der externen Anwendung.
Sie müssen das Dokument nicht sofort wieder einchecken. Sie können es ausgecheckt lassen und später bearbeiten. Nutzen Sie hierfür die Funktion Dokument bearbeiten.
Während Sie das Dokument ausgecheckt haben, befindet es sich zusätzlich zum Funktionsbereich Ablage in Ihrem Funktionsbereich Bearbeitung, wo Sie es schnell finden können.
Ergebnis
Das Dokument ist lokal geändert, aber noch nicht in ELO.
Ausblick
Um Ihre Änderungen in ELO zu übernehmen und Ihr Dokument als neue Version zu speichern, nutzen Sie die Funktion Einchecken.
Dokumentänderungen verwerfen: Falls Sie Ihre Änderungen verwerfen möchten, nutzen Sie diese Funktion.
# Dokument einchecken
Mit der Funktion Einchecken legen Sie ein ausgechecktes und geändertes Dokument in ELO als neue Version ab.
Verwandte Funktion
- Dokumentänderungen verwerfen: Falls Sie Ihre Änderungen verwerfen möchten, nutzen Sie diese Funktion.
Vorgehen
Markieren Sie ein ausgechecktes Dokument in ELO.
Um das Dokument wieder in die Ablage zu übertragen, wählen Sie in der Funktionsleiste Dokument > Einchecken.
Tastaturbefehl: ALT + I
Optional: Je nach Voreinstellung erscheint nun der Dialog Versionskommentar, in den Sie die Versionsnummer und Kommentare zur abgelegten Version eintragen können. Dieser Dialog kann über Konfiguration > Dialoge > Versionskommentar aktiviert oder deaktiviert werden.
Wählen Sie OK.
Ergebnis
Das Dokument wird als neue Version in ELO abgelegt. Das Dokument wird wieder für die Bearbeitung freigegeben und aus dem Funktionsbereich Bearbeitung entfernt.
Ausblick
Wie Sie zu einer alten Version zurückkehren, erfahren Sie im Kapitel Dokumentversionen.
# Suchanfrage eingrenzen
Ausgangsort: Funktionsbereich Suche
Sie können Ordner oder Dokumente suchen. Je mehr Informationen Sie über den gesuchten Eintrag eingeben, desto besser wird Ihr Ergebnis.
Dieser Abschnitt beschreibt eine beispielhafte Suche. Beschreibungen der Oberfläche und aller Möglichkeiten der Suche finden Sie in den Kapiteln Funktionsbereich 'Suche' und Gruppe 'Suche'.
Information
Um bei einer neuen Suche automatisch die Suchoptionen zu öffnen, setzen Sie den Haken in der Konfiguration im Bereich Anzeige > Suche.
Beispiel
Sie möchten nach einem Dokument suchen. Sie wissen,
- dass es sich um eine Rechnung handelt,
- dass es als PDF- oder Word-Dokument abgelegt wurde,
- dass das Dokument in einem bestimmten Zeitraum abgelegt wurde,
- wie die Auftragsnummer lautet,
- dass es nicht unter der Maske E-Mail abgelegt wurde.
Vorgehen
Geben Sie den Suchbegriff Rechnung in das Suchfeld ein, um eine Suche über die ELO iSearch auszulösen.
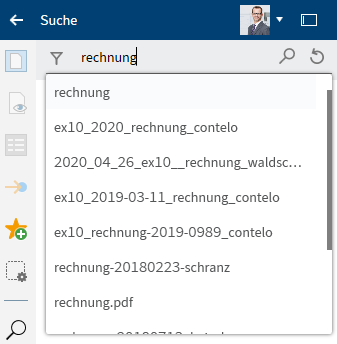
Während der Eingabe eines Suchbegriffs werden Ihnen nach dem Prinzip Search-as-you-type Suchvorschläge in einem Drop-down-Menü angeboten.
Wählen Sie Suchoptionen (Filtersymbol), um die Suchoptionen einzublenden.
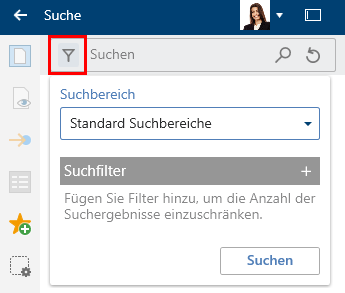
Die Suchoptionen erscheinen.
Wählen Sie das Feld Suchbereich.
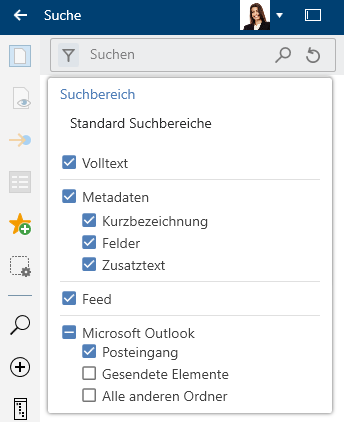
Das Drop-down-Menü mit den Suchbereichen erscheint. Standardmäßig sind alle Suchbereiche aktiviert.
Entfernen Sie den Haken bei Microsoft Outlook, um Ihre Suche auf die ELO Ablage zu beschränken.
Wie Sie eine kombinierte Suche in ELO und Microsoft Outlook durchführen, erfahren Sie im Abschnitt E-Mails verwalten.
Sie schließen das Feld Suchbereich durch einen erneuten Klick auf das Feld Suchbereich.
Fügen Sie Suchfilter hinzu, um die Anzahl der Suchergebnisse einzuschränken.
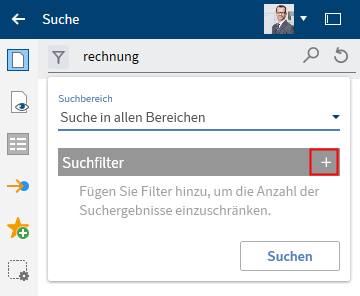
Wählen Sie Hinzufügen (Plussymbol), um einen Suchfilter hinzuzufügen.
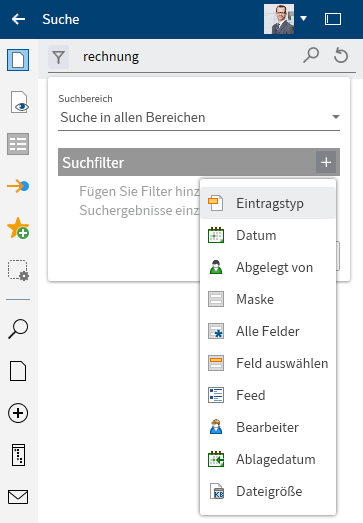
Das Drop-down-Menü mit den verfügbaren Suchfiltern erscheint.
Wählen Sie aus dem Drop-down-Menü den Suchfilter Eintragstyp aus.
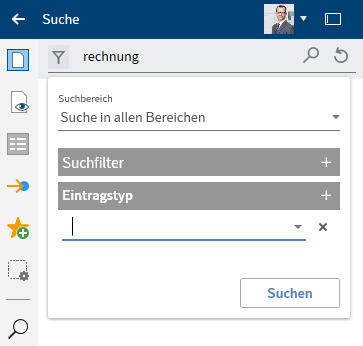
Der Suchfilter Eintragstyp erscheint.
Wählen Sie aus dem Drop-down-Menü den Wert PDF aus.
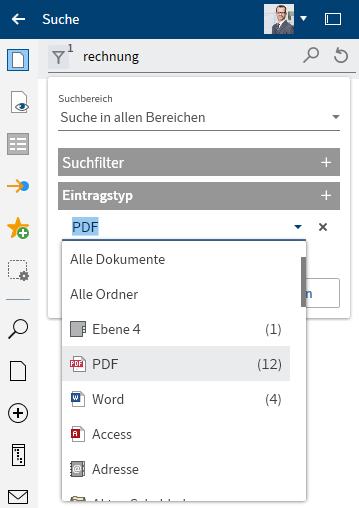
Optional: Um einen Filter zu entfernen, wählen Sie Löschen (X-Symbol).
Information
Für jeden einzelnen Wert werden in Klammern die Anzahl der Einträge in ELO angezeigt.
Wählen Sie erneut Hinzufügen (Plussymbol), um einen weiteren Wert hinzuzufügen.
Wählen Sie aus dem Drop-down-Menü den Wert Word aus.
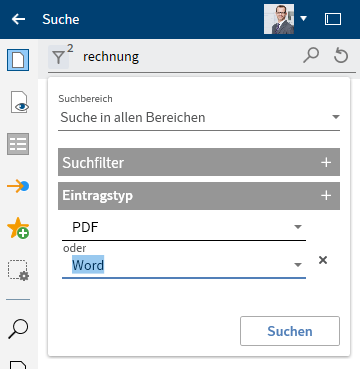
Der zweite Wert wird aus dem Drop-down-Menü übernommen.
Information
Folgende Suchfilter verwenden Sie nach demselben Prinzip: Abgelegt von, Maske, Feed, Dateigröße.
Fügen Sie den Filter Datum hinzu.
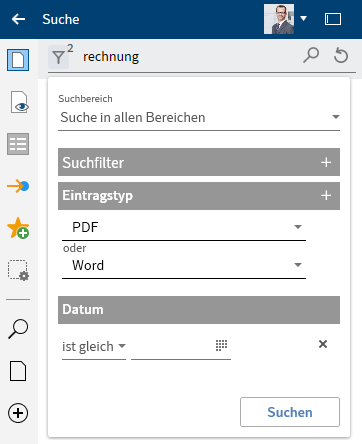
Wählen Sie im Drop-down-Menü die Option liegt zwischen aus.

Definieren Sie über das Kalendersymbol einen individuellen Zeitraum. Wählen Sie in den Kalendern jeweils das Datum aus.
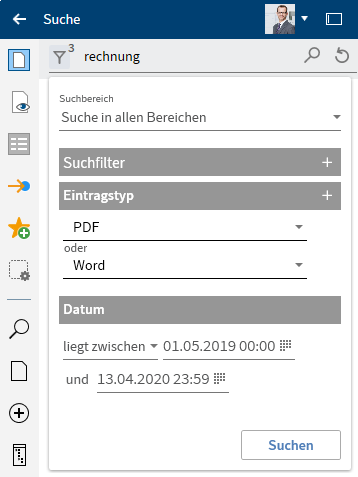
Information
Den Suchfilter Ablagedatum verwenden Sie nach demselben Prinzip.
Wählen Sie den Suchfilter Feld auswählen aus.
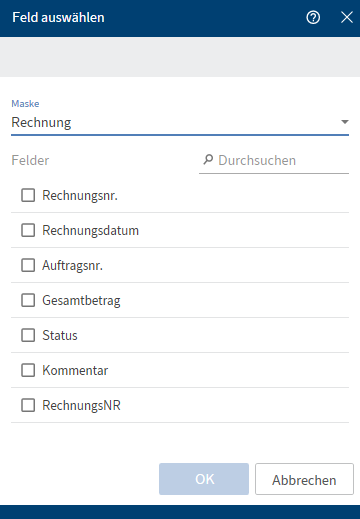
Wählen Sie im Dialog Feld auswählen im Feld Maske über das Drop-down-Menü die Maske Rechnung aus.
Setzen Sie einen Haken vor das Feld Auftragsnr. und wählen OK.
Der Suchfilter Feld auswählen wird übernommen.
Wählen Sie über das Drop-down-Menü die Auftragsnummer aus dem Feld aus.
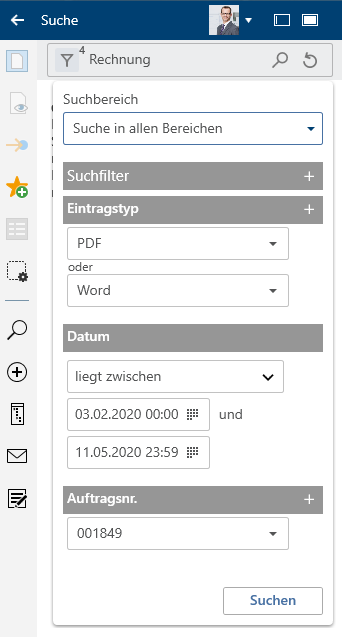
Wählen Sie den Suchfilter Maske mit dem Wert E-Mail aus.
Klicken Sie mit der rechten Maustaste auf den Suchfilter Maske.
Klicken Sie auf enthält nicht. Damit negieren Sie den Filter.
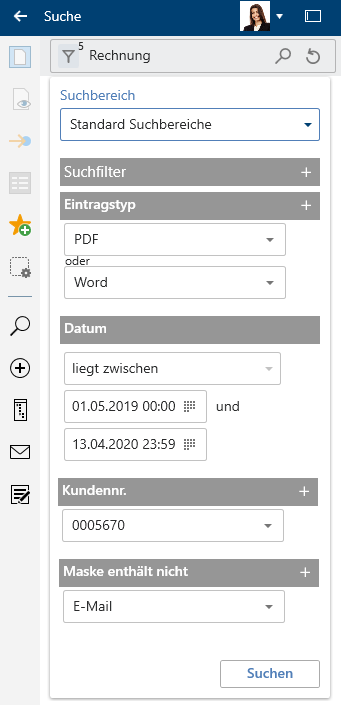
Wählen Sie das Lupensymbol, um die Suche zu starten.
Tastaturbefehl: ENTER-Taste
Ergebnis
Das Suchbeispiel mit einer Eingrenzung über Suchbereiche und Suchfilter ist abgeschlossen.
Nach der Sucheingabe erscheinen die Suchtreffer. Sie können zwischen einer Tabellen- und einer Listenansicht auswählen.
Information
Anhand der Zahl neben dem Button Suchoptionen vor dem Eingabefeld erkennen Sie, wie viele Suchfilter aktiv sind.
Ausblick
Sie können aus dem Funktionsbereich Suche heraus dieselben Funktionen auf Einträgen ausführen wie aus dem Funktionsbereich Ablage, zum Beispiel Dokumente bearbeiten oder Einträge verschicken.
Um zum Ablageort des Eintrags zu gelangen, markieren Sie den Eintrag. Wählen Sie in der Funktionsleiste Ansicht > Gehe zu oder über den Tastaturbefehl STRG + G.
Sie können die festgelegte Suche als Suchfavorit anlegen. Wie Sie die Suche speichern können, lesen Sie im Abschnitt Suchfavorit hinzufügen.
Um sich einen Eintrag aus der Ergebnisliste anzuschauen, nutzen Sie die Funktion Vorschau.
# Steuerelement zuordnen
Sie können Steuerelemente aus einem Formular einer Microsoft-Word-Vorlage einem Feld der ELO Metadaten zuordnen.
Dafür müssen Sie in Microsoft Word den Tab Entwicklertools aktivieren: Multifunktionsleiste > Datei > Optionen > Menüband anpassen.
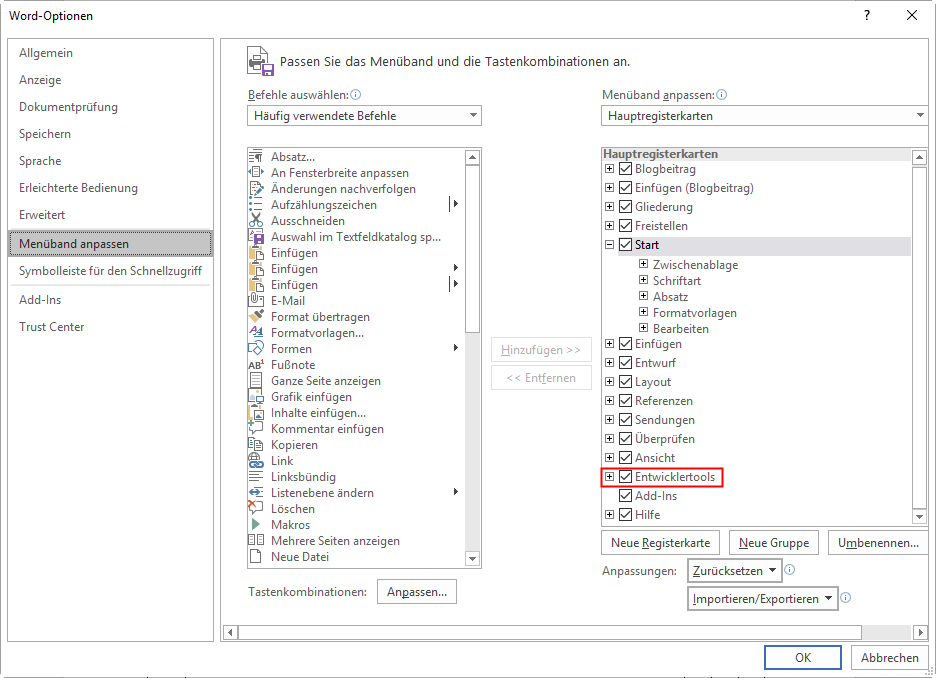
Damit die Metadaten mit dem Word-Formularfeld verbunden werden, muss zudem in der Konfiguration im Bereich Metadaten > Allgemein ein Haken bei Inhalt der Steuerelemente aus Word mit den Metadaten verbinden gesetzt werden.
Vorgehen
Legen Sie mehrere Steuerelemente in einer Dokumentenvorlage in Microsoft Word an, beispielsweise ein Datumsauswahl-Inhaltssteuerelement für das Datum oder ein Dropdownlisten-Inhaltssteuerelement für den Projektnamen.
Legen Sie das Dokument in ELO ab und wählen die Maske mit den Feldern aus, die später mit den Steuerelementen verbunden werden sollen. In unserem Beispiel wählen wir die Maske Protokoll mit den Feldern Projekt, Gesprächsdatum, Ort und Thema aus.
Markieren Sie das abgelegte Dokument in ELO und wählen in der Funktionsleiste Dokument > Auschecken und bearbeiten.
Das Dokument wird in Microsoft Word zur Bearbeitung geöffnet.
Wechseln Sie in den Funktionsbereich Desktop.
Wählen Sie in der Word-Vorlage ein Steuerelement aus, das Sie einem Feld der Maske zuordnen möchten.
Wählen Sie in der Funktionsleiste Verwalten > Steuerelement zuordnen.
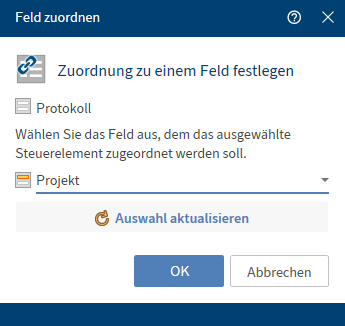
Der Dialog Feld zuordnen mit dem Namen der verwendeten Maske erscheint.
Wählen Sie über das Drop-down-Menü das Feld aus, dem das ausgewählte Steuerelement zugeordnet werden soll. In unserem Beispiel entscheiden wir uns für das Feld Projekt.
Optional: Über Auswahl aktualisieren laden Sie die Auswahl in Microsoft Word neu, falls Sie in der Zwischenzeit Veränderungen vorgenommen haben.
Schließen Sie den Dialog mit OK.
Die Zuordnung zu einem Feld wurde vorgenommen.
Wiederholen Sie diesen Schritt für die weiteren Steuerelemente in Ihrer Dokumentenvorlage.
Optional: Wählen Sie in der Funktionsleiste Verwalten > Übersicht Steuerelemente, um zu überprüfen, welche Felder miteinander verbunden sind.
Ergebnis
Die Steuerelemente sind nun mit Feldern in den ELO Metadaten verbunden.
Ausblick
Sie können nun mit der erstellten Dokumentvorlage über die Funktion Dokument aus Vorlage ein Protokoll erstellen. Beim Öffnen der Dokumentvorlage erscheint der Dialog Metadaten. Alle Angaben, die nun innerhalb der gemappten Felder getätigt werden, werden automatisch in die Formularfelder des Dokuments übernommen.
Sobald das Dokument fertig erstellt wurde und wieder eingecheckt wird, werden automatisch die Werte der gemappten Felder überprüft und die Inhalte der Maske automatisch angepasst.