# Tab 'Besucher'
Die Funktionen des Tabs Besucher beziehen sich jeweils auf einen Besucher oder eine Besuchergruppe. Daher werden sie erst freigeschaltet, wenn Sie einen Besucherordner in der Ablage markiert haben.
Wie Sie Besucher anmelden, erfahren Sie im Kapitel Tab 'Neu'.
# Besucherausweis erstellen
Kurzinfo
Vor einem Termin oder zu Beginn eines Termins können Sie einen Besucherausweis erstellen. Falls der Besucherausweis ein Bild enthalten soll, nutzen Sie zunächst die Funktion Besucherbild hinzufügen.
Voraussetzung
Der Besuch muss vorangemeldet sein. Er muss noch nicht eingecheckt sein.
Vorgehen
- Markieren Sie im Dashboard oder in der Ablage den Ordner des Besuchs, für den Sie einen Besucherausweis erstellen möchten.
Wenn Sie für eine Gruppe Besucherausweise erstellen möchten, markieren Sie den Gruppenordner. Sie können auch einen Besucherausweis für ein einzelnes Gruppenmitglied erstellen, wenn Sie nur dieses markieren.
- Klicken Sie im Menüband im Tab Besucher auf Besucherausweis erstellen.
Ergebnis
Die Besucherausweise für eine Gruppe werden im Ordner der Gruppe abgelegt. Der Besucherausweis für einen Einzelbesucher wird in dessen Ordner abgelegt.
Ausblick
Besucherausweise können mithilfe eines handelsüblichen Ausweisdruckers mit Windows-Druckertreiber gedruckt werden.
Im ELO Web Client können Sie die Druckfunktion des Browsers benutzen.
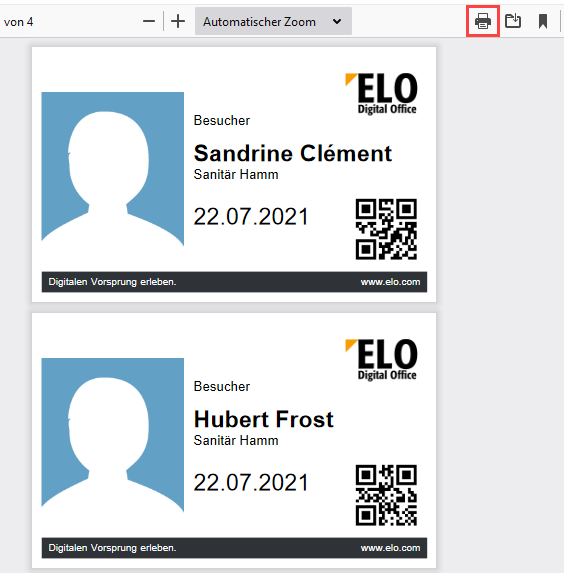
Abb.: Schaltfläche 'Drucken'
Weiterhin können Sie die Schaltfläche Drucken verwenden.
Jeder Besucherausweis enthält einen Barcode oder einen QR-Code. Mit diesem Code können Sie den Besucher mithilfe eines entsprechenden Scanners einchecken oder abmelden. Je nach administrativer Einstellung können die Besucher diese Vorgänge auch selbstständig vornehmen. Dies bietet sich besonders bei Terminen über mehrere Tage an.
# Besucherbild hinzufügen
Kurzinfo
Sie können nach der Voranmeldung ein Bild aus dem Dateisystem hochladen oder während des Check-ins ein Bild mit der Webcam machen.
Vorgehen
- Markieren Sie im Dashboard oder in der Ablage die Akte der Besucherin, deren Besucherbild Sie erfassen möchten.
Bei Gruppen müssen Sie dafür jeweils die einzelnen Besucherakten verwenden. Gehen Sie direkt auf die Akte von der Person, von der Sie ein Besucherbild erfassen möchten, und wiederholen den gesamten Vorgang für jeden Besucher.
- Klicken Sie im Menüband im Tab Besucher auf Besucherbild hinzufügen.
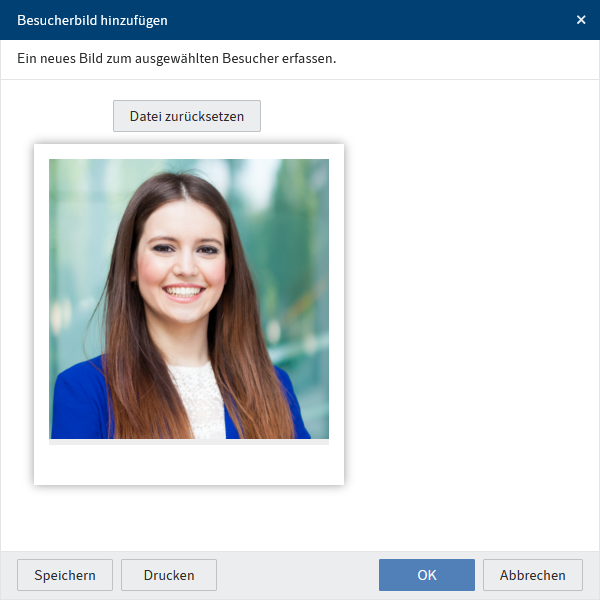
Abb.: Dialog 'Besucherbild hinzufügen'
Im Dialog Besucherbild hinzufügen erscheint bei angeschlossener Webcam direkt die Live-Vorschau im Dialog.
Machen Sie ein Foto/Wählen Sie eine Datei: Sie können mithilfe einer Webcam ein Foto der Besucherin machen oder ein Foto aus Ihrem Dateisystem wählen.
- Klicken Sie auf OK.
Ergebnis
Das Bild wird in der Akte der Besucherin abgelegt.
Ausblick
Das Bild wird automatisch beim Erstellen eines Besucherausweises über die Funktion Besucherausweis erstellen verwendet.
# Unterschrift anfordern
Kurzinfo
Sie können Unterschriften von Besuchern anfordern. Beim Einchecken können die Besucher mithilfe eines mobilen Endgeräts Fragebögen ausfüllen und/oder ihre Unterschrift setzen.
Voraussetzung
Es wurde ein Dokument zur Unterschrift angelegt.
Vorgehen
Markieren Sie im Dashboard oder in der Ablage die Akte des Besuchs, von dem Sie ein Dokument unterschreiben lassen möchten. Dies kann ein Einzelbesucher oder ein Gruppenmitglied sein, jedoch keine ganze Gruppe.
Klicken Sie im Menüband im Tab Besucher auf Unterschrift anfordern.
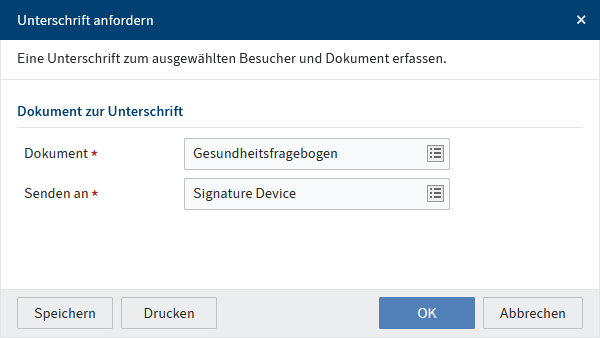
Abb.: Dialog 'Unterschrift anfordern'
- Wählen Sie im Dialog Unterschrift anfordern das Dokument aus, das der Besucher unterschreiben soll.
Senden an: Das unter Dokument ausgewählte Dokument wird an das Benutzerkonto gesendet, das Sie in diesem Feld auswählen. Das ausgewählte Benutzerkonto sollte über ein mobiles Endgerät aufgerufen werden, um das Dokument unterschreiben lassen zu können.
- Klicken Sie auf OK.
Ergebnis
Das Dokument wird an das ELO Benutzerkonto gesendet, das Sie unter Senden an ausgewählt haben.
Ausblick
Mithilfe eines Tablets kann der Besucher den Fragebogen ausfüllen und/oder das Dokument unterschreiben. Das unterschriebene Dokument wird in seiner Besucherakte abgelegt.
# Voranmeldung stornieren
Kurzinfo
Sie können die Anmeldung von vorangemeldeten Besuchern wieder stornieren, solange sie nicht eingecheckt wurden. Sie können die Voranmeldung von Einzelbesuchern, ganzen Gruppen oder einzelnen Gruppenmitgliedern stornieren.
Vorgehen
- Markieren Sie im Dashboard oder in der Ablage die Akte des Besuchers, dessen Voranmeldung Sie stornieren möchten.
Wenn Sie eine ganze Gruppe stornieren möchten, markieren Sie den Gruppenordner. Wenn Sie ein Mitglied einer Gruppe stornieren möchten, markieren Sie direkt den Ordner des Gruppenmitglieds.
- Klicken Sie im Tab Besucher auf Voranmeldung stornieren.
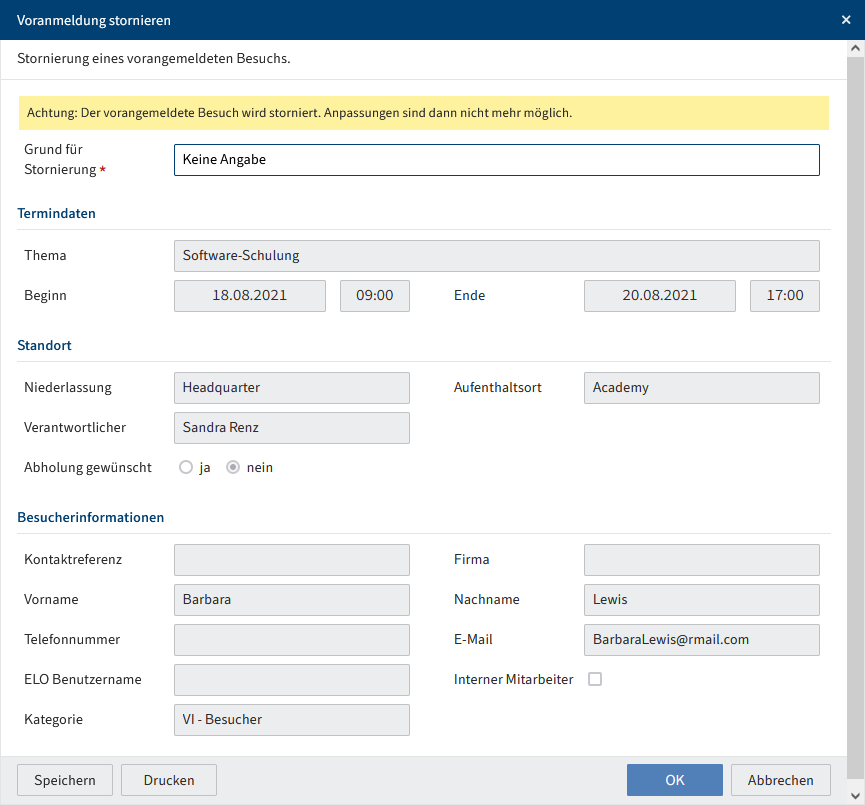
Abb.: Dialog 'Voranmeldung stornieren'
Geben Sie im Dialog Voranmeldung stornieren den Grund für die Stornierung an.
Klicken Sie auf OK.
Ergebnis
Die Voranmeldung wird storniert.
# Besucher einchecken
Kurzinfo
Am Tag des Besuchs checken Sie den Besucher ein. Sie können Einzelbesucher einchecken, eine ganze Gruppe oder Firma oder einzelne Gruppenmitglieder.
Alternativen
Besucher direktanmelden: Wenn Sie einen Besucher ohne Voranmeldung einchecken möchten, nutzen Sie diese Funktion.
Gruppe direktanmelden: Wenn Sie eine Gruppe ohne Voranmeldung einchecken möchten, nutzen Sie diese Funktion.
Voraussetzung
Der Besuch muss für den Tag angemeldet sein. Wenn Sie die Funktion bei einem Besucher nutzen, der nicht für den Tag angemeldet ist, wird eine Kopie der Besucherakte für den aktuellen Tag erstellt.
Vorgehen
- Markieren Sie im Dashboard oder in der Ablage die Akte der Besucherin, die Sie einchecken möchten.
Wenn Sie eine ganze Gruppe einchecken möchten, markieren Sie den Gruppenordner. Auch wenn Sie nicht alle Gruppenmitglieder einchecken möchten, markieren Sie den Ordner. Sie können einzelne Gruppenmitglieder ausschließen.
- Klicken Sie im Menüband im Tab Besucher auf Besuch einchecken.
Die Dialoge unterscheiden sich, je nachdem, ob Sie einen Besucher oder eine Gruppe einchecken. Sie werden daher im Weiteren getrennt voneinander beschrieben.
# Besucherin einchecken
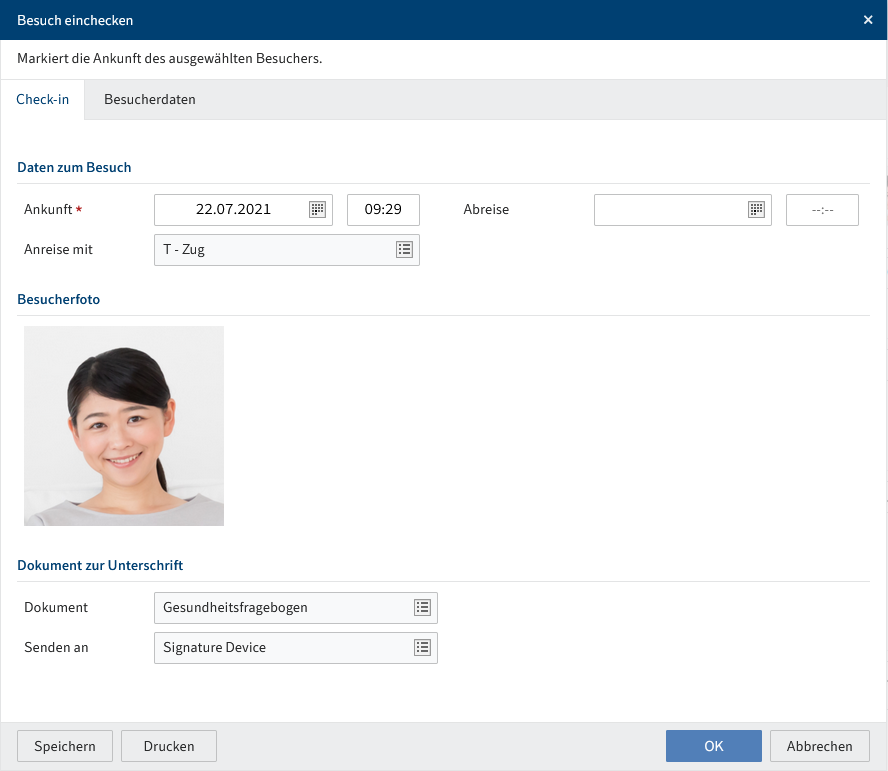
Abb.: Dialog 'Besuch einchecken', Tab 'Check-in'
Im Dialog Besuch einchecken ist der Tab Besucherdaten bereits mit den Daten der Voranmeldung befüllt.
Information
Falls Besucher lange vor dem vorangemeldeten Termin erscheinen, werden die Informationen unter Termindaten nicht übernommen. ELO geht davon aus, dass es sich um einen separaten Termin handelt. Das Check-in wird wie eine Direktanmeldung behandelt.
Im Tab Check-in ist die Ankunftszeit bereits automatisch befüllt.
- Füllen Sie im Tab Check-in die Felder entsprechend ihrer Bezeichnungen aus.
Machen Sie ein Foto/Wählen Sie eine Datei: Sie können mithilfe einer Webcam ein Foto der Besucherin machen oder ein Foto aus Ihrem Dateisystem wählen.
Dokument: Wenn der Besuch bei der Ankunft ein Dokument unterschreiben soll, wählen Sie dieses hier aus.
Senden an: Das unter Dokument ausgewählte Dokument wird an das Benutzerkonto gesendet, das Sie in diesem Feld auswählen. Das ausgewählte Benutzerkonto sollte über ein mobiles Endgerät aufgerufen werden, um das Dokument unterschreiben lassen zu können.
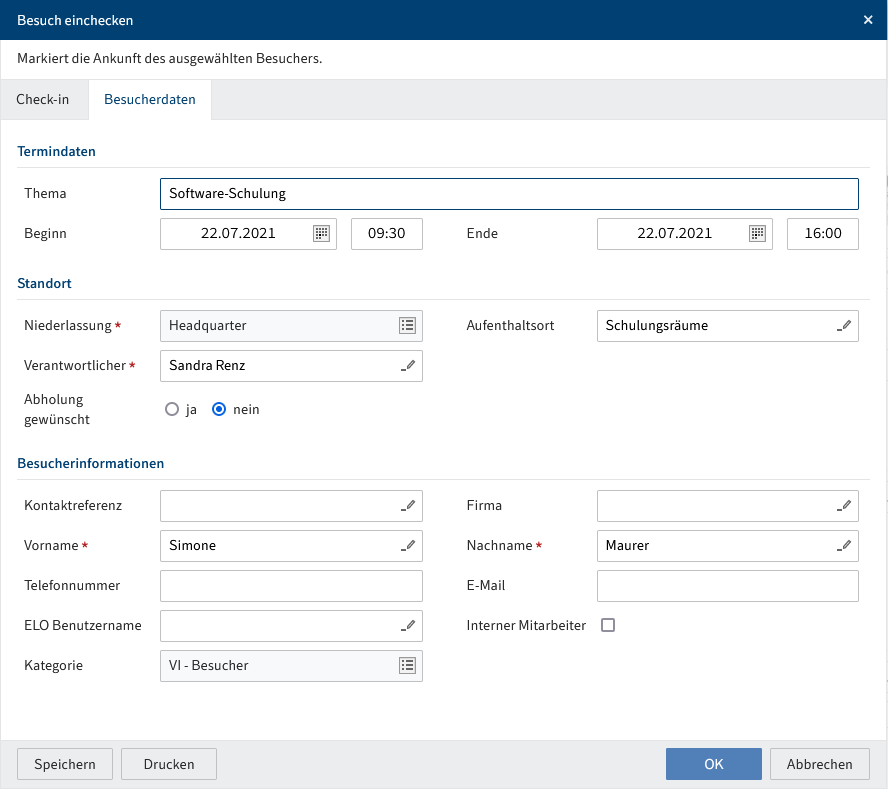
Abb.: Dialog 'Besuch einchecken', Tab 'Besucherdaten'
Die Informationen im Tab Besucherdaten wurden bereits bei der Voranmeldung hinterlegt. Sie können sie bei Bedarf bearbeiten.
- Klicken Sie auf OK.
Ergebnis
Die Besucherin ist eingecheckt.
Ausblick
Sie können einen Besucherausweis erstellen.
Falls Sie ein Dokument zur Unterschrift angefordert haben, befindet sich dieses im Aufgabenbereich des ausgewählten ELO Benutzerkontos. Mithilfe eines Tablets kann die Besucherin den Fragebogen ausfüllen und/oder das Dokument unterschreiben. Das unterschriebene Dokument wird in ihrer Besucherakte abgelegt.
Am Ende des Termins checken Sie die Besucherin mit der Funktion Besuch abmelden wieder aus.
# Gruppe einchecken
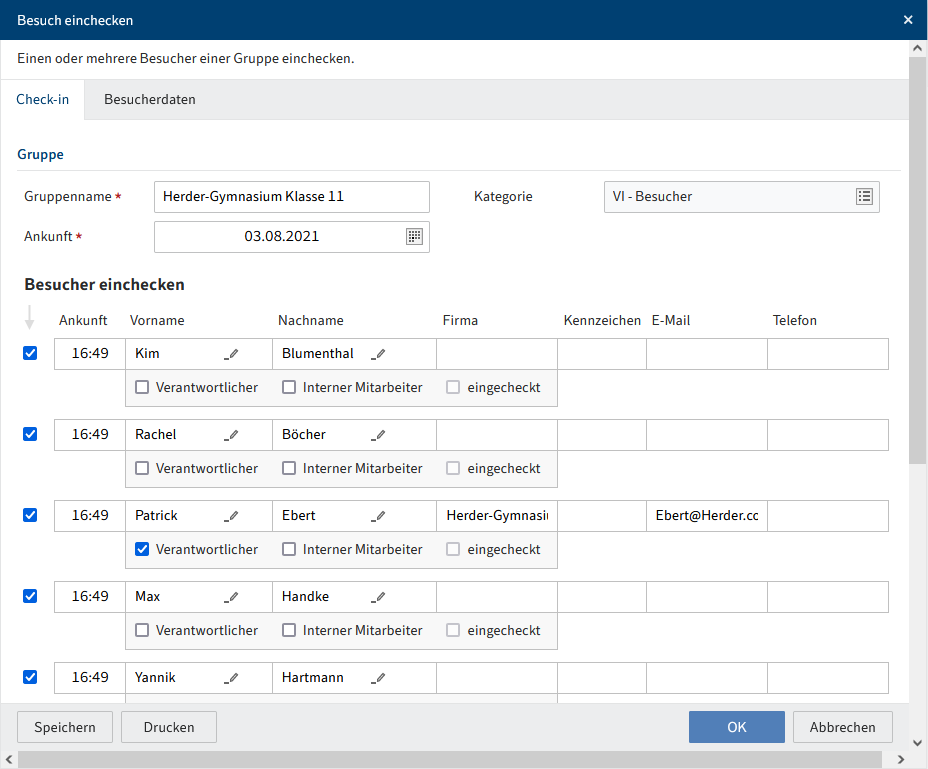
Abb.: Dialog 'Besuch einchecken', Tab 'Check-in'
Im Dialog Besuch einchecken ist der Tab Besucherdaten bereits mit den Daten der Voranmeldung befüllt. Sie können sie bei Bedarf bearbeiten.
Information
Falls Besucher lange vor dem vorangemeldeten Termin erscheinen, werden die Informationen unter Termindaten nicht übernommen. ELO geht davon aus, dass es sich um einen separaten Termin handelt. Das Check-in wird wie eine Direktanmeldung behandelt.
Besucher einchecken: Vor jedem eingetragenen Gruppenmitglied finden Sie einen Kontrollkasten, der automatisch aktiv ist. Falls ein Gruppenmitglied noch nicht eingecheckt werden soll, können Sie den Haken vorerst entfernen. Zum Einchecken nutzen Sie später erneut die Funktion Besuch einchecken.
eingecheckt: Diese Option unter Besucher ist nicht aktiv. Der Haken wird automatisch gesetzt, sobald Sie die Besucher einchecken.
Ergebnis
Die Gruppenmitglieder sind eingecheckt.
Falls beim Einchecken nicht alle Mitglieder der Gruppe anwesend sind, bleibt der Gruppenordner ausgegraut.
Information
Erst wenn das letzte Gruppenmitglied eingecheckt wird, ändert sich der Status der gesamten Gruppe zu CI – Eingecheckt.
Ausblick
Um weitere Gruppenmitglieder anzumelden, klicken Sie erneut auf die Gruppe und dann auf die Schaltfläche Besuch einchecken.
Sie können für alle Gruppenmitglieder gleichzeitig einen Besucherausweis erstellen.
Sie können für einzelne Gruppenmitglieder ein Besucherbild hinzufügen und eine Unterschrift anfordern.
Falls einzelne Gruppenmitglieder doch nicht erschienen sind, können Sie deren Voranmeldung stornieren.
Am Ende des Besuchs nutzen Sie die Funktion Besuch abmelden.
# Besuch abmelden
Kurzinfo
Am Ende des Termins melden Sie Besucher wieder ab.
Alternative
Besucher mit Besucherausweis können sich selbstständig mithilfe eines Scanners abmelden.
Vorgehen
- Markieren Sie im Dashboard oder in der Ablage den Ordner der Besucherin, die Sie abmelden möchten.
Wenn Sie eine ganze Gruppe abmelden möchten, markieren Sie den Gruppenordner. Auch wenn Sie nicht alle Gruppenmitglieder abmelden möchten, markieren Sie den Ordner. Sie können einzelne Gruppenmitglieder ausschließen.
- Klicken Sie im Menüband im Tab Besucher auf Besuch abmelden.
Die Dialoge unterscheiden sich, je nachdem, ob Sie einen Besucher oder eine Gruppe abmelden. Sie werden daher im Weiteren getrennt voneinander beschrieben.
# Besucherin abmelden
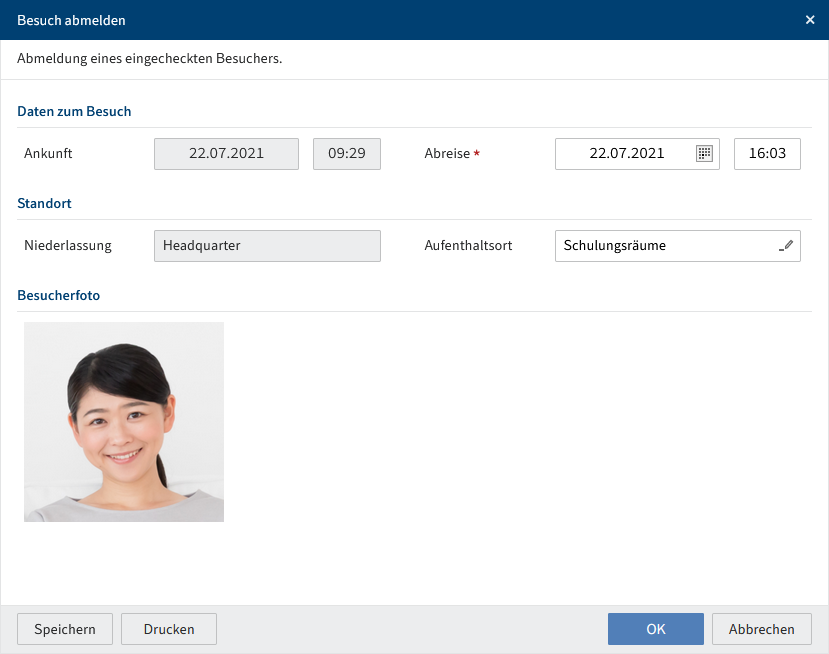
Abb.: Dialog 'Besuch abmelden'
Im Dialog Besuch abmelden wird die Zeit der Abreise automatisch eingetragen.
- Klicken Sie auf OK.
Ergebnis
Die Besucherin ist abgemeldet.
Ausblick
Eine abgemeldete Besucherin kann zu einem späteren Zeitpunkt erneut eingecheckt werden.
# Gruppe abmelden

Abb.: Dialog 'Besuch abmelden'
Im Dialog Besuch abmelden wird die Zeit der Abreise automatisch eingetragen.
Besucher abmelden: Vor jedem eingetragenen Gruppenmitglied finden Sie einen Kontrollkasten, der automatisch aktiv ist. Falls ein Gruppenmitglied noch nicht abgemeldet werden soll, können Sie den Haken vorerst entfernen. Zum Abmelden nutzen Sie später erneut die Funktion Besuch abmelden.
- Klicken Sie auf OK.
Ergebnis
Die Gruppe ist abgemeldet.
Information
Die Gruppe ist erst abgemeldet, wenn alle Mitglieder der Gruppe abgemeldet sind. Zuvor sind nur einzelne Mitglieder der Gruppe abgemeldet. Falls die Gruppe sich nicht geschlossen abmeldet, wiederholen Sie diesen Vorgang, bis die gesamte Gruppe abgemeldet ist.
Ausblick
Ein abgemeldeter Besucher kann zu einem späteren Zeitpunkt erneut eingecheckt werden.
# Voranmeldung bearbeiten
Kurzinfo
Nach der Voranmeldung und vor dem Einchecken können Sie die Besucherdaten über die Funktion Voranmeldung bearbeiten bearbeiten.
Alternativ
Sie können die Daten auch direkt über das Formular im Gruppen- oder Besucherordner bearbeiten.
Vorgehen
- Markieren Sie im Dashboard oder in der Ablage den Ordner des Besuchers, dessen Voranmeldung Sie bearbeiten möchten.
Wenn Sie eine ganze Gruppe bearbeiten möchten, markieren Sie den Gruppenordner. Wenn Sie ein Mitglied einer Gruppe bearbeiten möchten, markieren Sie direkt den Ordner des Gruppenmitglieds.
- Klicken Sie im Menüband im Tab Besucher auf Voranmeldung bearbeiten.
Im Dialog Voranmeldung bearbeiten können Sie alle Felder bearbeiten.
- Klicken Sie auf Änderungen speichern.
Ergebnis
Die Änderungen werden übernommen.
Ausblick
Sie können eine Voranmeldung beliebig oft bearbeiten, bis der Besuch eingecheckt ist.
# Dauerausweis sperren
Kurzinfo
Sie können Dauerausweise, auf die Sie Zugriff haben, sperren. Dies empfiehlt sich etwa, wenn der zugehörige Besucherausweis verloren gegangen ist.
Vorgehen
- Markieren Sie im Dashboard oder in der Ablage den Ordner des Dauerausweises, den Sie sperren möchten.
Alternativ: Markieren Sie einen willkürlichen Besucherordner.
- Klicken Sie im Menüband im Tab Besucher auf Dauerausweis sperren.
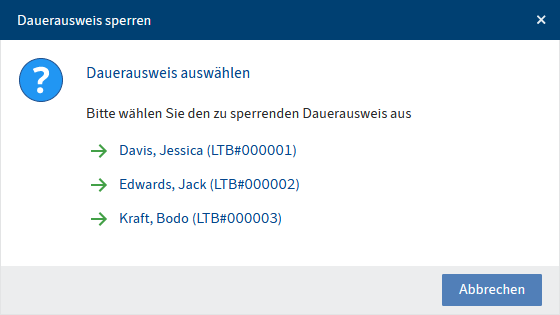
Abb.: Dialog 'Dauerausweis auswählen'
Optional: Falls Sie nicht den gewünschten Dauerausweis markiert haben, wählen Sie diesen im Dialog Dauerausweis auswählen aus.
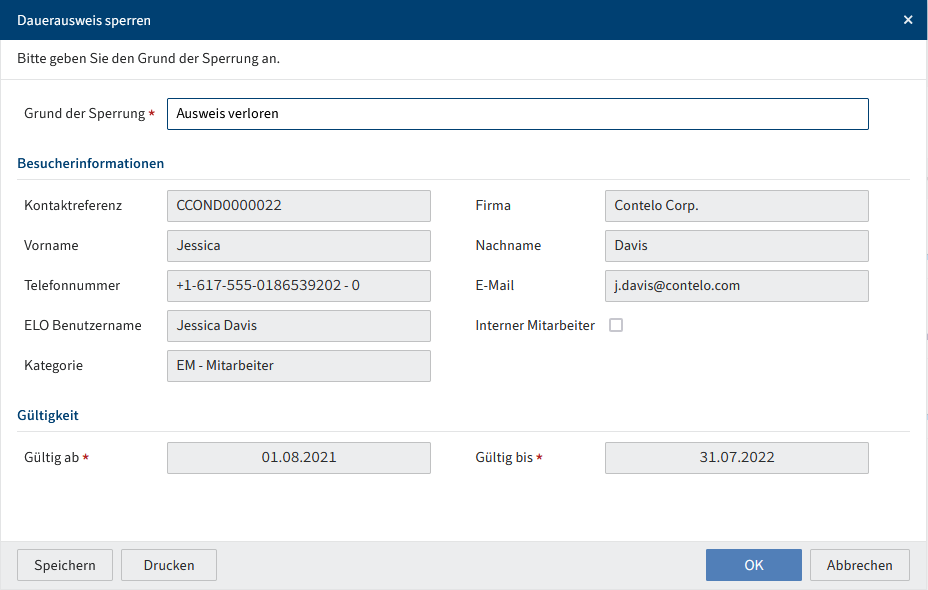
Abb.: Dialog 'Dauerausweis sperren'
Geben Sie im Dialog Dauerausweis sperren den Grund der Sperrung an.
Klicken Sie auf OK.
Ergebnis
Der Dauerausweis ist gesperrt. Wenn der Besitzer des Dauerausweises versucht, sich über die Funktion Selbst einchecken oder am Empfang einzuchecken, erhält er die Meldung, dass das Einchecken nicht möglich ist.
Ausblick
Es reicht nicht aus, nach dem Sperren einen neuen Ausweis über die Funktion Besucherausweis erstellen zu erstellen, da dieser denselben Code hätte wie der soeben gesperrte. Nutzen Sie daher erneut die Funktion Neuer Dauerausweis.