# Tab 'Neu'
Im Tab Neu finden Sie in der Gruppe Besucher alle Funktionen, mit denen Sie Besucher für einen späteren Termin oder sofort anmelden können.
Darüber hinaus können Sie Dauerausweise und Besucherlisten erstellen.
Wie Sie nach dem Anlegen eines Besuchers weiter vorgehen, erfahren Sie im Kapitel Tab 'Besucher'.
# Besucher voranmelden
Kurzinfo
Sie möchten einen Besucher für einen Termin in der Zukunft anmelden.
Alternative
Besucher direktanmelden: Wenn der Termin sofort ist, benutzen Sie diese Funktion.
Vorgehen
- Klicken Sie im Menüband im Tab Neu auf Besucher > Besucher voranmelden.
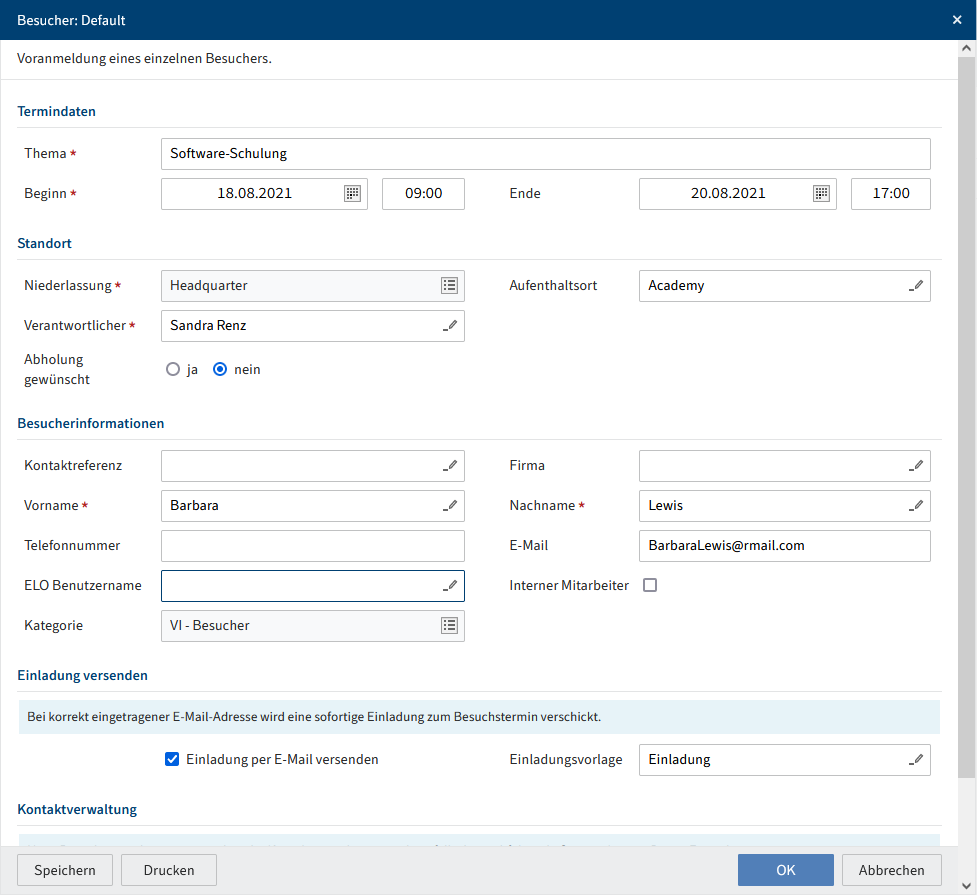
Abb.: Dialog 'Besucher'
Der Dialog Besucher enthält Felder mit Informationen über den geplanten Termin, den Standort des Termins und den Besucher.
Pflichtfelder sind mit einem roten Stern gekennzeichnet.
Felder mit Stiftsymbol enthalten Stichwortlisten. Sobald Sie einen Wert in das jeweilige Feld eintippen, erscheinen passende Listeneinträge.
- Füllen Sie die Felder entsprechend ihrer Bezeichnungen aus.
Kontaktreferenz: Wenn der Besucher bereits als Kontakt angelegt ist, hat er eine Kontaktreferenz, die Sie mithilfe der Vorschläge auswählen können. Andernfalls bleibt das Feld leer.
ELO Benutzername: Wenn der Besucher ein ELO Benutzerkonto hat, geben Sie seinen Namen in diesem Feld ein.
Einladung per E-Mail versenden: Wählen Sie im Feld Einladungsvorlage die passende Einladungsvorlage aus. Sobald Sie den Dialog mit OK bestätigen, wird die E-Mail sofort versandt.
Neue Kontakte anlegen: Wenn Sie bei dieser Option einen Haken setzen, wird automatisch eine Kontaktreferenz erstellt und die eingegebenen Besucherinformationen werden gespeichert. Sie können bei der nächsten Anmeldung auf die gespeicherten Daten zurückgreifen und müssen diese nicht erneut eingeben.
- Klicken Sie auf OK.
Ergebnis
Die Akte wird im Ordner // Besuchermanagement // Besucher // [Jahr] // [Monat] angelegt.
Das Formular enthält die eingetragenen Informationen und kann nachträglich verändert werden.
Wenn der Termin in weniger als 30 Tagen stattfindet, erscheint die Akte zusätzlich im Ordner // Besuchermanagement // Besucher nach Fristen // Erwartete Besucher (…30 Tage).
Wenn Sie einen Haken bei Neue Kontakte anlegen gesetzt haben, werden die Kontaktdaten im Ordner Besucher-Kontakte abgelegt und können dort ergänzt werden.
Ausblick
Sie können die eingegebenen Daten mit der Funktion Voranmeldung bearbeiten nachträglich korrigieren oder aktualisieren.
Vor dem Termin oder am Tag des Termins können Sie einen Besucherausweis erstellen.
Sie können ein Besucherbild hinzufügen und am Tag des Besuchs eine Unterschrift anfordern.
Falls der Besuch sich wieder abmeldet, können Sie die Voranmeldung stornieren.
Andernfalls nutzen Sie am Tag des Termins die Funktion Besuch einchecken.
# Gruppe voranmelden
Kurzinfo
Sie möchten eine Gruppe für einen Termin in der Zukunft anmelden.
Alternativen
Firma voranmelden: Wenn Sie nicht jedes Mitglied der Gruppe namentlich anmelden möchten, benutzen Sie diese Funktion.
Gruppe direktanmelden: Wenn der Termin nicht in der Zukunft liegt, benutzen Sie diese Funktion.
Vorgehen
- Klicken Sie im Menüband im Tab Neu auf Besucher > Gruppe voranmelden.
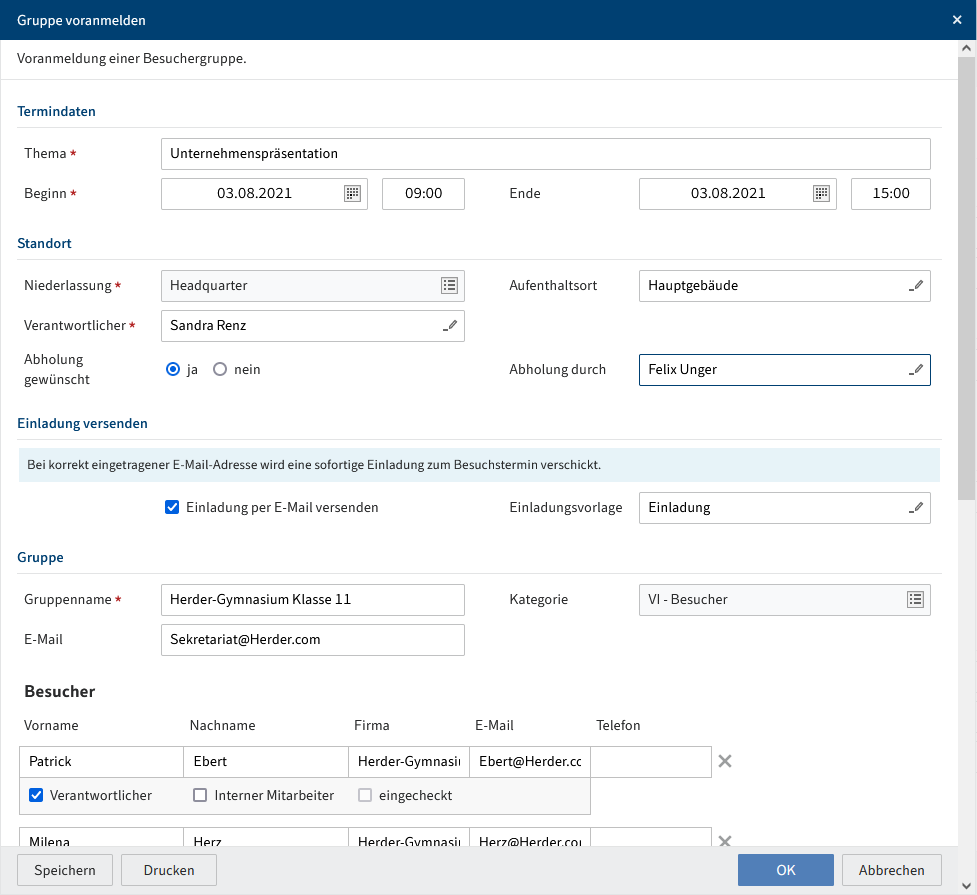
Abb.: Dialog 'Gruppe voranmelden'
Der Dialog Gruppe voranmelden enthält Felder mit Informationen über den geplanten Termin, den Standort des Termins und die Gruppe.
Pflichtfelder sind mit einem roten Stern gekennzeichnet.
Felder mit Stiftsymbol enthalten Stichwortlisten. Sobald Sie einen Wert in das jeweilige Feld eintippen, erscheinen passende Listeneinträge.
Einladung per E-Mail versenden: Wählen Sie im Feld Einladungsvorlage die passende Einladungsvorlage aus. Sobald Sie den Dialog mit OK bestätigen, wird die E-Mail sofort versandt.
Verantwortlicher: Es muss genau einen Verantwortlichen geben. Falls Sie kein Mitglied der Gruppe auswählen, ist automatisch der erste Listenplatz der Verantwortliche.
eingecheckt: Diese Option unter Besucher ist nicht aktiv. Der Haken wird automatisch gesetzt, sobald Sie die Besucher einchecken.
- Klicken Sie auf OK.
Ergebnis
Die Akte wird im Ordner // Besuchermanagement // Besucher // [Jahr] // [Monat] angelegt.
Wenn der Termin in weniger als 30 Tagen stattfindet, erscheint der Ordner zusätzlich im Ordner // Besuchermanagement // Besuchergruppen nach Fristen // Erwartete Gruppen (…30 Tage).
Das Gruppenformular enthält die eingetragenen Informationen. Jedes Gruppenmitglied hat darüber hinaus ein eigenes Formular, das Sie bearbeiten können.
Ausblick
Sie können die eingegebenen Daten der Gruppe und der Gruppenmitglieder mit der Funktion Voranmeldung bearbeiten nachträglich korrigieren oder ergänzen.
Vor dem Termin oder am Tag des Termins können Sie Besucherausweise erstellen.
Sie können Besucherbilder hinzufügen und am Tag des Termins Unterschriften anfordern.
Falls der Besuch sich wieder abmeldet, können Sie die Voranmeldung stornieren.
Andernfalls nutzen Sie am Tag des Termins die Funktion Besuch einchecken.
# Firma voranmelden
Kurzinfo
Sie möchten eine Firma für einen Termin in der Zukunft anmelden. Bei der Anmeldung geben Sie nur die Anzahl an Besuchern an.
Alternative
Gruppe voranmelden: Wenn Sie jedes Mitglied der Gruppe namentlich anmelden möchten, benutzen Sie diese Funktion.
Vorgehen
- Klicken Sie im Menüband im Tab Neu auf Besucher > Firma voranmelden.
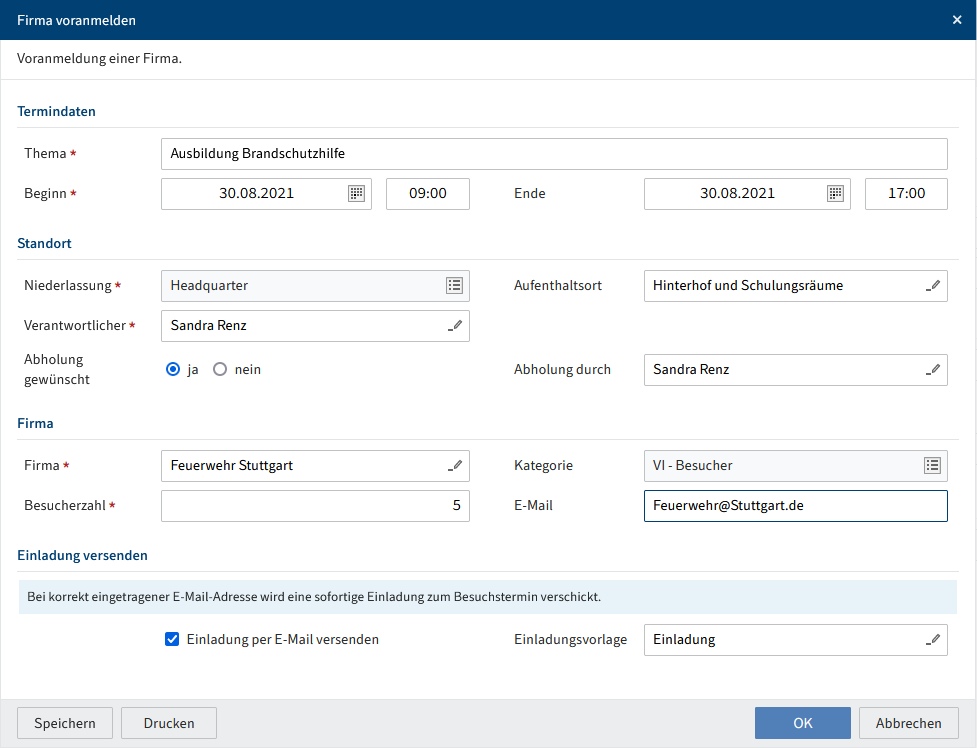
Abb.: Dialog 'Firma voranmelden'
Der Dialog Firma voranmelden enthält Felder mit Informationen über den geplanten Termin, den Standort des Termins und die Gruppe.
Pflichtfelder sind mit einem roten Stern gekennzeichnet.
Felder mit Stiftsymbol enthalten Stichwortlisten. Sobald Sie einen Wert in das jeweilige Feld eintippen, erscheinen passende Listeneinträge.
- Füllen Sie die Felder entsprechend ihrer Bezeichnungen aus.
Einladung per E-Mail versenden: Wählen Sie im Feld Einladungsvorlage die passende Einladungsvorlage aus. Sobald Sie den Dialog mit OK bestätigen, wird die E-Mail sofort versandt.
- Klicken Sie auf OK.
Ergebnis
Die Akte wird im Ordner //Besuchermanagement // Besucher // [Jahr] // [Monat] angelegt.
Wenn der Termin in weniger als 30 Tagen stattfindet, erscheint die Akte zusätzlich im Ordner // Besuchermanagement // Besuchergruppen nach Fristen // Erwartete Gruppen (…30 Tage).
Das Firmenformular enthält die eingetragenen Informationen. Jedes Firmenmitglied hat darüber hinaus ein eigenes Formular, das Sie bearbeiten können.
Ausblick
Sie können die eingegebenen Daten der Firma und der Firmenmitglieder mit der Funktion Voranmeldung bearbeiten nachträglich korrigieren oder ergänzen.
Vor dem Termin oder am Tag des Termins können Sie Besucherausweise erstellen.
Sie können Besucherbilder hinzufügen und am Tag des Termins Unterschriften anfordern.
Falls der Besuch sich wieder abmeldet, können Sie die Voranmeldung stornieren.
Andernfalls nutzen Sie am Tag des Termins die Funktion Besuch einchecken.
# Besucher direktanmelden
Kurzinfo
Sie können Besucher am Tag eines Termins ohne Voranmeldung direkt anmelden. Der Besucher ist am Ende des Anmeldevorgangs eingecheckt.
Alternativen
Besucher voranmelden: Wenn der Termin in der Zukunft liegt, nutzen Sie diese Funktion.
Vorgehen
- Klicken Sie im Menüband im Tab Neu auf Besucher > Besucher direktanmelden.

Abb.: Dialog 'Besucher direktanmelden'
Im Dialog Besucher direktanmelden finden Sie auf zwei Tabs die Eingabefelder zum Anmelden des Besuchers.
Pflichtfelder sind mit einem roten Stern gekennzeichnet.
Felder mit Stiftsymbol enthalten Stichwortlisten. Sobald Sie einen Wert in das jeweilige Feld eintippen, erscheinen passende Listeneinträge.
- Füllen Sie im Tab Check-in die Felder entsprechend ihrer Bezeichnungen aus.
Kontaktreferenz: Wenn der Besucher bereits als Kontakt angelegt ist, hat er eine Kontaktreferenz, die Sie mithilfe der Vorschläge auswählen können. Andernfalls bleibt das Feld leer.
ELO Benutzername: Wenn der Besucher ein ELO Benutzerkonto hat, geben Sie seinen Namen in diesem Feld ein.
Neue Kontakte anlegen: Wenn Sie bei dieser Option einen Haken setzen, wird automatisch eine Kontaktreferenz erstellt und die eingegebenen Besucherinformationen werden gespeichert. Sie können bei der nächsten Anmeldung auf die gespeicherten Daten zurückgreifen und müssen diese nicht erneut eingeben.
Machen Sie ein Foto/Wählen Sie eine Datei: Sie können mithilfe einer Webcam ein Foto des Besuchers machen oder ein Foto aus Ihrem Dateisystem wählen.
Dokument: Wenn der Besuch bei der Ankunft ein Dokument unterschreiben soll, wählen Sie dieses hier aus.
Senden an: Das unter Dokument ausgewählte Dokument wird an das Benutzerkonto gesendet, das Sie im Feld Senden an auswählen. Das ausgewählte Benutzerkonto sollte über ein mobiles Endgerät aufgerufen werden, um das Dokument unterschreiben lassen zu können.
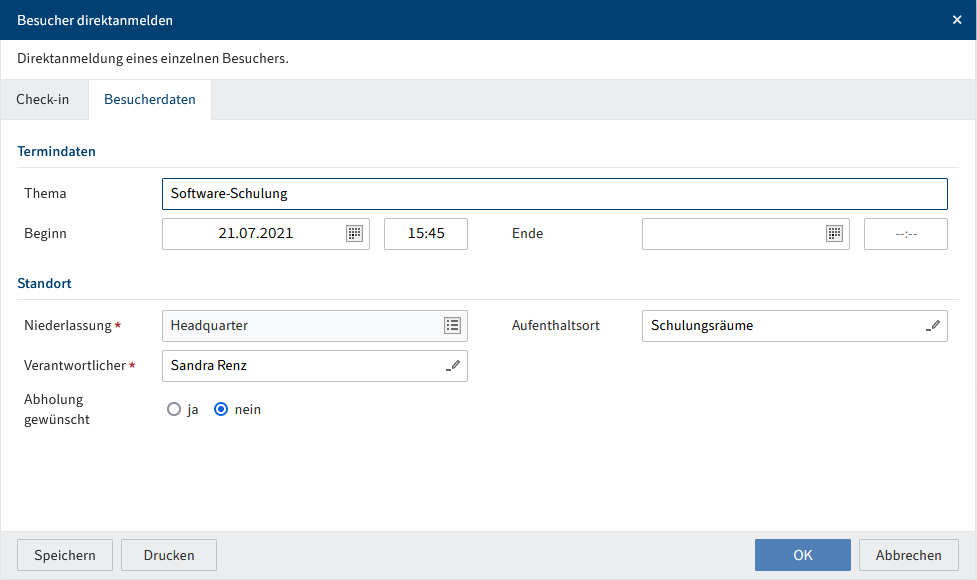
Abb.: Dialog 'Besucher direktanmelden', Tab 'Besucherdaten'
Füllen Sie im Tab Besucherdaten die Felder entsprechend ihrer Bezeichnungen aus.
Klicken Sie auf OK.
Ergebnis
Die Akte wird im Ordner // Besuchermanagement // Besucher // [Jahr] // [Monat] angelegt.
Das Formular enthält die eingetragenen Informationen.
Der Ordner des Besuchers erscheint zusätzlich unter // Besuchermanagement // Besucher nach Fristen // Kürzlich empfangene Besucher.
Der Besucher ist somit direkt eingecheckt.
Wenn Sie einen Haken bei Neue Kontakte anlegen gesetzt haben, werden die Kontaktdaten im Ordner Besucher-Kontakte abgelegt und können dort bearbeitet oder ergänzt werden.
Ausblick
Sie können einen Besucherausweis erstellen.
Falls Sie ein Dokument zur Unterschrift angefordert haben, befindet sich dieses im Aufgabenbereich des ausgewählten ELO Benutzerkontos. Mithilfe eines Tablets kann der Besucher den Fragebogen ausfüllen und/oder das Dokument unterschreiben. Das unterschriebene Dokument wird in seiner Besucherakte abgelegt.
Am Ende des Termins checken Sie den Besucher mit der Funktion Besuch abmelden wieder aus.
# Gruppe direktanmelden
Kurzinfo
Sie können eine Gruppe am Tag eines Termins ohne Voranmeldung direkt anmelden. Die Gruppe ist am Ende des Anmeldevorgangs eingecheckt.
Alternative
Gruppe voranmelden: Wenn der Besuch der Gruppe in der Zukunft liegt, nutzen Sie diese Funktion.
Vorgehen
- Klicken Sie im Menüband im Tab Neu auf Besucher > Gruppe direktanmelden.
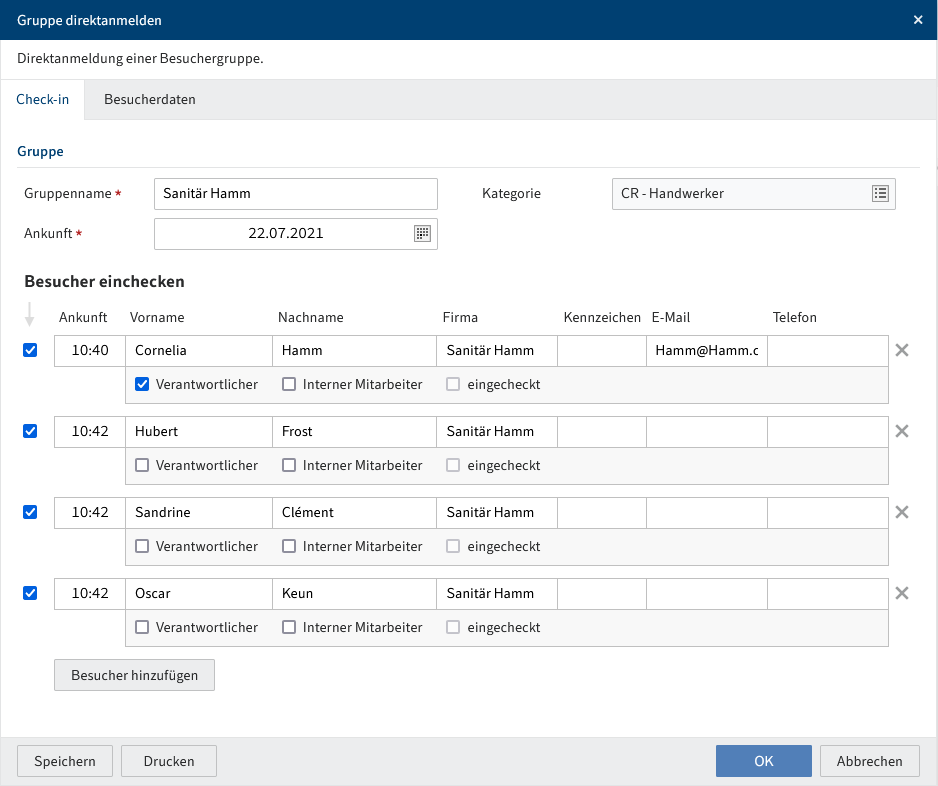
Abb.: Dialog 'Gruppe direktanmelden', Tab 'Check-in'
Im Dialog Gruppe direktanmelden finden Sie auf zwei Tabs die Eingabefelder zum Anmelden der Gruppe.
Pflichtfelder sind mit einem roten Stern gekennzeichnet.
Felder mit Stiftsymbol enthalten Stichwortlisten. Sobald Sie einen Wert in das jeweilige Feld eintippen, erscheinen passende Listeneinträge.
- Füllen Sie im Tab Check-in die Felder entsprechend ihrer Bezeichnungen aus.
Besucher einchecken: Vor jedem eingetragenen Gruppenmitglied finden Sie einen Kontrollkasten, der automatisch aktiv ist. Falls ein Gruppenmitglied sich verspätet, aber bereits in die Liste aufgenommen werden soll, können Sie den Haken vorerst entfernen. Zum Einchecken können Sie später die Funktion Besuch einchecken nutzen.
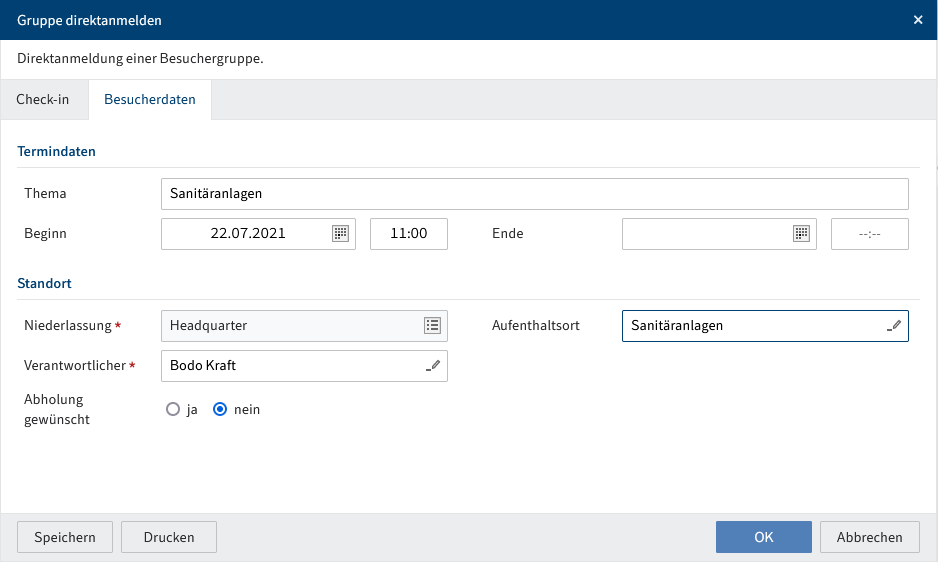
Abb.: Dialog 'Gruppe direktanmelden', Tab 'Besucherdaten'
Füllen Sie im Tab Besucherdaten die Felder entsprechend ihrer Bezeichnungen aus.
Klicken Sie auf OK.
Ergebnis
Die Akte wird im Ordner //Besuchermanagement // Besucher // [Jahr] // [Monat] angelegt.
Das Formular enthält die eingetragenen Informationen.
Der Ordner des Besuchers erscheint zusätzlich unter // Besuchermanagement // Besuchergruppen nach Fristen // Kürzlich empfangene Gruppen.
Die Gruppe ist somit direkt eingecheckt.
Ausblick
Falls Sie ein Gruppenmitglied noch nicht eingecheckt haben, können Sie das über die Funktion Besuch einchecken nachholen.
Sie können Besucherbilder hinzufügen, Besucherausweise erstellen und Unterschriften anfordern.
Am Ende des Termins checken Sie die Gruppe mit der Funktion Besuch abmelden wieder aus.
# Neuer Dauerausweis
Kurzinfo
Ein Dauerausweis ist ein Ausweis, mit dem es möglich ist, sich jederzeit mit den Funktionen unter Self-Service im Client oder im Intranet ein- und auszuchecken. Mit dem physischen Ausweis kann das Ein- und Auschecken über einen Code-Scanner erfolgen.
Vorgehen
- Klicken Sie im Menüband im Tab Neu auf Besucher > Neuer Dauerausweis.
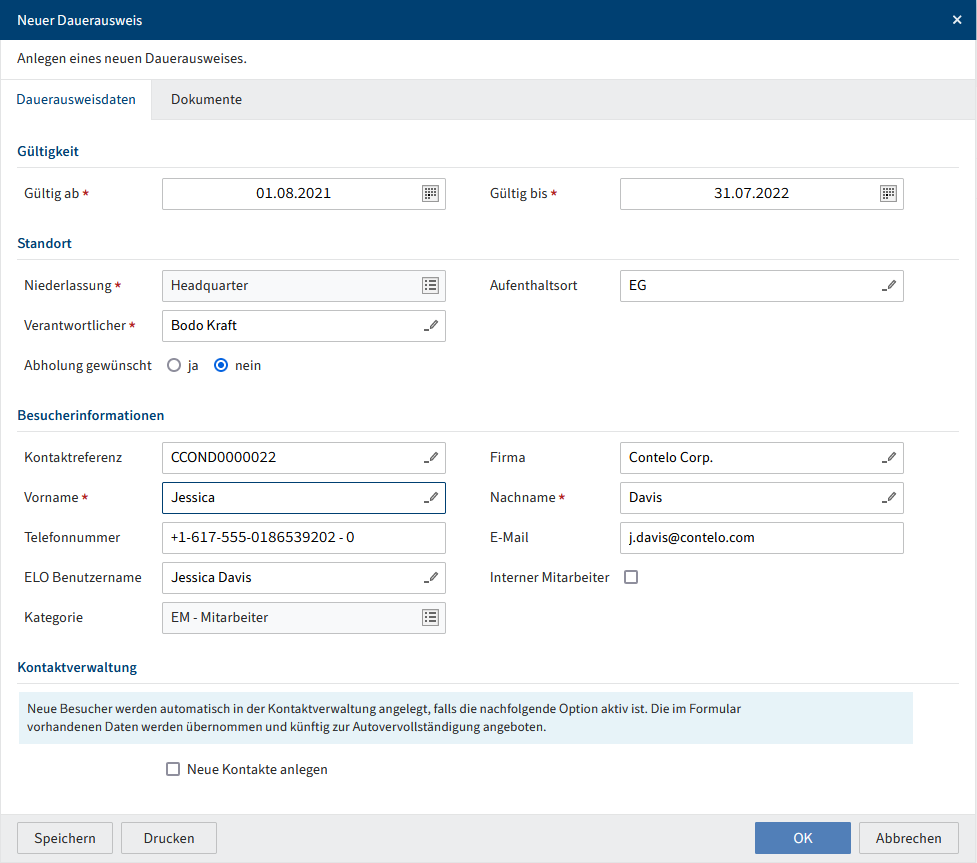
Abb.: Dialog 'Neuer Dauerausweis', Tab 'Dauerausweisdaten'
Im Dialog Neuer Dauerausweis finden Sie auf zwei Tabs die Eingabefelder zum Erstellen eines Dauerausweises.
Pflichtfelder sind mit einem roten Stern gekennzeichnet.
Felder mit Stiftsymbol enthalten Stichwortlisten. Sobald Sie einen Wert in das jeweilige Feld eintippen, erscheinen passende Listeneinträge.
- Füllen Sie im Tab Dauerausweisdaten die Felder entsprechend ihrer Bezeichnungen aus.
Kontaktreferenz: Wenn die Benutzerin bereits als Kontakt angelegt ist, hat sie eine Kontaktreferenz, die Sie mithilfe der Vorschläge auswählen können. Andernfalls bleibt das Feld leer.
ELO Benutzername: Füllen Sie dieses Feld aus, damit sich die ELO Benutzerin selbst an ihrem Client einchecken und abmelden kann. Andernfalls kann sie nur per Scanner ein- und auschecken.
Neue Kontakte anlegen: Wenn Sie bei dieser Option einen Haken setzen, wird automatisch eine Kontaktreferenz erstellt und die eingegebenen Besucherinformationen werden gespeichert. Sie können bei der nächsten Anmeldung auf die gespeicherten Daten zurückgreifen und müssen diese nicht erneut eingeben.
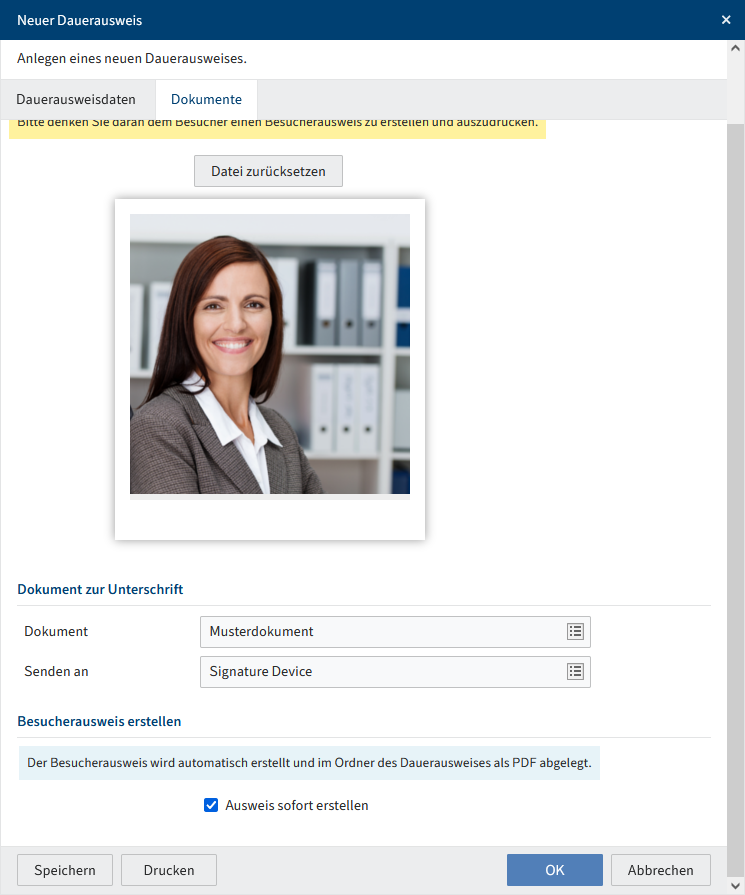
Abb.: Dialog 'Neuer Dauerausweis', Tab 'Dokumente'
- Füllen Sie im Tab Dokumente die Felder entsprechend ihrer Bezeichnungen aus.
Machen Sie ein Foto/Wählen Sie eine Datei: Sie können mithilfe einer Webcam ein Foto machen oder ein Foto aus Ihrem Dateisystem wählen.
Dokument: Wenn die Besucherin ein Dokument unterschreiben soll, wählen Sie dieses hier aus.
Senden an: Das unter Dokument ausgewählte Dokument wird an das Benutzerkonto gesendet, das Sie in diesem Feld auswählen. Das ausgewählte Benutzerkonto sollte über ein mobiles Endgerät aufgerufen werden, um das Dokument unterschreiben lassen zu können.
Ausweis sofort erstellen: Sie können direkt beim Erstellen des Ordners einen Dauerausweis erstellen. Alternativ können Sie später die Funktion Besucherausweis erstellen nutzen. Ohne den Ausweis kann die Benutzerin nur die Funktionen des Self-Service im Client oder Intranet nutzen.
- Klicken Sie auf OK.
Ergebnis
Der Dauerausweis wird unter //Besuchermanagement // Dauerausweise abgelegt.
Das Formular enthält die eingetragenen Informationen.
Die Benutzerin kann sich nun über die Self-Service-Funktionen selbst einchecken und abmelden.
Ausblick
Falls Sie die Option Ausweis sofort erstellen deaktiviert haben, erstellen Sie den Ausweis über die Funktion Besucherausweis erstellen.
Dauerausweise können mithilfe eines handelsüblichen Ausweisdruckers mit Windows-Druckertreiber gedruckt werden.
Im ELO Web Client können Sie die Druckerfunktion des Browsers benutzen.
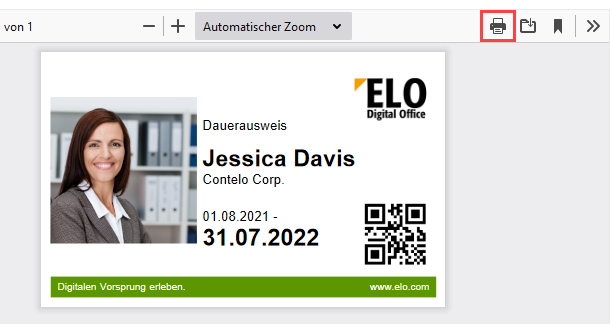
Abb.: Schaltfläche 'Drucken'
Weiterhin können Sie die Schaltfläche Drucken verwenden.
Jeder Dauerausweis enthält einen Barcode oder einen QR-Code. Mit diesem Code kann sich der Besitzer des Dauerausweises an einem Scanner selbst einchecken und abmelden.
Falls Sie ein Dokument zur Unterschrift angefordert haben, befindet sich dieses im Aufgabenbereich des ausgewählten ELO Benutzerkontos. Mithilfe eines Tablets kann der Besucher den Fragebogen ausfüllen und/oder das Dokument unterschreiben. Das unterschriebene Dokument wird in seiner Besucherakte abgelegt.
Sie können den Dauerausweis über die Funktion Dauerausweis sperren wieder deaktivieren, falls der Benutzer zum Beispiel seinen Dauerausweis verloren hat.
# Besucherliste erstellen
Kurzinfo
Sie können jederzeit eine Liste mit allen eingecheckten oder abgemeldeten Besuchern erstellen.
Vorgehen
- Klicken Sie im Menüband im Tab Neu auf Besucher > Besucherliste erstellen.
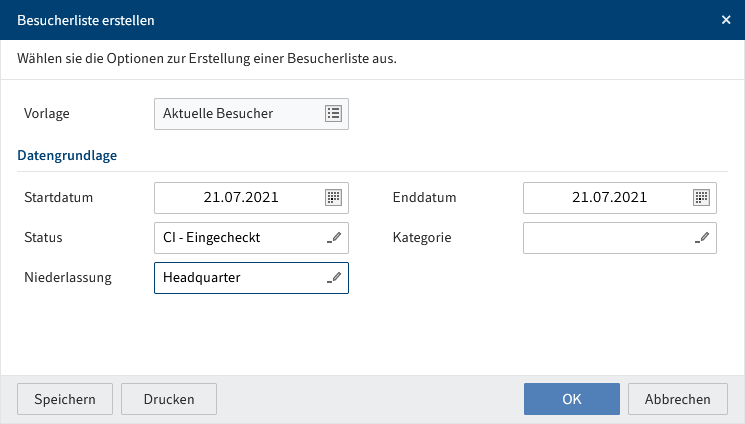
Abb.: Dialog 'Besucherliste erstellen'
- Wählen Sie im Dialog Besucherliste erstellen aus, welche Besucher die Liste enthalten soll.
Kategorie: Lassen Sie dieses Feld leer, wenn die Liste Besucher aller Kategorien enthalten soll.
- Klicken Sie auf OK.
Ergebnis
Die Besucherliste wird unter // Besuchermanagement // Besucherlisten abgelegt.