# Tab 'Nouveau'
Dans l'onglet Nouveau du groupe Visiteur, vous trouverez toutes les fonctions qui vous permettront de pré-enregistrer ou de soumettre au check-in les visiteurs.
Par ailleurs, vous pouvez créer des Badges permanents et des Listes visiteurs.
Le chapitre Onglet 'Visiteurs'. vous explique comment procéder après la création d'un visiteur.
# Préenregistrement d'un visiteur
Info
Vous souhaitez préenregistrer un visiteur pour un rendez-vous futur.
Alternative
Enregistrement direct du visiteur : vous pouvez utiliser cette fonction lorsque le rendez-vous a lieu immédiatement.
Procédé
- Dans le ruban, dans l'onglet Nouveau, cliquez sur Visiteurs > Préenregistrement d'un visiteur.
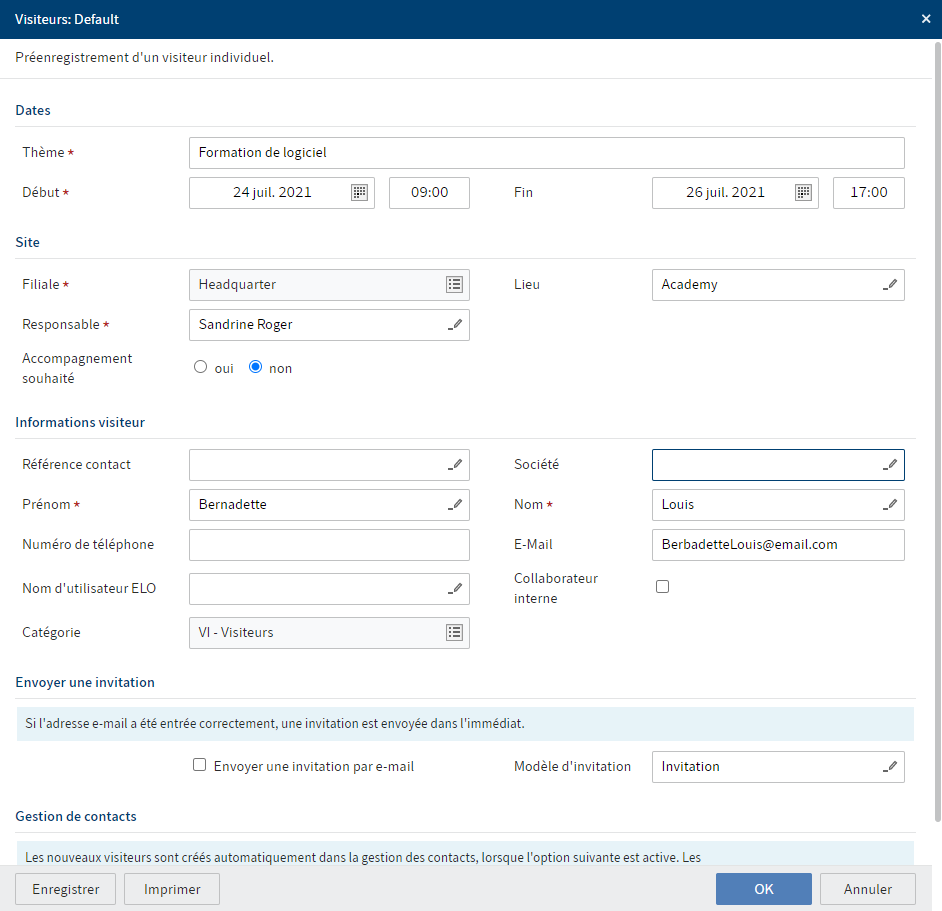
Illustr. : dialogue 'Visiteur'
Le dialogue Visiteurs contient des champs avec des informations sur la date, l'emplacement et le visiteur.
Les champs obligatoires sont dotés d'une étoile rouge.
Les champs avec symbole de stylo contiennent les listes de mots-clés. Dès que vous entrez une valeur dans le champ correspondant, des entrées de liste pertinentes apparaissent.
- Veuillez remplir les autres champs en fonction de leurs désignations.
Référence contact : si le visiteur existe déjà sous forme d'un contact, il a une référence contact, que vous pouvez sélectionner à l'aide des propositions. Sinon, le champ restera vide.
Nom utilisateur ELO : si le visiteur dispose d'un compte utilisateur ELO, entrez son nom dans ce champ.
Envoyer une invitation par e-mail : dans le champ Modèle d'invitation, sélectionnez le modèle d'invitation. L'e-mail est envoyé directement lorsque vous confirmez le dialogue avec OK.
Créer de nouveaux contacts : si vous cochez la case de cette option, une référence contact est créée automatiquement, et les informations visiteurs entrées sont enregistrées. Lors du la prochaine authentification, vous pourrez accéder aux données enregistrées, vous ne devrez pas les entrer à nouveau.
- Cliquez sur OK.
Résultat
Le dossier est créé dans le classeur // Gestion des visiteurs // Visiteur // [année] // [mois].
Le formulaire contient les informations entrées et peut être modifié ultérieurement.
Si la formation a lieu dans moins de 30 jours, le dossier de Barbara Lewis apparaît en plus dans le classeur // Gestion des visiteurs // Visiteurs en fonction des délais // Visiteurs annoncés (...30 jours).
Si vous avez activé Créer de nouveaux contacts, les coordonnées de Barbara Lewis seront enregistrées dans le classeur Contacts visiteur, elles peuvent être complétées ultérieurement.
Perspective
Vous pouvez corriger ou actualiser ultérieurement les données entrées avec la fonction Modifier le préenregistrement.
Avant le rendez-vous ou le jour du rendez-vous, vous pouvez Créer un badge visiteur.
Vous pouvez Ajouter une photo visiteur et Demander une signature le jour de la visite.
Si le visiteur effectue un check-out, vous pouvez Annuler le préenregistrement.
Sinon, vous pouvez utiliser la fonction Check-in de la visite le jour-même.
# Préenregistrer un groupe
Info
Vous souhaitez préenregistrer un groupe pour un rendez-vous futur.
Alternatives
Préenregistrer une société : si vous ne souhaitez pas enregistrer chaque membre du groupe, vous pouvez utiliser cette fonction.
Enregistrement direct du visiteur : vous pouvez utiliser cette fonction lorsque le rendez-vous n'a pas lieu immédiatement.
Procédé
- Dans le ruban, dans l'onglet Nouveau, cliquez sur Visiteurs > Préenregistrement du groupe.
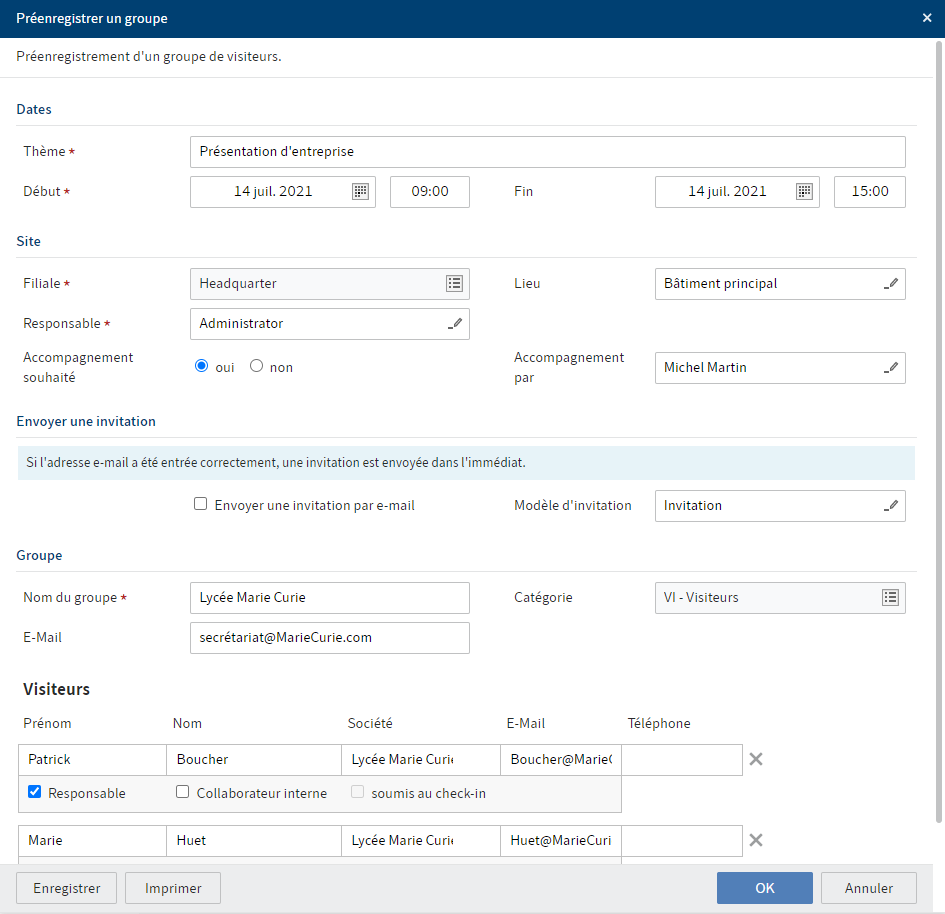
Illustr. : dialogue 'Pré-enregistrement du groupe'
Le dialogue Préenregistrement du groupe contient des champs avec des informations sur la date, l'emplacement et le groupe.
Les champs obligatoires sont dotés d'une étoile rouge.
Les champs avec symbole de stylo contiennent les listes de mots-clés. Dès que vous entrez une valeur dans le champ correspondant, des entrées de liste pertinentes apparaissent.
Envoyer une invitation par e-mail : dans le champ Modèle d'invitation, sélectionnez le modèle d'invitation. L'e-mail est envoyé directement lorsque vous confirmez le dialogue avec OK.
Responsable : exactement un responsable doit être sélectionné. Si vous ne sélectionnez pas de membre du groupe, c'est automatiquement la première personne qui devient le responsable.
Soumis check-in : cette option qui se trouve sous Visiteurs n'est pas active. L'option est activée automatiquement, dès que les visiteurs sont soumis au check-in.
- Cliquez sur OK.
Résultat
Le dossier est créé dans le classeur // Gestion des visiteurs // Visiteur // [année] // [mois].
Si la formation a lieu dans moins de 30 jours, le classeur de Barbara Lewis apparaît en plus dans le classeur // Gestion des visiteurs // Groupes de visiteurs en fonction des délais // Groupes annoncés (...30 jours).
Le formulaire de groupe contient les informations entrées. Chaque membre de groupe dispose d'un propre formulaire que vous pouvez modifier.
Perspective
Vous pouvez corriger ou actualiser ultérieurement les données du groupe et des membres du groupe entrées avec la fonction Modifier le préenregistrement.
Avant le rendez-vous ou le jour du rendez-vous, vous pouvez Créer des badges visiteurs.
Vous pouvez Ajouter des images visiteurs et, le jour même, Demander des signatures.
Si le visiteur effectue un check-out, vous pouvez Annuler le préenregistrement.
Sinon, vous pouvez utiliser la fonction Check-in de la visite le jour-même.
# Préenregistrer une société
Info
Vous souhaitez préenregistrer une société pour un rendez-vous futur. Vous n'entrez que le nombre d'utilisateurs lors de l'enregistrement.
Alternative
Préenregistrer un groupe : si vous ne souhaitez pas enregistrer chaque membre du groupe, vous pouvez utiliser cette fonction.
Procédé
- Dans le ruban, dans l'onglet Nouveau, cliquez sur Visiteurs > Préenregistrement de la société.
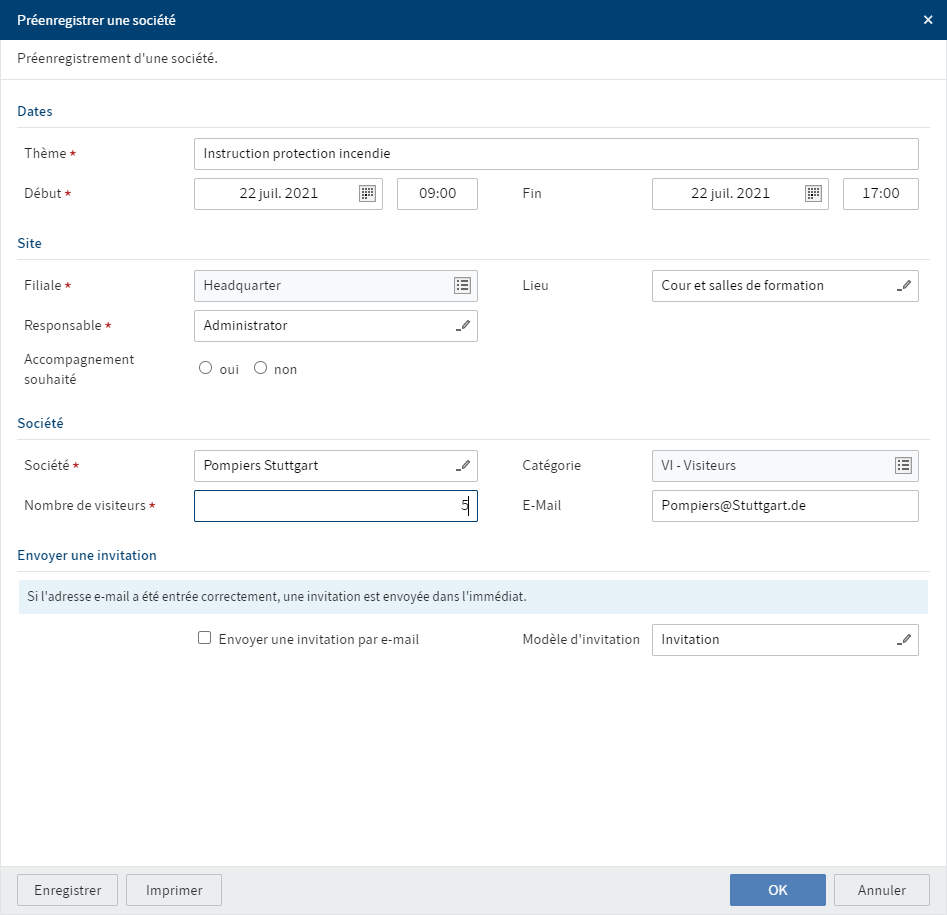
Illustr. : dialogue 'Pré-enregistrement de la société'
Le dialogue Préenregistrement de la société contient des champs avec des informations sur la date, l'emplacement et le groupe.
Les champs obligatoires sont dotés d'une étoile rouge.
Les champs avec symbole de stylo contiennent les listes de mots-clés. Dès que vous entrez une valeur dans le champ correspondant, des entrées de liste pertinentes apparaissent.
- Veuillez remplir les autres champs en fonction de leurs désignations.
Envoyer une invitation par e-mail : dans le champ Modèle d'invitation, sélectionnez le modèle d'invitation. L'e-mail est envoyé directement lorsque vous confirmez le dialogue avec OK.
- Cliquez sur OK.
Résultat
Le dossier est créé dans le classeur // Gestion des visiteurs // Visiteur // [année] // [mois].
Si la formation a lieu dans moins de 30 jours, le dossier de Barbara Lewis apparaît en plus dans le classeur // Gestion des visiteurs // Groupes de visiteurs en fonction des délais // Groupes annoncés (...30 jours).
Le formulaire de la société contient les informations entrées. Chaque membre de la société de groupe dispose d'un propre formulaire que vous pouvez modifier.
Perspective
Vous pouvez corriger ou actualiser ultérieurement les données de la société et des membres de la société entrées avec la fonction Modifier le préenregistrement.
Avant le rendez-vous ou le jour du rendez-vous, vous pouvez Créer des badges visiteurs.
Vous pouvez Ajouter des images visiteurs et, le jour même, Demander des signatures.
Si le visiteur effectue un check-out, vous pouvez Annuler le préenregistrement.
Sinon, vous pouvez utiliser la fonction Check-in de la visite le jour-même.
# Enregistrer directement un visiteur
Info
Vous pouvez enregistrer directement des visiteurs le jour du rendez-vous, sans préenregistrement. A la fin du processus d'authentification, le visiteur est soumis au check-in.
Alternatives
Préenregistrement du visiteur : vous pouvez utiliser cette fonction lorsque le rendez-vous n'a pas lieu immédiatement.
Procédé
- Dans le ruban, dans l'onglet Nouveau, cliquez sur Visiteurs > Enregistrement préalable du visiteur.
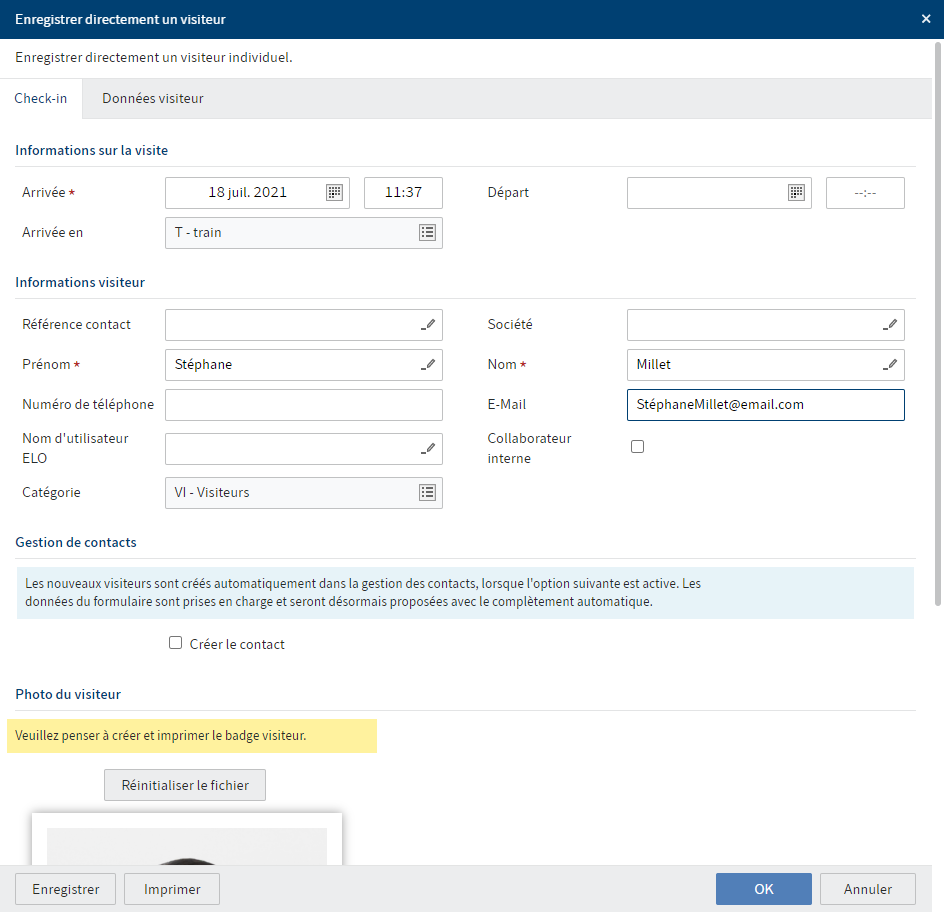
Illustr. : dialogue 'Enregistrement direct du visiteur'
Dans le dialogue Enregistrement direct du visiteur, vous trouverez deux onglets avec les champs d'entrée pour enregistrer le visiteur.
Les champs obligatoires sont dotés d'une étoile rouge.
Les champs avec symbole de stylo contiennent les listes de mots-clés. Dès que vous entrez une valeur dans le champ correspondant, des entrées de liste pertinentes apparaissent.
- Dans l'onglet Check-in, veuillez remplir les autres champs en fonction de leurs désignations.
Référence contact : si le visiteur existe déjà sous forme d'un contact, il a une référence contact, que vous pouvez sélectionner à l'aide des propositions. Sinon, le champ restera vide.
Nom utilisateur ELO : si le visiteur dispose d'un compte utilisateur ELO, entrez son nom dans ce champ.
Créer de nouveaux contacts : si vous cochez la case de cette option, une référence contact est créée automatiquement, et les informations visiteurs entrées sont enregistrées. Lors du la prochaine authentification, vous pourrez accéder aux données enregistrées, vous ne devrez pas les entrer à nouveau.
Prenez une photo / sélectionnez un fichier : vous pouvez faire une photo du visiteur avec une webcam ou sélectionner une photo dans votre système de fichiers.
Document : si vous souhaitez que la visite signe un document à son arrivée, vous pouvez sélectionner ce document ici.
Envoyer à : le document sélectionné sous Document est envoyé au compte utilisateur que vous sélectionnez dans le champ Envoyer à. Le compte utilisateur sélectionné devrait être lancé via un appareil mobile, pour que le document puisse être signé.
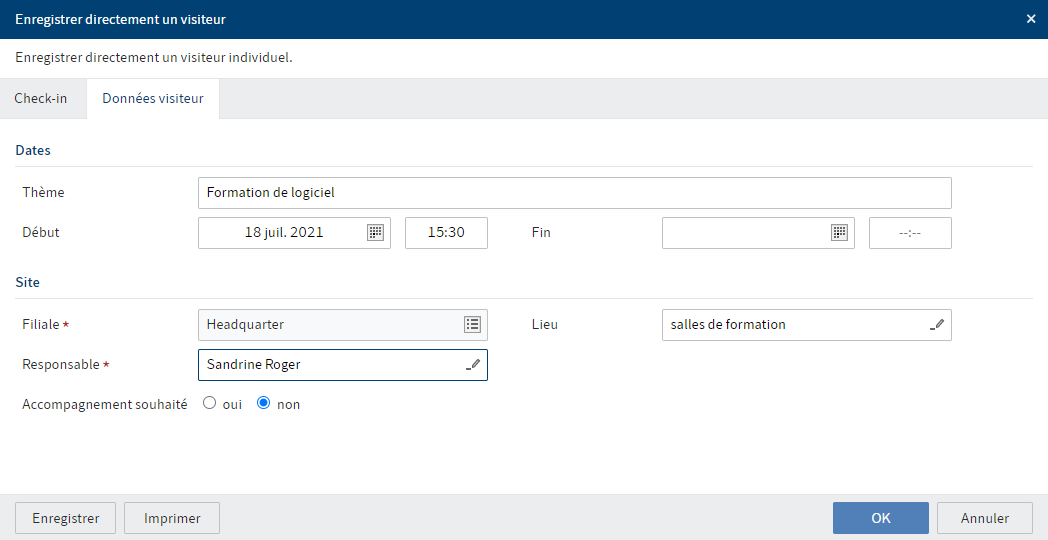
Illustr. : dialogue 'Enregistrement direct du visiteur', onglet 'Données visiteurs'
Dans l'onglet Données visiteurs, veuillez remplir les autres champs en fonction de leurs désignations.
Cliquez sur OK.
Résultat
Le dossier est créé dans le classeur // Gestion des visiteurs // Visiteur // [année] // [mois].
Le formulaire contient les informations entrées.
Le classeur du visiteur apparaît également sous // Gestion des visiteurs // Visiteurs selon les délais // Visiteurs venus dernièrement.
Le visiteur est directement soumis au check-in.
Si vous avez activé Créer de nouveaux contacts, les coordonnées de Barbara Lewis seront déposées dans le classeur Contacts visiteur, elles peuvent être modifiées ou complétées ultérieurement.
Perspective
Vous pouvez Créer un badge visiteur.
Si vous avez demandé à faire signer un document, celui-ci se trouve dans la section des tâches du compte utilisateur ELO. Le visiteur peut signer remplir et/ou signer le document à l'aide d'une tablette. Le document signé est déposé dans son dossier visiteur.
A la fin du rendez-vous, vous effectuez le check-in du visiteur avec la fonction Check-out du visiteur.
# Enregistrement direct d'un groupe
Info
Vous pouvez enregistrer directement un groupe le jour du rendez-vous, sans préenregistrement. A la fin du processus d'authentification, le groupe est soumis au check-in.
Alternative
Préenregistrement du groupe : vous pouvez utiliser cette fonction lorsque la visite du groupe n'a pas lieu immédiatement.
Procédé
- Dans le ruban, dans l'onglet Nouveau, cliquez sur Visiteurs > Enregistrement préalable du groupe.
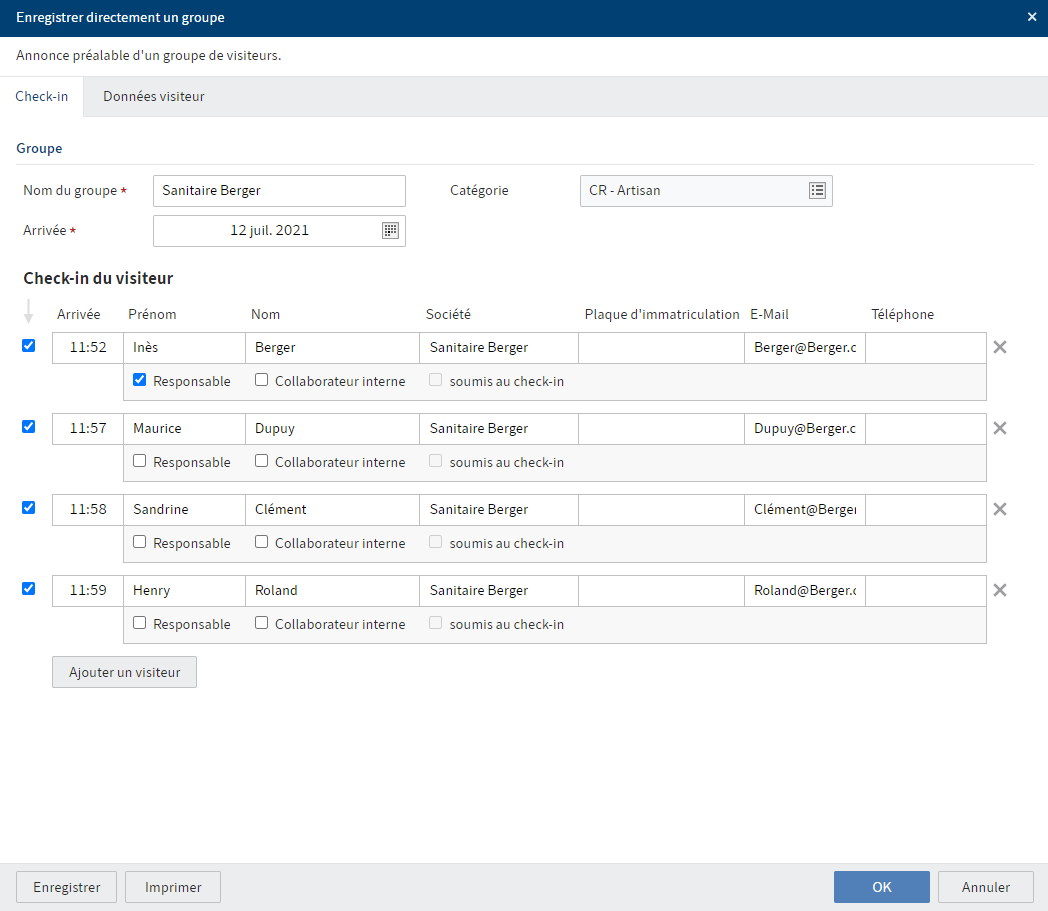
Illustr. : dialogue 'Enregistrement direct du groupe', onglet 'Check-in'
Dans le dialogue Enregistrement direct du groupe, vous trouverez deux onglets avec les champs d'entrée pour enregistrer le visiteur.
Les champs obligatoires sont dotés d'une étoile rouge.
Les champs avec symbole de stylo contiennent les listes de mots-clés. Dès que vous entrez une valeur dans le champ correspondant, des entrées de liste pertinentes apparaissent.
- Dans l'onglet Check-in, veuillez remplir les autres champs en fonction de leurs désignations.
Check-in du visiteur : la case à cocher placée devant chaque membre du groupe est automatiquement active. Si un membre du groupe arrive en retard, mais que souhaitez le placer sur la liste, vous pouvez enlever la coche. Pour effectuer le check-in, vous pouvez utiliser la fonction Check-in de la visite ultérieurement.
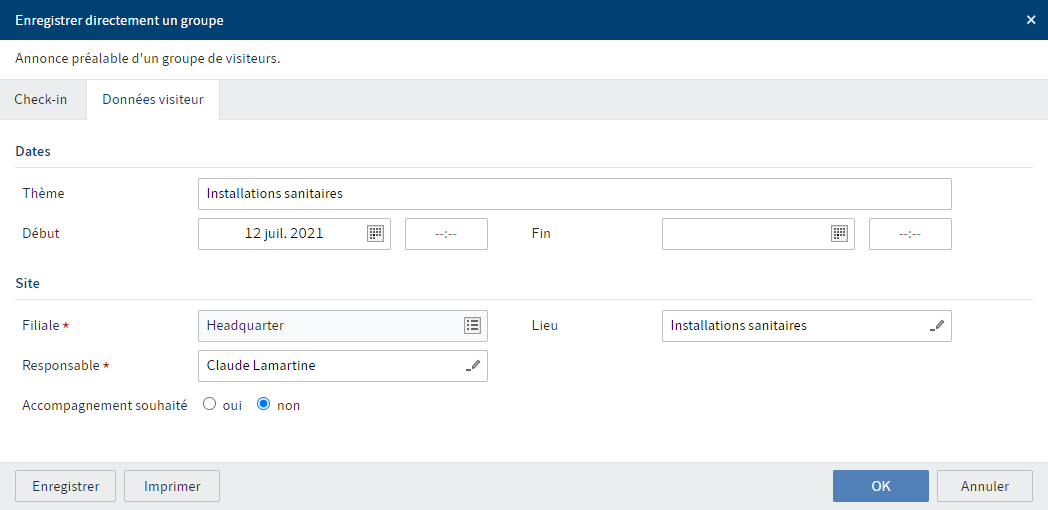
Illustr. : dialogue 'Enregistrement direct du groupe', onglet 'Données visiteurs'
Dans l'onglet Données visiteurs, veuillez remplir les autres champs en fonction de leurs désignations.
Cliquez sur OK.
Résultat
Le dossier est créé dans le classeur // Gestion des visiteurs // Visiteur // [année] // [mois].
Le formulaire contient les informations entrées.
Le classeur du visiteur apparaît également sous // Gestion des visiteurs // Groupes de visiteurs selon les délais // Groupes venus dernièrement.
Le groupe est donc directement soumis au check-in.
Perspective
Si vous n'avez pas encore soumis un membre du groupe au check-in, vous pouvez le faire via la fonction Check-in de la visite.
Vous pouvez Ajouter des images visiteurs, Créer des badges visiteurs et Demander des signatures.
A la fin du rendez-vous, vous effectuez le check-in du groupe avec la fonction Check-out du visiteur.
# Nouveau badge permanent
Info
Un badge permanent est un badge qui permet d'effectuer à tout moment un check-in et un check-out dans le client ou dans intranet grâce aux fonctions qui se trouvent sous Self-Service. Si vous avez un badge physique, le check-in et check-out se fait via un scanner de codes-barres.
Procédé
- Dans le ruban, dans l'onglet Nouveau, cliquez sur Visiteurs > Nouveau badge permanent.
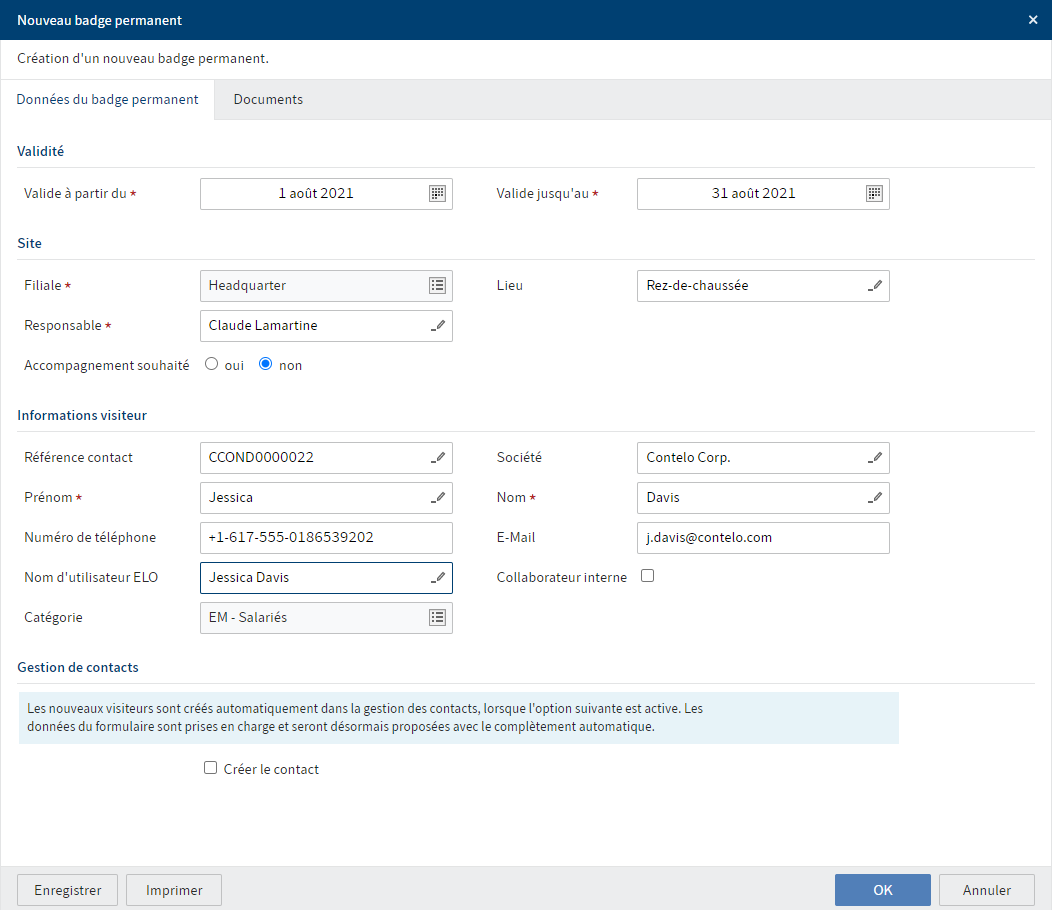
Illustr. : dialogue 'Nouveau badge permanent', onglet 'Données des badges permanents'
Dans le dialogue Nouveau badge permanent, vous trouverez les champs d'entrée pour créer un badge sur deux onglets.
Les champs obligatoires sont dotés d'une étoile rouge.
Les champs avec symbole de stylo contiennent les listes de mots-clés. Dès que vous entrez une valeur dans le champ correspondant, des entrées de liste pertinentes apparaissent.
- Dans l'onglet Données du badge permanent, remplissez les champs.
Référence contact : si l'utilisateur existe déjà sous forme d'un contact, il a une référence contact, que vous pouvez sélectionner à l'aide des propositions. Sinon, le champ restera vide.
Nom utilisateur ELO : remplissez ce champ pour que l'utilisateur ELO puisse effectuer lui-même le check-in et le check-out dans son client. Sinon, l'utilisateur est obligé de passer par le scanner.
Créer de nouveaux contacts : si vous cochez la case de cette option, une référence contact est créée automatiquement, et les informations visiteurs entrées sont enregistrées. Lors de la prochaine authentification, vous pourrez accéder aux données enregistrées, vous ne devrez pas les entrer à nouveau.
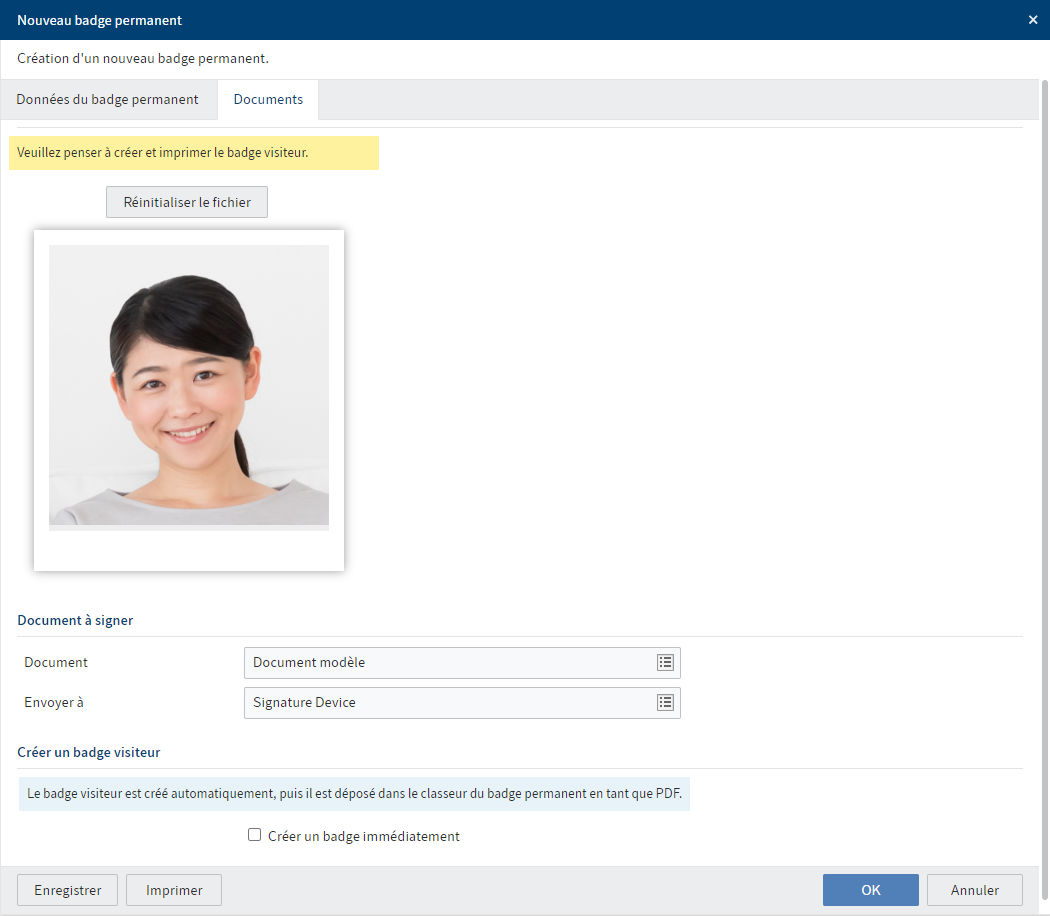
Illustr. : dialogue 'Nouveau badge permanent', onglet 'Documents'
- Dans l'onglet Documents, veuillez remplir les autres champs en fonction de leurs désignations.
Prenez une photo / sélectionnez un fichier : vous pouvez faire une photo avec une webcam ou sélectionnez une photo dans votre système de fichiers.
Document : si vous souhaitez que le visiteur signe un document à son arrivée, vous pouvez sélectionner ce document ici.
Envoyer à : le document sélectionné sous Document est envoyé au compte utilisateur que vous sélectionnez dans ce champ. Le compte utilisateur sélectionné devrait être lancé via un appareil mobile, pour que le document puisse être signé.
Créer le badge immédiatement : vous pouvez créer un badge permanent lors de la création du classeur. Sinon, vous pouvez utiliser la fonction Créer un badge utilisateur plus tard. Sans le badge, l'utilisateur ne peut utiliser que les fonctions du self service dans le client ou dans intranet.
- Cliquez sur OK.
Résultat
Le badge permanent est déposé sous // Gestion des visiteurs // Badges permanents.
Le formulaire contient les informations entrées.
L'utilisateur peut effectuer son propre check-in et check-out via les fonctions de self-service.
Perspective
Si vous avez désactivé l'option Créer le badge tout de suite, vous pouvez créer le badge via la fonction Créer un badge utilisateur.
Vous pouvez imprimer un badge utilisateur à l'aide d'une imprimante de badges avec pilote d'imprimante Windows.
Vous pouvez utiliser la fonction d'impression du navigateur dans le client Web ELO.
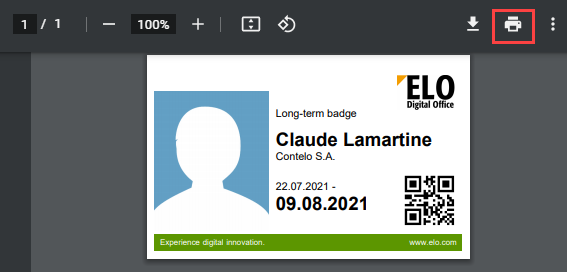
Illustr. : bouton 'Imprimer'
Vous pouvez également utiliser le bouton Imprimer.
Chaque badge permanent contient un code-barres ou un QR code. Avec ce code, le propriétaire du badge permanent peut effectuer lui-même le check-in et le check-out avec un scanner.
Si vous avez demandé à faire signer un document, celui-ci se trouve dans la section des tâches du compte utilisateur ELO. Le visiteur peut signer remplir et/ou signer le document à l'aide d'une tablette. Le document signé est déposé dans son dossier visiteur.
Vous pouvez désactiver le badge permanent via la fonction Bloquer le badge permanent, si l'utilisateur a perdu son badge permanent, par exemple.
# Créer une liste de visiteurs
Info
Vous pouvez à tout moment créer une liste avec tous les visiteurs soumis au check-in ou au check-out.
Procédé
- Dans le ruban, cliquez sur l'onglet Nouveau, puis sur Visiteurs > Créer une liste de visiteurs.
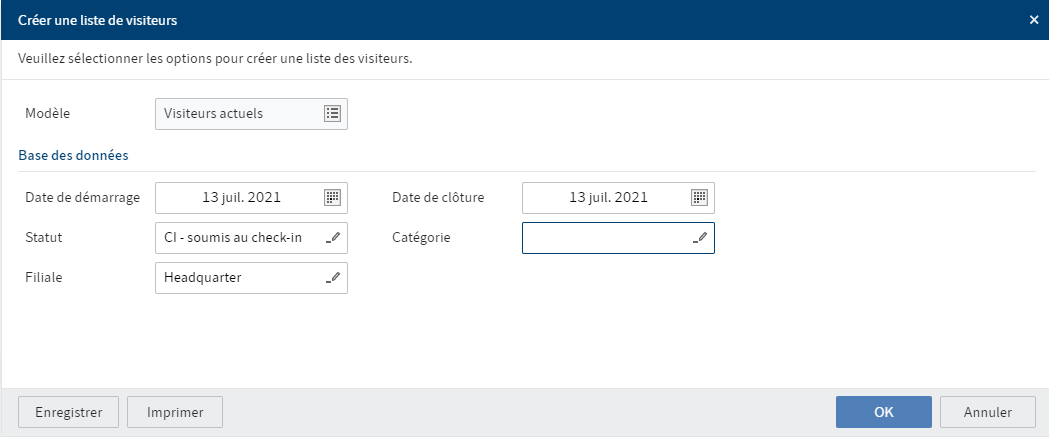
Illustr. : dialogue 'Créer une liste de visiteurs'
- Dans le dialogue Créer une liste de visiteurs, déterminez quels utilisateurs doivent se trouver sur la liste.
Catégorie : laissez ce champ vide si vous souhaitez que la liste contienne des visiteurs de toutes les catégories.
- Cliquez sur OK.
Résultat
La liste des visiteurs est déposée sous // Gestion des visiteurs // Liste des visiteurs.