# Onglet 'Visiteur'
Les fonctions de l'onglet Visiteurs se réfèrent à un visiteur ou à un groupe de visiteurs. Ces fonctions ne sont activées que si vous avez marqué un classeur de visiteurs dans l'archive.
Le chapitre Onglet 'Nouveau' vous explique comment enregistrer des visiteurs.
# Créer un badge visiteur
Info
Avant le rendez-vous ou au début du rendez-vous, vous pouvez créer un badge visiteur. Si vous souhaitez que le badge visiteur contienne une image, vous pouvez utiliser la fonction Ajouter une photo visiteur.
Condition préliminaire
La visite doit être préenregistrée. Mais elle ne doit pas être soumise au check-out.
Procédé
- Dans le tableau de bord ou dans l'archive, marquez le classeur de la visite pour laquelle vous souhaitez créer un badge visiteurs.
Marquez le classeur de groupe si vous souhaitez créer des badges visiteurs pour un groupe. Vous pouvez créer un badge visiteurs pour un seul membre du groupe, si vous ne marquez que celui-ci.
- Dans le ruban, cliquez sur l'onglet Visiteur, Créer un badge visiteur.
Résultat
Les badges visiteur pour un groupe sont déposés dans le classeur du groupe. Le badge visiteur pour un visiteur individuel est déposé dans son classeur.
Perspective
Vous pouvez imprimer le badge utilisateur à l'aide d'une imprimante de badges avec pilote d'imprimante Windows.
Vous pouvez utiliser la fonction d'impression du navigateur dans le client Web ELO.
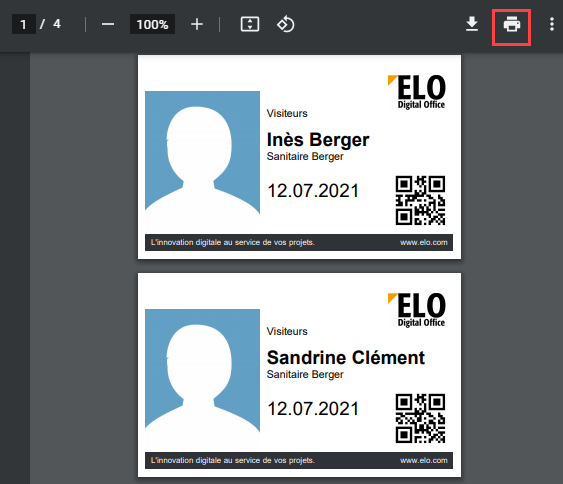
Illustr. : bouton 'Imprimer'
Vous pouvez également utiliser le bouton Imprimer.
Chaque visiteur contient un code-barre ou un QR code. Avec ce code, vous pouvez soumettre le visiteur au check-in ou le déconnecter à l'aide d'un scanner correspondant. En fonction du réglage, les visiteurs peuvent également effectuer ces processus de façon autonome. C'est pratique, notamment pour les rendez-vous qui durent plusieurs jours.
# Ajouter une photo visiteur
Info
Après le préenregistrement, vous pouvez télécharger une image depuis le système de fichiers, ou faire une image avec la webcam pendant le check-in.
Procédé
- Dans le tableau de bord ou dans l'archive, marquez le dossier du visiteur dont vous souhaitez faire une photo.
Vous devez utiliser les dossiers visiteurs pour les groupes. Cliquez directement sur le dossier de la personne de laquelle vous souhaitez faire une photo, pour répéter toute la procédure pour chaque visiteur.
- Dans le ruban, cliquez dans l'onglet Visiteurs, Ajouter une photo visiteur.
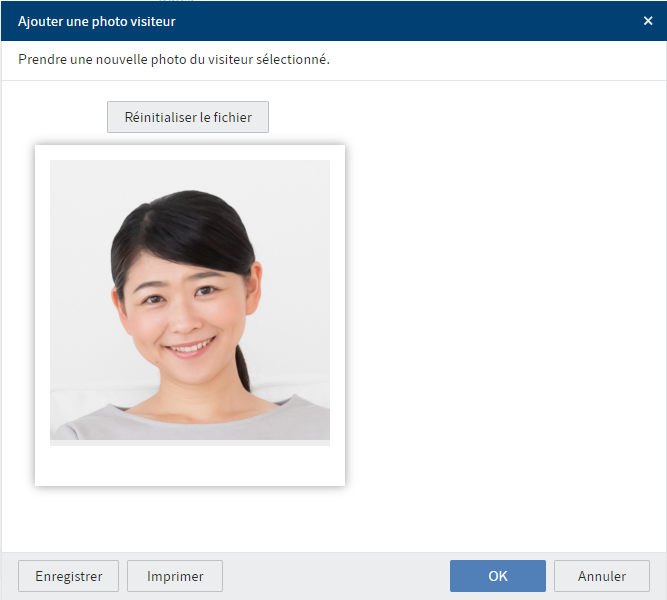
Illustr. : dialogue 'Ajouter une photo visiteur'
Si vous avez connecté une webcam, l'aperçu live apparaît directement dans le dialogue Ajouter une photo du visiteur.
Prenez une photo / sélectionnez un fichier : vous pouvez faire une photo du visiteur avec une webcam ou sélectionnez une photo dans votre système de fichiers.
- Cliquez sur OK.
Résultat
La photo est déposée dans le dossier du visiteur.
Perspective
L'image est utilisée automatiquement lors de la création d'un badge visiteur via la fonction Créer un badge visiteurs.
# Demander une signature
Info
Vous pouvez demander les signatures des visiteurs. Lors du check-in, les visiteurs peuvent remplir des formulaires à l'aide d'un appareil mobile et / ou d'apporter leur signature.
Condition préliminaire
Un document a été créé pour la signature.
Procédé
Dans le tableau de bord ou l'archive, marquez le dossier du visiteur que vous souhaitez faire signer. Il peut s'agir d'un visiteur individuel ou d'un membre de groupe, mais pas de tout un groupe.
Dans le ruban, cliquez dans l'onglet Visiteur, Demander une signature.
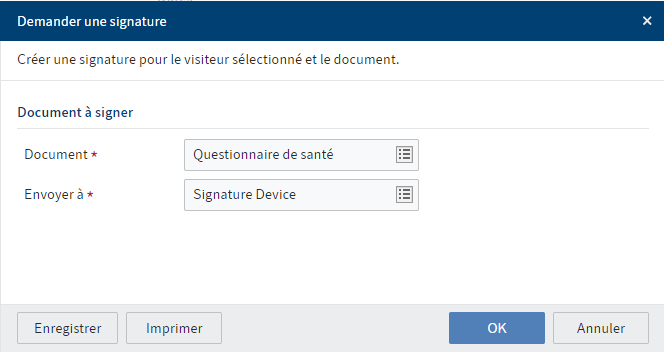
Illustr. : dialogue 'Demander une signature'
- Dans le dialogue Demander une signature, sélectionnez le document qui doit être signé par le visiteur.
Envoyer à : le document sélectionné sous Document est envoyé au compte utilisateur que vous sélectionnez dans ce champ. Le compte utilisateur sélectionné devrait être lancé via un appareil mobile, pour que le document puisse être signé.
- Cliquez sur OK.
Résultat
Le document est envoyé au compte utilisateur ELO, que vous avez sélectionné sous Envoyer à.
Perspective
Le visiteur peut signer remplir et/ou signer le document à l'aide d'une tablette. Le document signé est déposé dans son dossier visiteur.
# Annuler le préenregistrement
Info
Vous pouvez annuler l'enregistrement de visiteurs préenregistrés, tant qu'ils n'ont pas fait le check-in. Vous pouvez annuler le préenregistrement de visiteurs individuels, de groupes entiers ou de membres de groupes.
Procédé
- Dans le tableau de bord ou dans l'archive, marquez le dossier du visiteur dont vous souhaitez annuler le préenregistrement.
Marquez le classeur de groupe si vous souhaitez annuler tout un groupe. Si vous souhaitez annuler un membre d'un groupe, marquez directement le classeur du membre du groupe.
- Dans l'onglet Visiteur, cliquez sur Annuler le préenregistrement.
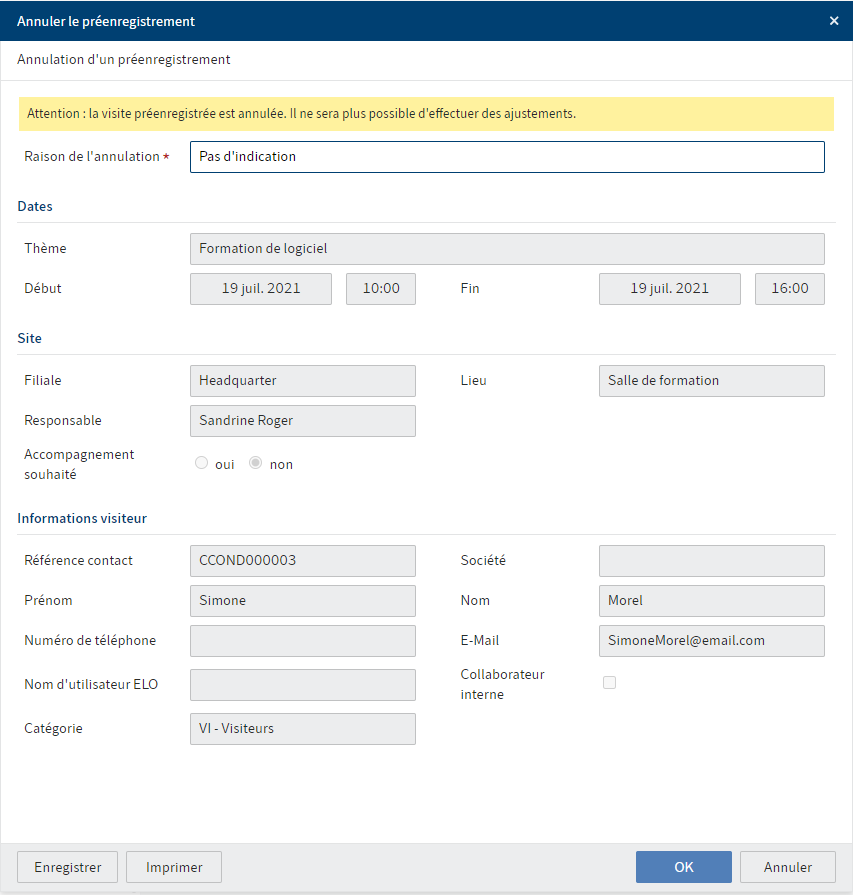
Illustr. : dialogue 'Annuler le préenregistrement'
Veuillez indiquer la raison de l'annulation dans le dialogue Annuler le préenregistrement.
Cliquez sur OK.
Résultat
Le préenregistrement est annulé.
# Check-in du visiteur
Info
Le jour de sa visite, vous pouvez effectuer le check-in du visiteur. Vous pouvez effectuer le check-in d'un visiteur individuel, d'un groupe, d'une société, ou de quelques membres de groupe.
Alternatives
Enregistrement direct des visiteurs : vous pouvez utiliser cette fonction si vous souhaitez soumettre un utilisateur au check-in sans préenregistrement.
Enregistrement direct du groupe : vous pouvez utiliser cette fonction si vous souhaitez soumettre un groupe au check-in sans préenregistrement.
Condition préliminaire
La visite doit être enregistrée pour la journée. Si vous utilisez la fonction pour un visiteur qui n'est pas enregistré pour la journée, une copie du dossier visiteur pour la journée actuelle est créée.
Procédé
- Dans le tableau de bord ou l'archive, marquez le dossier du visiteur que vous souhaitez soumettre au check-in.
Marquez le classeur de groupe si vous souhaitez soumette tout un groupe au check-in. Même si vous ne souhaitez pas soumettre tous les membres du groupe au check-in, marquez le classeur. Vous pouvez exclure des membres individuels du groupe.
- Dans l'onglet Visiteur du ruban, cliquez sur Soumettre la visite au check-in.
Les dialogues diffèrent, selon si vous soumettez un visiteur ou un groupe au check-in. C'est pourquoi ils font l'objet de deux descriptions distinctes.
# Soumettre le visiteur au check-in
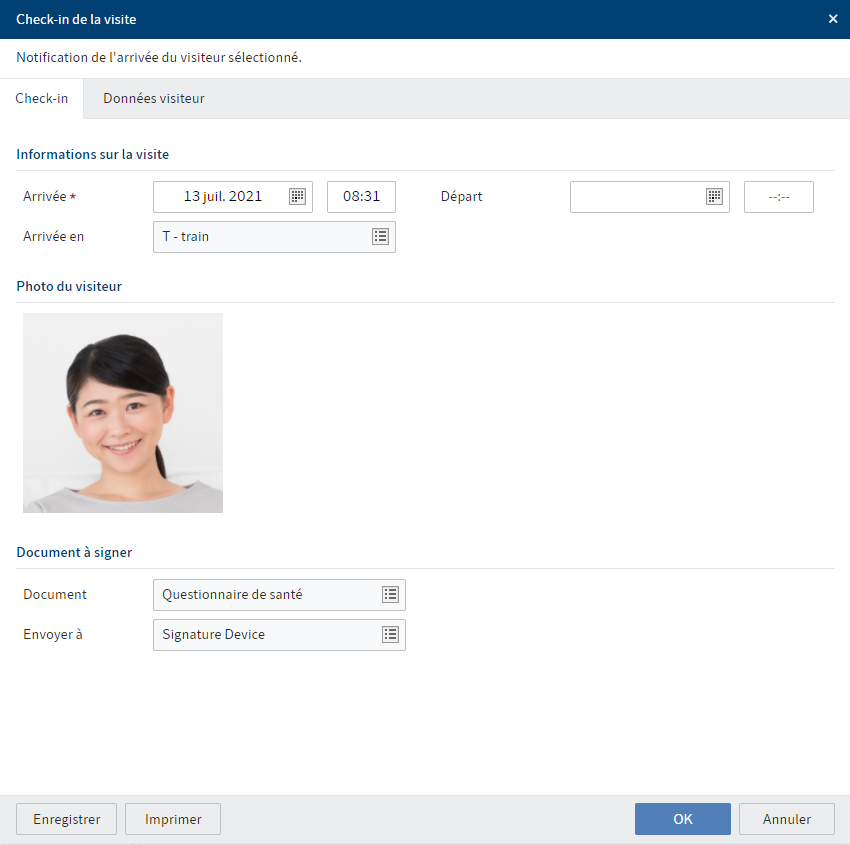
Illustr. : dialogue 'Soumettre le visiteur au check-in', onglet 'Check-in'
Dans le dialogue Soumette le visiteur au check-in, l'onglet Données visiteur contient déjà les donnés du préenregistrement.
Information
Si des visiteurs arrivent longtemps avant la date annoncée dans le pré-enregistrement, les informations ne sont pas enregistrées sous Rendez-vous. ELO part du principe qu'il s'agit d'un rendez-vous distinct. Le check-in est géré comme un affichage direct.
L'heure d'arrivée est déjà automatiquement saisie dans l'onglet Check-in.
- Dans l'onglet Check-in, veuillez remplir les autres champs en fonction de leurs désignations.
Prenez une photo / sélectionnez un fichier : vous pouvez faire une photo du visiteur avec une webcam ou sélectionnez une photo dans votre système de fichiers.
Document : si vous souhaitez que la visite signe un document à son arrivée, vous pouvez sélectionner ce document ici.
Envoyer à : le document sélectionné sous Document est envoyé au compte utilisateur que vous sélectionnez dans ce champ. Le compte utilisateur sélectionné devrait être lancé via un appareil mobile, pour que le document puisse être signé.

Illustr. : dialogue 'Enregistrement direct du visiteur', onglet 'Données visiteurs'
Les informations dans l'onglet Données visiteurs ont déjà été enregistrées dans le préenregistrement. Si nécessaire, vous pouvez les modifier.
- Cliquez sur OK.
Résultat
Le visiteur est soumis au check-in.
Perspective
Vous pouvez Créer un badge visiteur.
Si vous avez demandé à faire signer un document, celui-ci se trouve dans la section des tâches du compte utilisateur ELO. Le visiteur peut signer remplir et/ou signer le document à l'aide d'une tablette. Le document signé est déposé dans son dossier visiteur.
A la fin du rendez-vous, vous effectuez le check-in du groupe avec la fonction Check-out du visiteur.
# Check-in du groupe
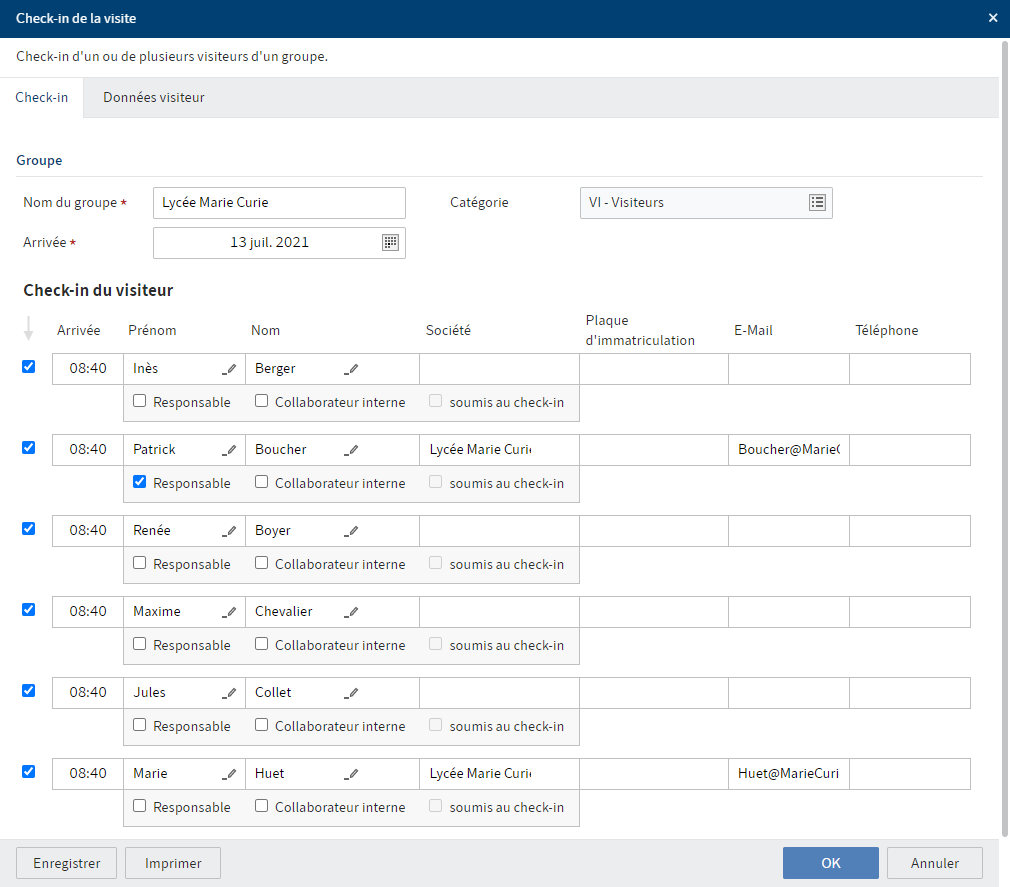
Illustr. : dialogue 'Soumettre le visiteur au check-in', onglet 'Check-in'
Dans le dialogue Soumette le visiteur au check-in, l'onglet Données visiteur contient déjà les donnés du préenregistrement. Si nécessaire, vous pouvez les modifier.
Information
Si des visiteurs arrivent longtemps avant la date annoncée dans le pré-enregistrement, les informations ne sont pas enregistrées sous Rendez-vous. ELO part du principe qu'il s'agit d'un rendez-vous distinct. Le check-in est géré comme un affichage direct.
Check-in du visiteur : la case à cocher placée devant chaque membre du groupe est automatiquement active. Si un membre du groupe ne doit pas encore être soumis au check-in, vous pouvez enlever la coche. Pour effectuer le check-in, vous pouvez utiliser la fonction Check-in de la visite ultérieurement.
Soumis check-in : cette option qui se trouve sous Visiteurs n'est pas active. L'option est activée automatiquement, dès que les visiteurs sont soumis au check-in.
Résultat
Les membres du groupe sont soumis au check-in.
Si que certains membres du groupe ne sont pas présents lors du check-in, le classeur de groupe reste grisé.
Information
Ce n'est qu'une fois que le dernier membre du groupe est soumis au check-in que le statut du groupe global passe à Soumis au check-in.
Perspective
Pour authentifier d'autres membres du groupe restant, cliquez à nouveau sur le groupe, puis sur le bouton Check-in de la visite.
Vous pouvez Créer un badge visiteur. simultanément pour tous les membres du groupe.
Vous pouvez Ajouter une photo visiteur et Demander une signature pour des membres individuels du groupe.
Si d'autres membres du groupe ne se sont pas encore apparus, vous pouvez Annuler le préenregistrement.
A la fin de la visite, vous pouvez utiliser la fonction Check-out de la visite.
# Check-out de la visite
Info
A la fin du rendez-vous, vous pouvez soumettre les visiteurs au check-out.
Alternative
Les visiteurs qui ont un badge visiteur peuvent se soumettre eux-mêmes au check-out.
Procédé
- Dans le tableau de bord ou l'archive, marquez le classeur du visiteur que vous souhaitez soumettre au check-in.
Marquez le classeur de groupe si vous souhaitez soumette tout un groupe au check-out. Même si vous ne souhaitez pas soumettre tous les membres du groupe au check-out, marquez le classeur. Vous pouvez exclure des membres individuels du groupe.
- Dans l'onglet Visiteur du ruban, cliquez sur Soumettre la visite au check-in.
Les dialogues diffèrent, selon si vous soumettez un visiteur ou un groupe au check-out. C'est pourquoi ils font l'objet de deux descriptions distinctes.
# Soumettre un visiteur au check-out.
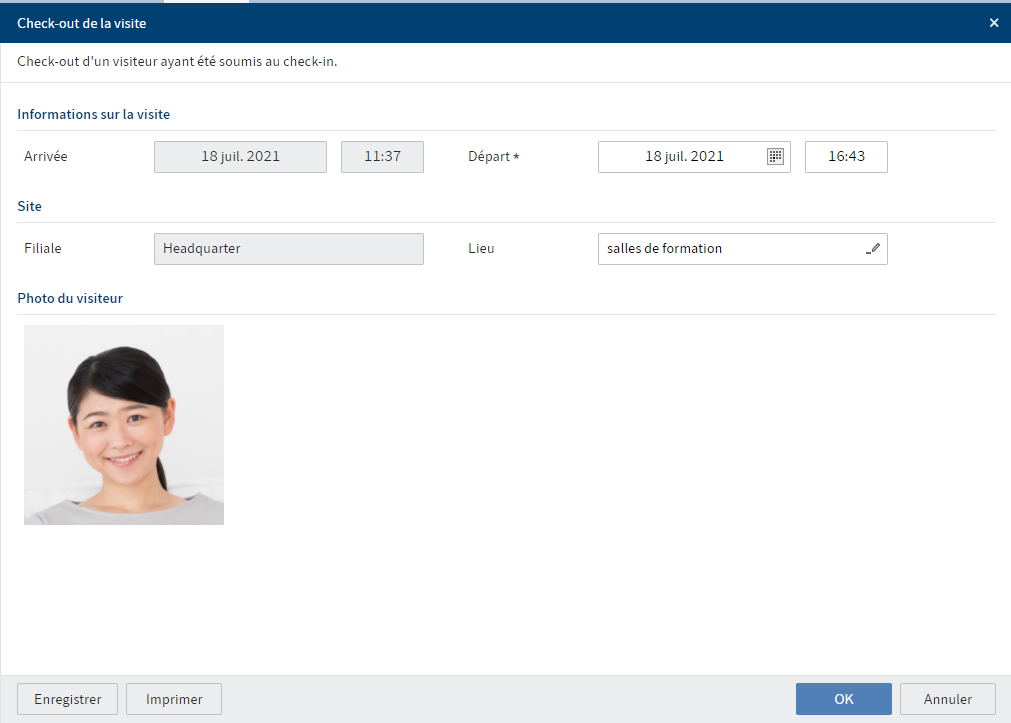
Illustr. : dialogue 'Check-out de la visite'
Le moment du départ est entré automatiquement dans le dialogue Check-out de la visite.r
- Cliquez sur OK.
Résultat
Le visiteur a bien été soumis au check-out.
Perspective
Un visiteur soumis au check-out peut être soumis au check-in par la suite.
# Soumettre un groupe au check-out
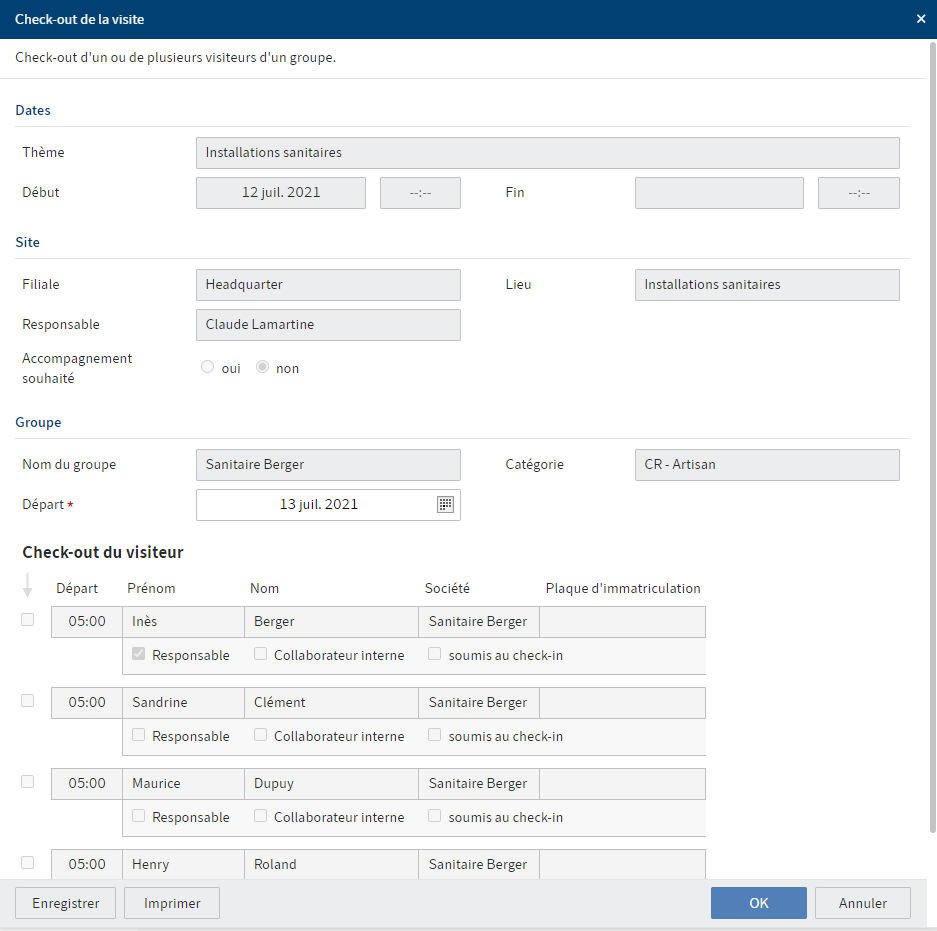
Illustr. : dialogue 'Check-out de la visite'
Le moment du départ est entré automatiquement dans le dialogue Check-out de la visite.r
Check-out du visiteur : la case à cocher placée devant chaque membre du groupe est automatiquement active. Si un membre du groupe ne doit pas encore être soumis au check-out, vous pouvez enlever la coche. Pour effectuer le check-out, vous pouvez utiliser la fonction Check-out de la visite ultérieurement.
- Cliquez sur OK.
Résultat
Le groupe a été soumis au check-out.
Information
Le groupe est seulement soumis au check-out lorsque tous les membres du groupe ont été soumis au check-out. Avant, seuls des membres individuels du groupe sont soumis au check-out. Si le groupe n'effectue pas le check-out en même temps, vous pouvez répéter la procédure jusqu'à ce que l'intégralité du groupe soit soumise au check-out.
Perspective
Un visiteur soumis au check-out peut être soumis au check-in par la suite.
# Modifier le préenregistrement
Infos rapides
Après le préenregistrement et avant le check-in, vous pouvez modifier les données des visiteurs via la fonction Modifier le préenregistrement.
Alternative
Vous pouvez modifier les données directement via le formulaire dans le classeur de groupe ou de visiteur.
Procédé
- Dans le tableau de bord ou dans l'archive, marquez le classeur du visiteur dont vous souhaitez modifier le préenregistrement.
Marquez le classeur de groupe si vous souhaitez modifier tout un groupe. Si vous souhaitez modifier un membre d'un groupe, marquez directement le classeur du membre du groupe.
- Dans l'onglet Visiteur placé sur le ruban, cliquez sur Modifier le préenregistrement.
Vous pouvez modifier tous les champs dans le dialogue Modifier le préenregistrement.
- Cliquez sur Enregistrer les modifications.
Résultat
Les modifications sont adoptées.
Perspective
Vous pouvez modifier un préenregistrement aussi souvent que vous le souhaitez, jusqu'à ce le visiteur ait été soumis au check-in.
# Désactiver un badge permanent
Infos rapides
Vous pouvez désactiver les badges permanents auxquels vous avez accès. Par exemple, cela peut s'avérer utile en cas de perte d'un badge.
Procédé
- Dans le tableau de bord ou l'archive, marquez le classeur du badge permanent que vous souhaitez désactiver.
Alternative : marquez un classeur visiteur quelconque.
- Dans le ruban, cliquez sur l'onglet Visiteur, sur Désactiver le badge permanent.
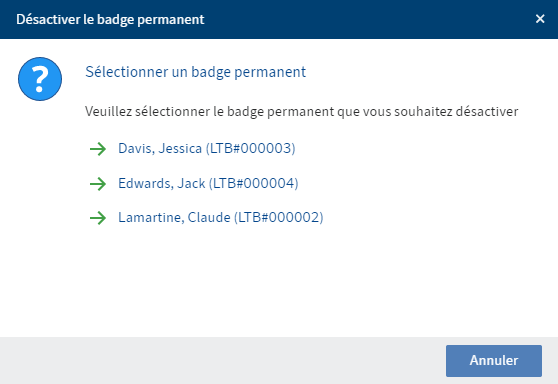
Illustr. : dialogue 'Sélectionner un badge permanent'
En option : si vous n'avez pas marqué le badge permanent souhaité, vous pouvez le sélectionner dans le dialogue Sélectionner un badge permanent.
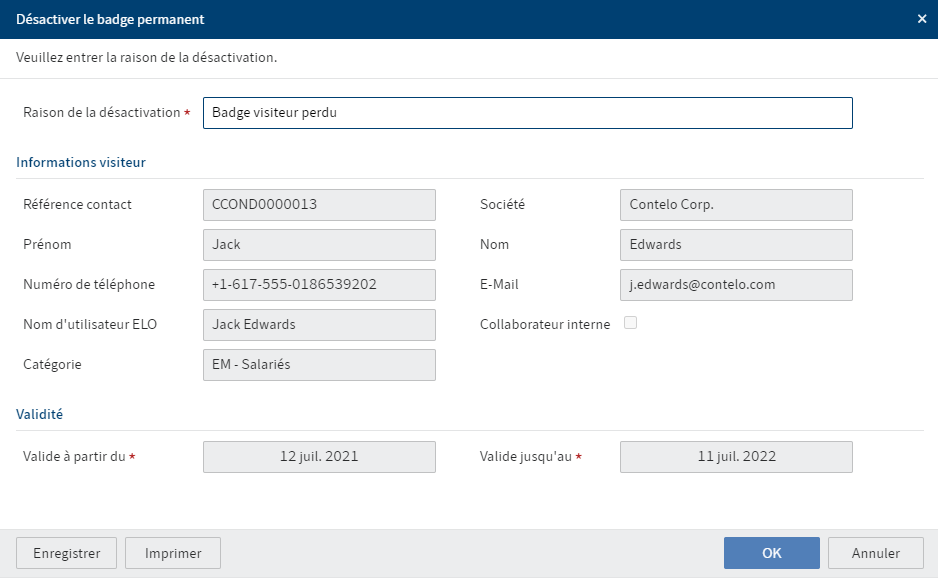
Illustr. : dialogue 'Désactiver un badge permanent'
Dans le dialogue Désactiver le badge permanent, entrez la raison de la désactivation.
Cliquez sur OK.
Résultat
Le badge permanent est désactivé. Lorsque le propriétaire du badge permanent essaie de faire son check-in via la fonction Self check-in ou à l'accueil, il obtient le message que le check-in n'est pas possible.
Perspective
Il ne suffit pas de créer un nouveau badge via la fonction Créer un badge utilisateur après la désactivation, étant donné que celui-ci aurait le même code que celui venant d'être verrouillé. Pour ceci, veuillez utiliser la fonction Nouveau badge permanent.