# Bewerbungsverfahren
Bewerbungen können entweder über ein Jobportal eingehen oder über die Funktion Neue Bewerbung anlegen angelegt werden.
Bewerbungen werden in der Regel einer Stelle oder einem Bewerberpool zugeordnet.
Jeder Bewerber befindet sich in einer Bewerbungsphase. Mithilfe des Dashboards können Sie die realen Bewerbungsphasen nachstellen, indem Sie den Bewerber verschieben.
Als Hilfsmittel zur Entscheidungsfindung können Sie die Bewerber anhand ausgewählter Kriterien bewerten bzw. Bewertungen von Entscheidungsträgern einholen.
Falls Sie neben ELO HR Recruiting auch ELO HR Personnel File (opens new window) im Einsatz haben, können Sie für neue Mitarbeiter mit der Funktion Bewerber einstellen direkt eine Personalakte erstellen.
# Neue Bewerbung anlegen
Kurzinfo
Bei Ihnen ist eine Bewerbung über einen anderen Weg als das Jobportal eingegangen. Sie möchten die Bewerbung erfassen.
Vorgehen
- Markieren Sie die Position, an der Sie die Bewerbung anlegen möchten. Dies kann eine Stelle oder ein Bewerberpool sein.
Information
Wenn Sie keine Stelle und keinen Bewerberpool auswählen, wird eine separate Struktur für die Bewerbung angelegt.
- Klicken Sie im Tab Neu auf Bewerber > Neue Bewerbung.
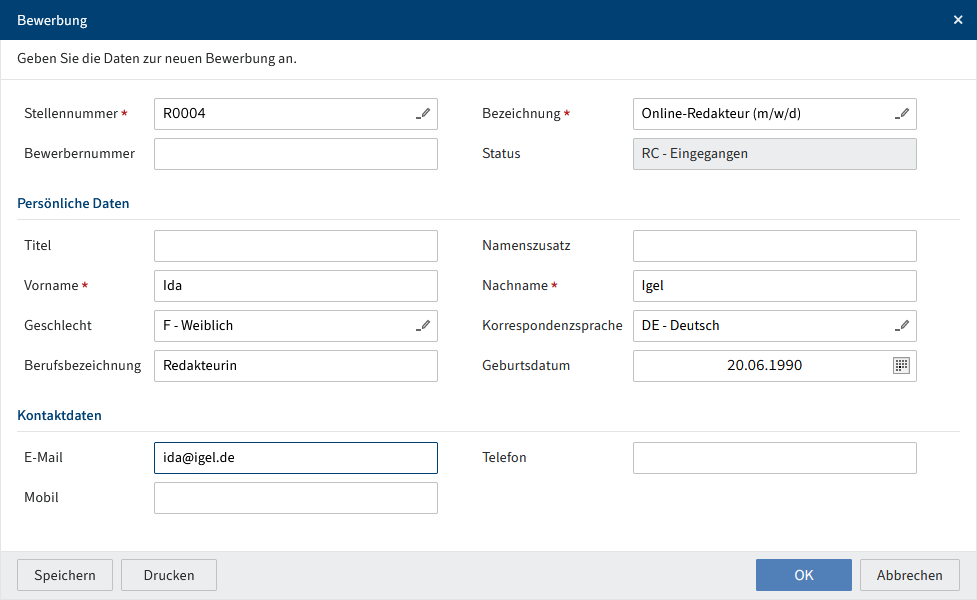
Abb.: Dialog 'Bewerbung'
- Füllen Sie im Dialog Bewerbung die Felder entsprechend ihrer Bezeichnung aus.
Wenn Sie zuvor eine Stelle oder einen Bewerberpool ausgewählt haben, sind die Felder Stellennummer und Bezeichnung vorausgefüllt.
Pflichtfelder sind mit einem roten Stern gekennzeichnet.
Felder mit Stiftsymbol enthalten Stichwortlisten. Sobald Sie einen Wert in das jeweilige Feld eintippen, erscheinen passende Listeneinträge.
Bewerbernummer: Die Bewerbernummer wird automatisch generiert, sobald Sie die Bewerbung angelegt haben.
- Klicken Sie auf OK.
Ergebnis
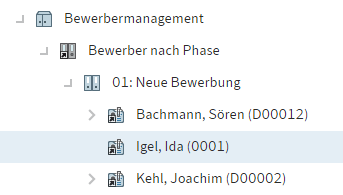
Abb.: Bewerber im Ordner 'Neue Bewerbung'
Die Bewerbung wird abgelegt und der Phase Neue Bewerbung zugeordnet.
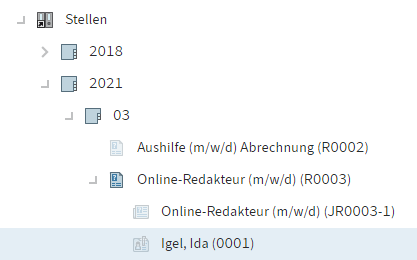
Abb.: Bewerberin im Ordner der ausgewählten Stelle
Wenn Sie eine Stelle oder einen Bewerberpool ausgewählt haben, wird die Bewerbung im entsprechenden Ordner abgelegt. Wenn Sie keine Stelle und keinen Bewerberpool ausgewählt haben, wird ein separater Ordner angelegt.
Ausblick
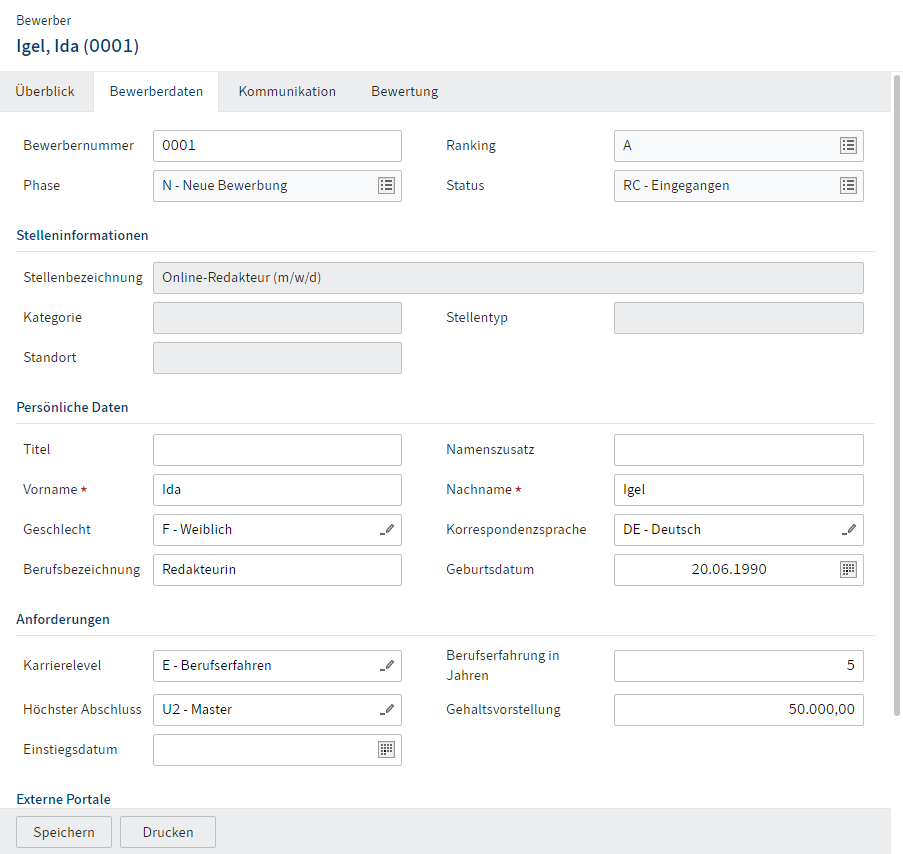
Abb.: Bewerberformular
Sie können die Bewerbungsunterlagen über das Formular ergänzen. Klicken Sie dafür auf den gewünschten Tab.
Ranking: Hier geben Sie über das Drop-down-Menü eine Bewertung des Bewerbers von A bis C ein. Die Bewertung erscheint auch im Tab Überblick des Bewerbers.
Ergänzen Sie die Informationen, und bestätigen Sie die Informationen über Speichern.
Mit der Funktion Bild hinzufügen können Sie die Bewerberakte um ein Bild ergänzen.
# Bewerberakte verschieben
Kurzinfo
Sie können die Bewerberakten verschieben, um den Bewerbungsprozess abzubilden. Bewerberakten lassen sich innerhalb einer Stelle in die unterschiedlichen Phasen verschieben, aber auch zwischen Stellen und Talentpools.
Vorgehen: Phasen
Klicken Sie auf Ihrer Startseite Mein ELO auf die Kachel Bewerber & Stellen.
Klicken Sie auf die Stelle, in der Sie Bewerberakten verschieben möchten.
Abb.: Schaltfläche 'Phasen'
Optional: Klicken Sie auf Phasen, falls Sie in der Tabellenansicht sind.
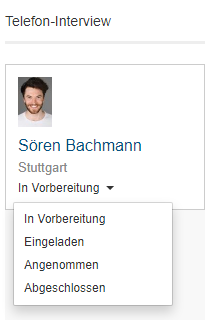
Abb.: Drop-down-Menü
Wenn sich innerhalb einer Phase der Status ändert, nutzen Sie dafür das Drop-down-Menü.
- Schieben Sie die Bewerberakte per Drag-and-drop in die neue Phase.
Ergebnis: Phasen
Die Phase der Bewerberakte ändert sich auch in der Ablage.
Vorgehen: Stelle und Talentpool
Klicken Sie auf Ihrer Startseite Mein ELO auf die Kachel Bewerber & Stellen.
Klicken Sie auf eine beliebige Stelle in der Stellenübersicht.
Klicken Sie in der linken Leiste mit der Stellenübersicht auf Talentpool.
Optional: Klicken Sie auf Phasen, falls Sie in der Tabellenansicht sind.
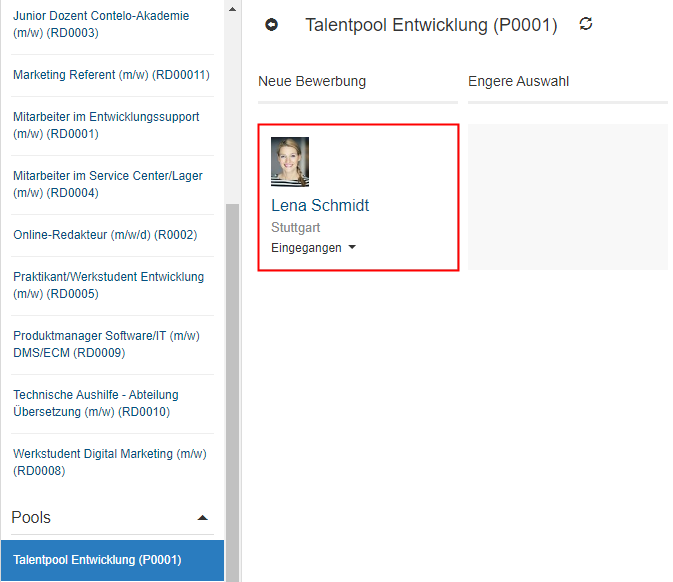
Abb.: Bewerberin im Talentpool
- Klicken Sie auf den Bewerber, und schieben Sie ihn per Drag-and-drop in die ausgewählte Stelle.
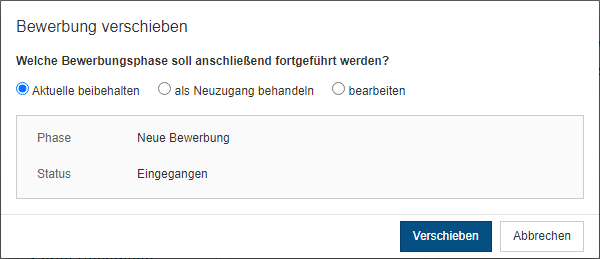
Abb.: Dialog 'Bewerbung verschieben'
- Wählen Sie im Dialog Bewerbung verschieben aus, in welcher Phase sich der Bewerber befinden soll, nachdem Sie ihn verschoben haben.
Sie haben folgende Möglichkeiten:
Aktuelle beibehalten: Der Bewerber befindet sich in der gleichen Phase wie zuvor im Talentpool.
als Neuzugang behandeln: Unabhängig von seiner bisherigen Phase wird der Bewerber in die Phase Neue Bewerbung mit dem Status Verschoben verschoben.
bearbeiten: Über Drop-down-Menüs wählen Sie selbst aus, in welcher Phase mit welchem Status sich der Bewerber befindet.
Ergebnis
Der Bewerber erscheint im Dashboard bei der neu ausgewählten Stelle in der ausgewählten Phase.
Information
Der Bewerber wird auch in der Ablage der Stelle zugeordnet. Dieser Vorgang kann einige Minuten dauern.
# Bewerber bewerten
Kurzinfo
Sie haben die Möglichkeit, die Bewerber in den unterschiedlichen Phasen des Bewerbungsprozesses zu bewerten. Dafür stehen Ihnen verschiedene Kategorien zur Verfügung.
Mitarbeiter der Personalabteilung können die jeweils zu bewertenden Kriterien an andere Benutzer schicken, die in den Bewerbungsprozess eingebunden sind.
Vorgehen
Markieren Sie die Akte des Bewerbers, für den Sie Bewertungen einholen möchten.
Klicken Sie im Tab Bewerber auf Bewertungen einholen.
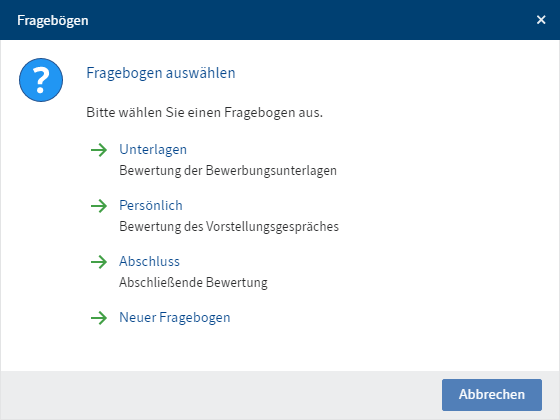
Abb.: Dialog 'Fragebogen auswählen'
- Wählen Sie im Dialog Fragebogen auswählen den Fragebogen aus, den Sie in Arbeit geben möchten.
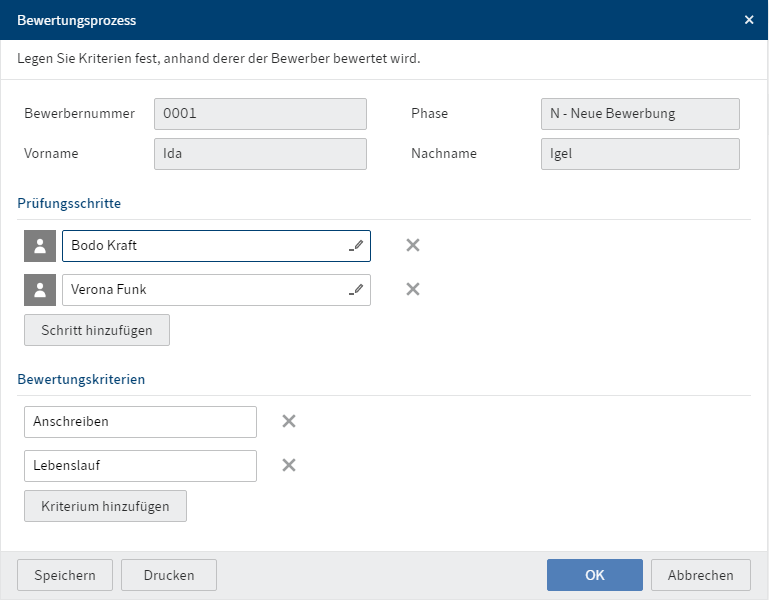
Abb.: Dialog 'Bewertungsprozess'
- Legen Sie im Dialog Bewertungsprozess unter Prüfungsschritte fest, wer den Bewerber bewerten soll. Über die Schaltfläche Schritt hinzufügen erscheint ein weiteres Eingabefeld für einen weiteren Prüfungsschritt.
Optional: Fügen Sie über Kriterium hinzufügen ein weiteres Bewertungskriterium hinzu.
- Klicken Sie auf OK.
Ergebnis
Die ausgewählten Mitarbeiter erhalten in ihrem Aufgabenbereich den Workflow Bewerber bewerten.
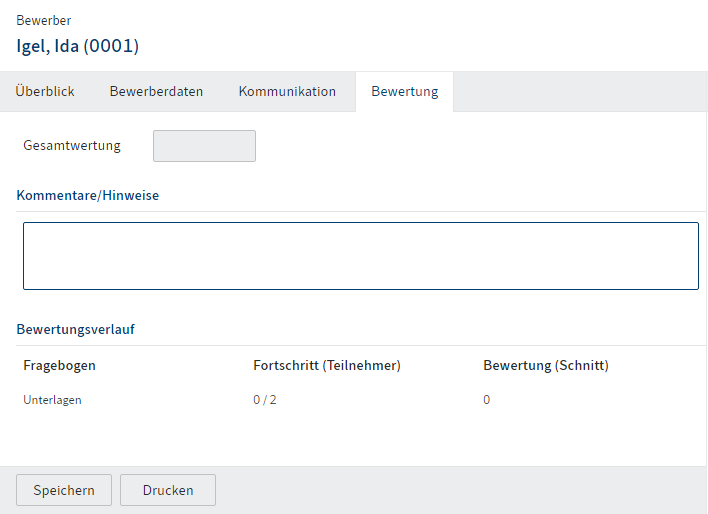
Abb.: Tab 'Bewertung' im Bewerberformular
Im Formular der Bewerberakte erscheint im Tab Bewertung der ausgewählte Fragebogen.
Ausblick
Unter Fortschritt (Teilnehmer) sehen Sie anhand der ersten Zahl, wie viele Bewertungen bereits abgegeben wurden. Anhand der zweiten Zahl sehen Sie, wie viele Bewertungen insgesamt abgegeben werden.
Den Durchschnitt der Bewertung des Fragebogens sehen Sie unter Bewertung (Schnitt). Im Feld Gesamtwertung erscheint der Durchschnittswert aller Fragebögen.
Eingehende Bewertungen werden Ihnen in Ihrem Feed angezeigt.
Ranking: Auf Grundlage dieser Bewertungen können Sie die Bewerber ranken. In der Akte eines Bewerbers finden Sie im Tab Bewerberdaten das Feld Ranking. Der Wert, den Sie hier eingeben (A, B oder C) wird sowohl im Tab Überblick in der Bewerberakte als auch im Dashboard angezeigt.
# Bewerber einstellen
Kurzinfo
Sie möchten nach Abschluss des Bewerbungsprozesses die Einstellung eines Bewerbers in ELO übertragen.
Voraussetzung
Diese Funktion steht Ihnen nur zur Verfügung, wenn Sie neben ELO HR Recruiting auch ELO HR Personnel File (opens new window) benutzen.
Vorgehen
Markieren Sie die Akte des Bewerbers, den Sie einstellen.
Klicken Sie im Tab Bewerber auf Bewerber einstellen.
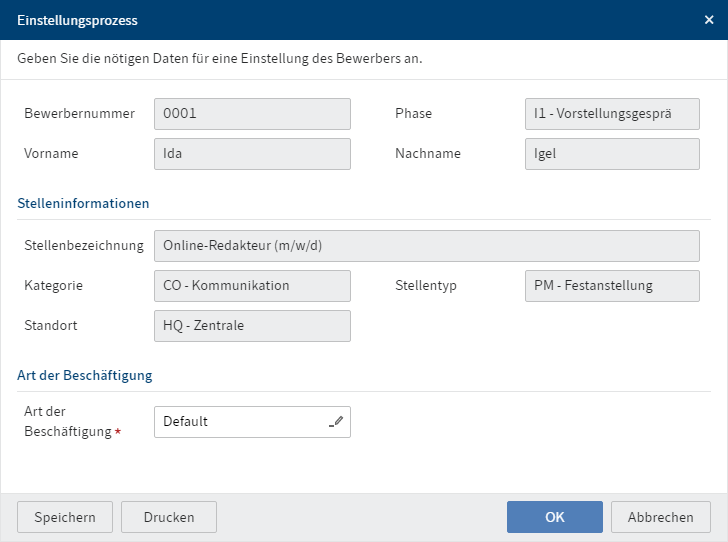
Abb.: Dialog 'Einstellungsprozess'
Geben Sie im Dialog Einstellungsprozess die Art der Beschäftigung ein.
Klicken Sie auf OK.
Ergebnis
Die Phase des Bewerbers ändert sich zu H – Einstellung.
Basierend auf der Bewerberakte wird eine Personalakte in ELO HR Personnel File angelegt.
# Akten von abgelehnten Bewerbern löschen
Kurzinfo
Sie möchten die Daten abgelehnter Bewerber löschen.
Vorgehen
Klicken Sie auf Ihrer Startseite Mein ELO auf die Kachel Bewerber & Stellen.
Klicken Sie auf die Stelle, für die Sie die Bewerberakten löschen möchten.
Abb.: Schaltfläche 'Phasen'
Optional: Klicken Sie auf Phasen, falls Sie in der Tabellenansicht sind.
- Verschieben Sie die Bewerberakten per Drag-and-drop in die Phase Abgelehnt.
Ergebnis
Nach Ablauf der eingestellten Löschfrist werden die Bewerberakten automatisch gelöscht.
Achtung
Bewerberakten erhalten auf diese Weise nur eine Löschmarkierung und sind nicht final gelöscht. Gelöschte Einträge müssen noch von einem Administrator dauerhaft aus ELO entfernt werden. Bis die Einträge dauerhaft entfernt werden, können sie wiederhergestellt werden.
# Neuen Bewerberpool anlegen
Kurzinfo
Sie möchten einen neuen Pool für aussichtsreiche Bewerber anlegen.
Vorgehen
Markieren Sie den Ordner Pools.
Klicken Sie im Tab Neu auf Bewerber > Neuer Bewerberpool.
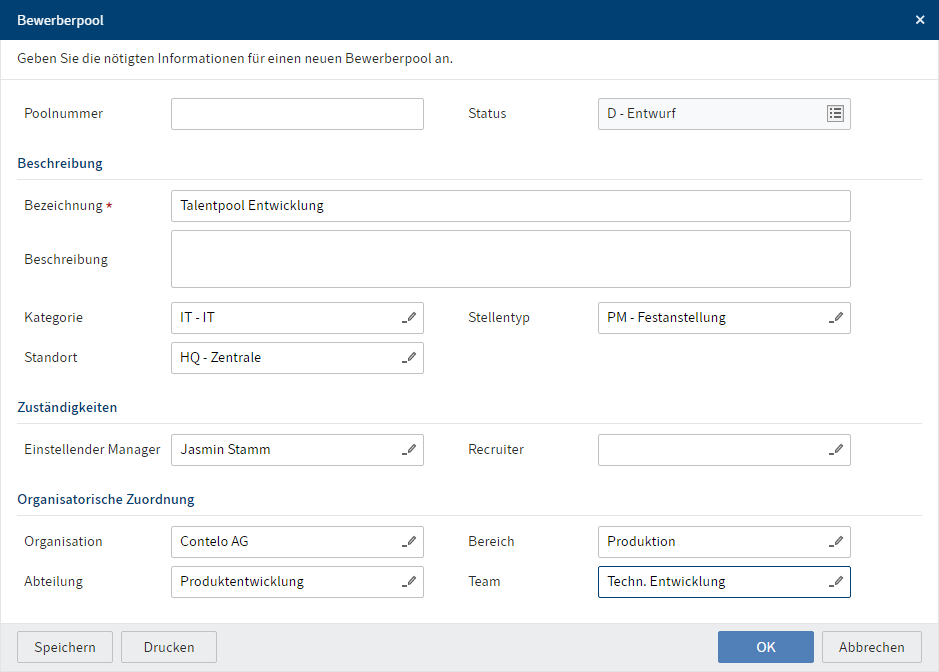
Abb.: Dialog 'Bewerberpool'
- Füllen Sie im Dialog Bewerberpool die Felder entsprechend ihrer Bezeichnung aus.
Pflichtfelder sind mit einem roten Stern gekennzeichnet.
Felder mit Stiftsymbol enthalten Stichwortlisten. Sobald Sie einen Wert in das jeweilige Feld eintippen, erscheinen passende Listeneinträge.
Poolnummer: Die Poolnummer wird automatisch generiert, sobald Sie den Pool angelegt haben.
Status: Wenn alle Informationen vollständig sind und Sie den Pool direkt nutzen möchten, ändern Sie den Status des Pools auf Offen.
- Klicken Sie auf OK.
Ergebnis
Der neue Bewerberpool wird an der ausgewählten Stelle angelegt.
Ausblick
Wenn der Pool den Status Offen hat, können Sie nun im Dashboard per Drag-and-drop Bewerberakten in den Bewerberpool verschieben oder über die Funktion Stelle abschließen Bewerberakten automatisch im Bewerberpool ablegen.