# Übersicht mit dem Dashboard
Das Dashboard bietet Ihnen verschiedene Ansichten auf die angelegten Stellen und Bewerber.
Darüber hinaus können Sie in der Phasenansicht das Bewerbungsverfahren der einzelnen Bewerber nachbilden.
Sie erreichen das Dashboard über die Kachel Bewerber & Stellen im Bereich Mein ELO.
Das Dashboard merkt sich Ihre Einstellungen. Wenn Sie das Dashboard verlassen und erneut aufrufen, wird Ihnen die zuletzt ausgewählte Ansicht angezeigt.
# Stellenansicht
Nach Aufruf des Dashboards befinden Sie sich im Ansichtsbereich der Stellen.
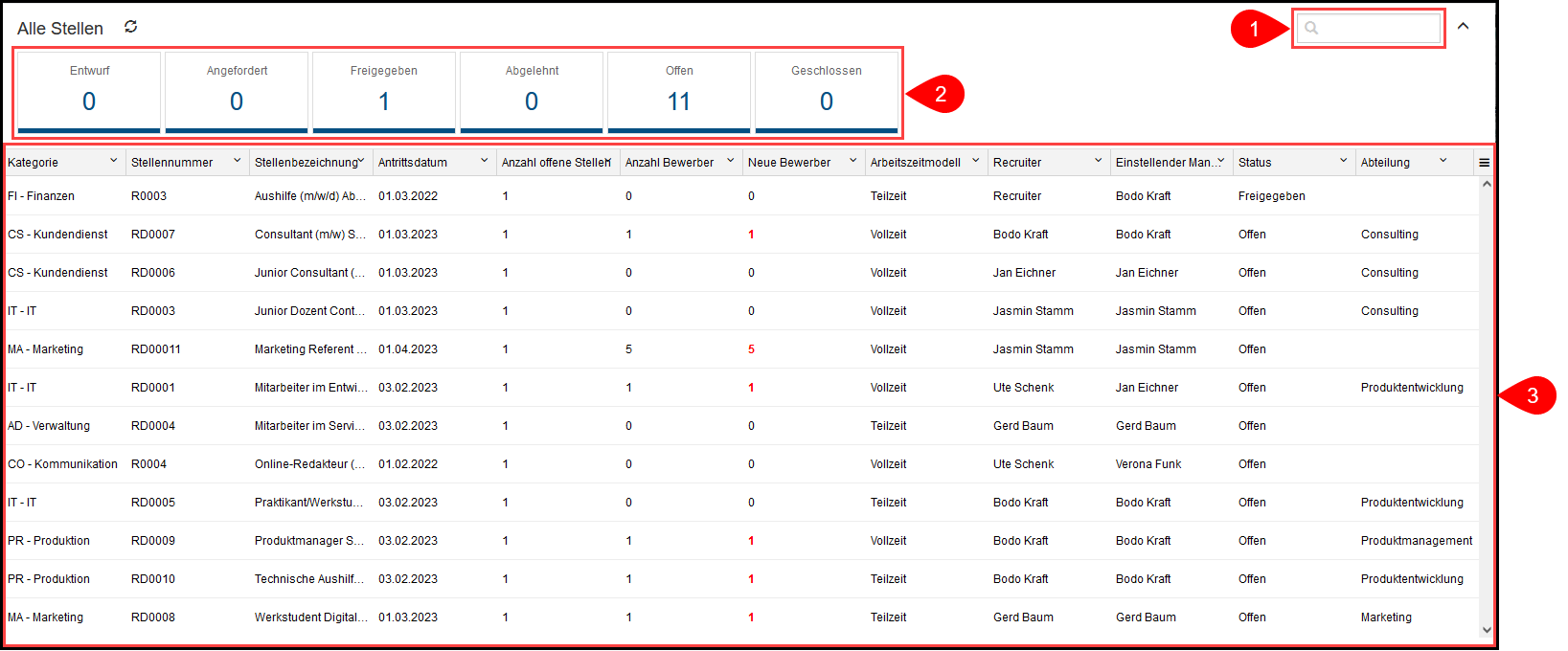
Abb.: Dashboard in der Stellenansicht
Das Dashboard ist in folgende Teile untergliedert:
1 Suche: Neben Textwerten können Sie Zahlenwerte suchen. Als Grundlage dienen alle Daten, die Sie in der Stellenansicht als Spaltenwerte auswählen können.
2 Status: In der Kopfleiste des Dashboards befindet sich eine Schaltfläche für jeden Status. Ist eine Schaltfläche aktiviert, werden alle Stellen mit dem entsprechenden Status im Ansichtsbereich des Dashboards angezeigt.
3 Ansichtsbereich: Im Ansichtsbereich des Dashboards sehen Sie eine Darstellung der Stellen. Die Darstellung verändert sich je nach eingegebenen Filterkriterien.
Über Drop-down-Menüs individualisieren Sie die Ansicht weiter.
Abb.: Ansicht individualisieren
Die Drop-down-Menüs der Spaltentitel enthalten folgende Funktionen:
- Aufsteigend sortieren
- Absteigend sortieren
- Sortierung entfernen: Diese Option erscheint, wenn Sie eine Sortierung aktiviert haben. Mit einem Klick auf Sortierung entfernen verwerfen Sie die Sortierung wieder.
Alternativ: Sie können die Sortierung per Klick auf den Spaltentitel vornehmen. Bei einmaligem Klick wird aufsteigend sortiert. Bei zweimaligem Klick wird absteigend sortiert. Bei dreimaligem Klick wird die Sortierung verworfen.
- Spalte ausblenden
- Gruppieren: Der Inhalt einer Spalte wird in Gruppen zusammengefasst. In Klammern erscheint die Anzahl an Stellen pro Gruppe. Über das Plussymbol vor einer Gruppe klappen Sie alle Stellen der Gruppe auf. Das Minussymbol blendet sie wieder aus. Über das Plussymbol in der Kopfzeile klappen Sie alle Gruppen auf.
Information
Sie können mehrere Gruppierungen miteinander kombinieren. Die Hierarchie geben Sie durch die Reihenfolge an, in der Sie die Spalten auswählen.
- Gruppierung aufheben: Diese Option erscheint, wenn Sie eine Gruppierung aktiviert haben. Mit einem Klick auf Gruppierung aufheben verwerfen Sie die Gruppierung wieder.
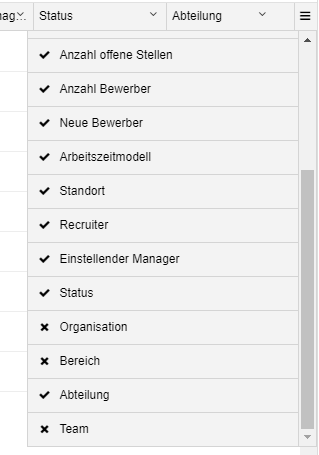
Abb.: Übersicht aller Spalten
Menü: Sie können ausgeblendete Spalten wieder anzeigen lassen. Klicken Sie dafür auf die Schaltfläche mit den drei Streifen rechts oben im Ansichtsbereich des Dashboards. Ein Drop-down-Menü mit allen zur Verfügung stehenden Spalten erscheint.
# Bewerberansicht
Mit einem Klick auf eine Stellenausschreibung gelangen Sie in die Bewerberansicht des Dashboards.
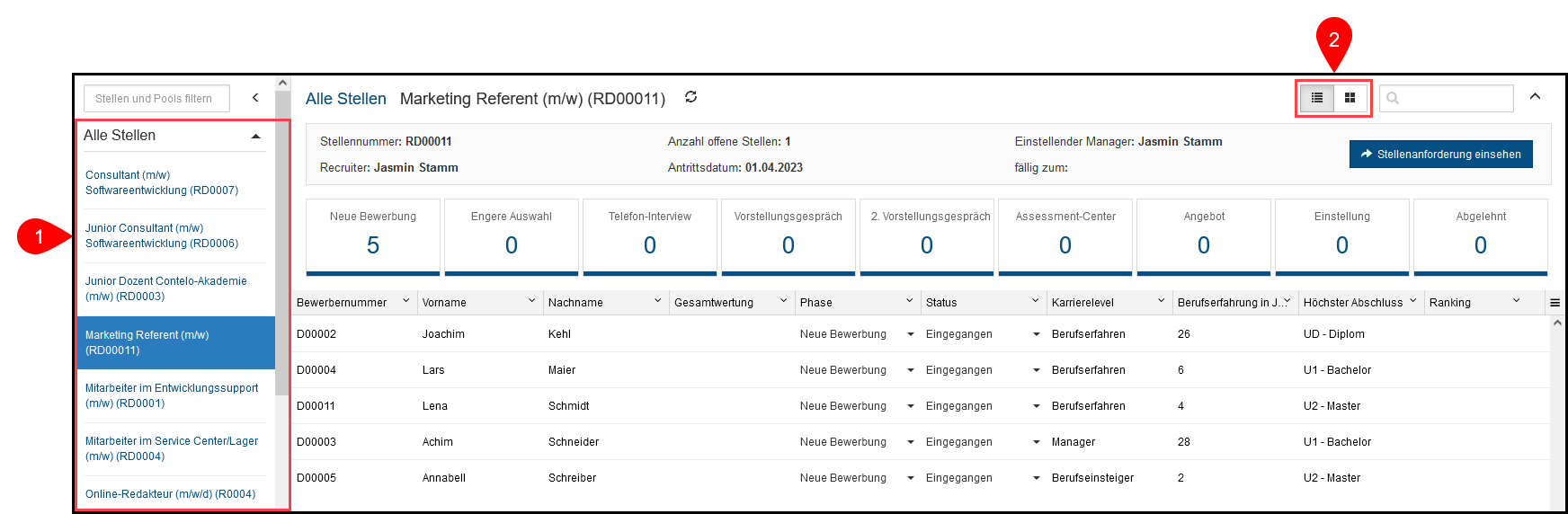
Abb.: Dashboard in der Bewerberansicht
1 Alle Stellen/Pools/Bewerber: Hier finden Sie jeweils eine Liste der angelegten Einträge. Mit einem Klick auf einen Eintrag öffnet sich der Eintrag im Ansichtsbereich.
2 Tabelle/Phasen: In der Bewerberansicht können Sie zwischen zwei Dashboard-Ansichten wählen.
Tabelle
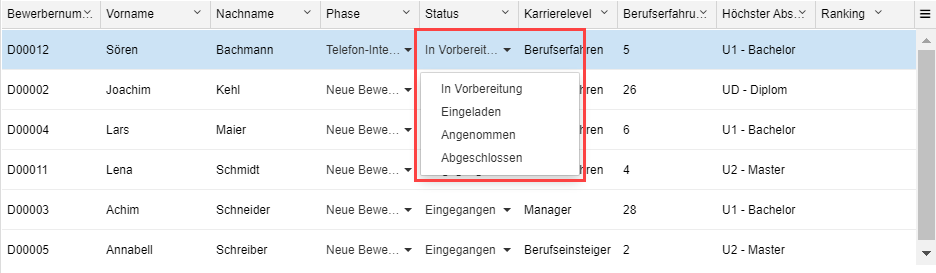
Abb.: Ansicht einer Stelle in Tabellenform
Haben Sie eine Stelle ausgewählt, sehen Sie hier die Bewerber auf die Stelle.
Haben Sie einen Pool oder eine Bewerbungsphase ausgewählt, sehen Sie alle Bewerber in dem Pool oder in der Bewerbungsphase.
Klicken Sie auf einen Eintrag, gelangen Sie in die Vorschau des Eintrags. Bei einem Doppelklick auf einen Eintrag werden Sie in die Ablage weitergeleitet.
Phase und Status können Sie mithilfe von Drop-down-Menüs ändern.
Phasen
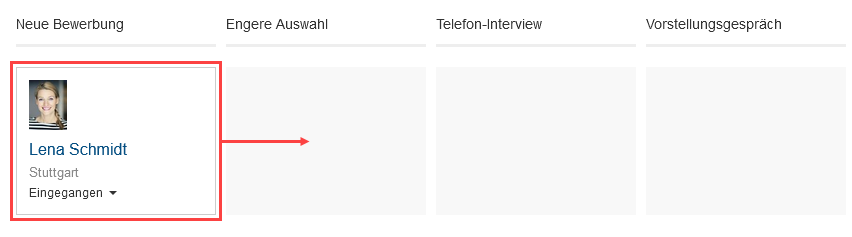
Abb.: Ansicht einer Stelle in Phasenform
Haben Sie eine Stelle ausgewählt, sehen Sie hier die Bewerber auf die Stelle.
Haben Sie einen Pool oder eine Bewerbungsphase ausgewählt, sehen Sie alle Bewerber in dem Pool oder in der Bewerbungsphase.
Per Drag-and-drop verschieben Sie Bewerber in eine andere Phase oder in eine andere Stelle bzw. einen Pool.
Jede Bewerberakte wird in Form einer Visitenkarte dargestellt. Wenn Sie auf den Namen eines Bewerbers klicken, erscheint die Vorschau der Bewerberakte. Bei einem Doppelklick auf einen Namen werden Sie in die Ablage zu der ausgewählten Bewerberakte weitergeleitet. Über das Drop-down-Menü ändern Sie den Status eines Bewerbers. Sie können beispielsweise innerhalb der Phase Vorstellungsgespräch den Status von In Vorbereitung auf Eingeladen ändern.