# Dashboard overview
The dashboard offers different views of available positions and candidates.
During the phase view, you can also replicate the application process for individual candidates.
You can reach the dashboard by clicking the Candidates & positions tile in the My ELO area.
The dashboard remembers your settings. When you close then open the dashboard again, it remembers and displays your most recent view.
# Position view
When you open the dashboard, you will see the position view.
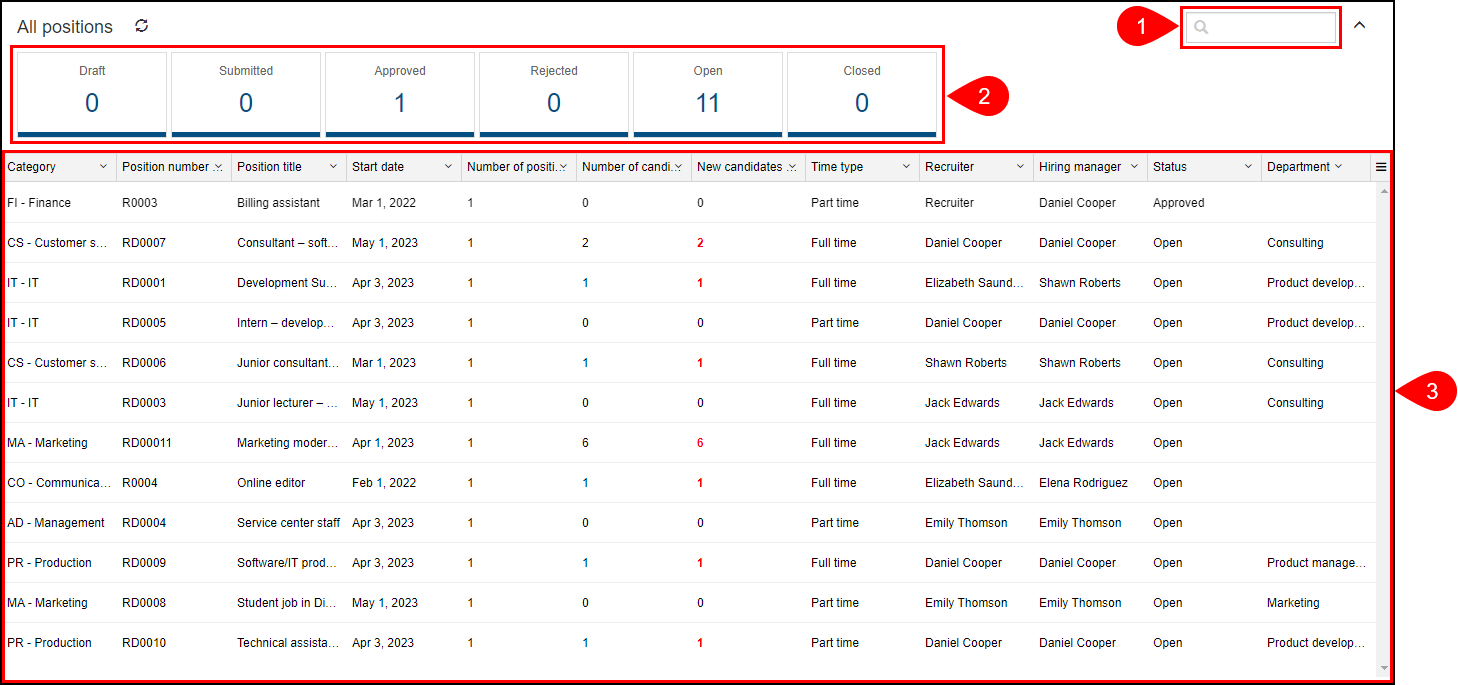
Fig.: Dashboard in the position view
The dashboard is divided into the following areas:
1 Search: In addition to text values, you can also search for number values. All data that you can select as column values in the position view serves as the basis.
2 Status: The dashboard header contains a button for each status. If a button is active, all positions with the corresponding status are shown in the dashboard viewer pane.
3 Viewer pane: In the dashboard viewer pane, you will see a list of positions. This list changes depending on the filter criteria applied.
Customize the view using the drop-down menus.
Fig.: Customize view
The drop-down menus in the column headings contain the following functions:
- Sort ascending
- Sort descending
- Remove sorting: This option appears if you have sorted the column. Click Remove sorting to clear the sorting option.
Alternative: You can sort the column by clicking the column heading. Clicking once sorts in ascending order. Clicking a second time sorts in descending order. Clicking a third time clears sorting.
- Hide column
- Group: The content of a column is joined into groups. The number of positions in each group is shown in brackets. Click the plus icon before the group to expand it and view all contained positions. The minus icon minimizes it again. Clicking the plus icon in the header expands all groups.
Information
You can combine multiple groups. You can specify a hierarchy with the order in which you select the columns.
- Ungroup: This option appears if you have grouped items. Click Ungroup to discard the group.
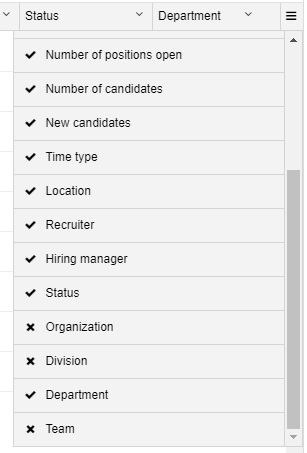
Fig.: Overview of all columns
Menu: You can show hidden columns. Click the button with three lines at the top right of the dashboard viewer pane. A drop-down menu with all available columns appears.
# Candidate view
Clicking a posting brings you to the dashboard candidate view.
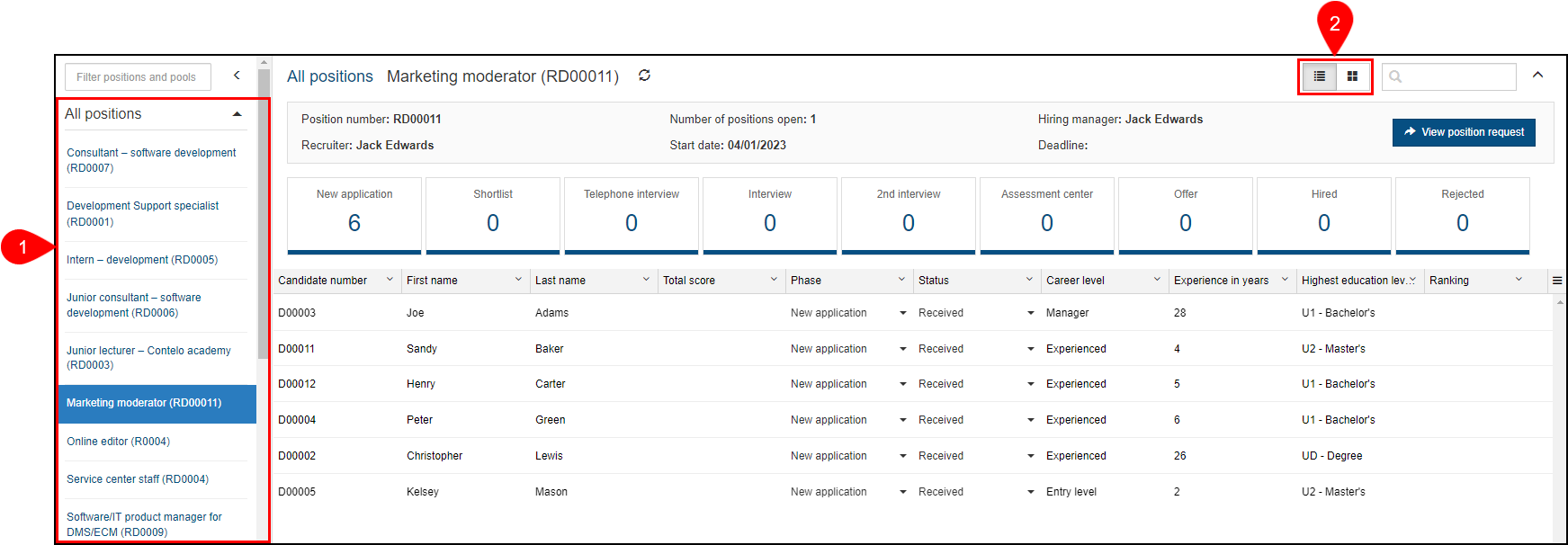
Fig.: Dashboard in the candidate view
1 All positions/Pools/Candidates: You will find a list of the available entries here. Clicking an entry opens the entry in the viewer.
2 Table/Phases: In the candidate view, you can choose between these two dashboard views.
Table
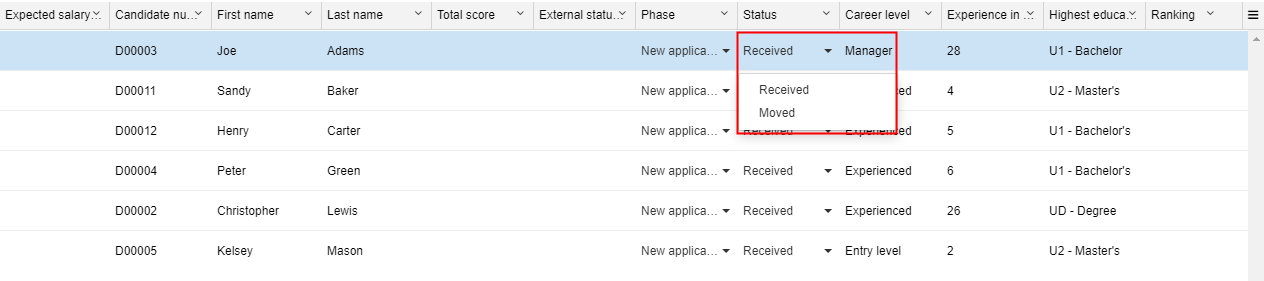
Fig.: Position view in table form
If you have selected a position, you will see the candidate who applied for the position here.
If you have selected a pool or an application phase, you will see all candidates in the pool or application phase.
Clicking an entry shows a preview of the entry. Double-clicking an entry brings you to the repository.
You can edit Phase and Status using drop-down menus.
Phases
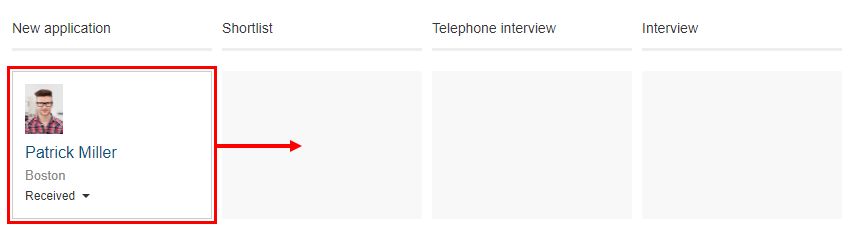
Fig.: Position view in phase form
If you have selected a position, you will see the candidate who applied for the position here.
If you have selected a pool or an application phase, you will see all candidates in the pool or application phase.
Move a candidate to another phase or another position/pool via drag-and-drop.
Each candidate file is shown in the form of a business card. Clicking the name of a candidate opens the preview for the candidate file. Double-clicking a name brings you to the selected candidate file in the repository. You can change a candidate's status via the drop-down menu. For example, in the Interview phase, you can change the status from In process to Called for interview.