# Posting
To publish a posting, you will first have to create a position in ELO.
You can create a position as follows:
- Department heads or executive managers can submit a request via New > Self-service > Submit personnel request. The personnel request now has to be approved by the HR department.
- Employees from the HR department create positions via New > Recruiting > New position.
Once a position has been created, a posting has to be created and published for the position. If the position is no longer required, it can be closed again. The remaining candidates are sent rejections.
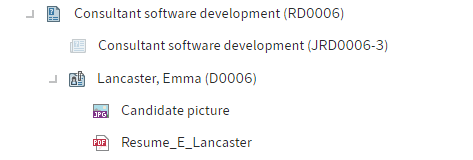
Fig.: Positions with postings and candidates
When a position is created, it is assigned a folder in ELO. The posting and all relevant candidates are filed to this folder, along with any other related documents.
# Status
Every position has a status. The following statuses are available:
- D - Draft: The position has already been created, but is still being edited.
- S - Submitted: A personnel request was submitted and is currently in the approval process.
- A - Approved: The position has been approved. A posting can be created.
- X - Rejected: The position was rejected.
- O - Open: The position is open for applications. The associated posting has the status Active.
- C - Closed: The position was closed.
# Submit personnel request
Information
As the department head, you want to submit a personnel request for your department.
Method
- On the New tab, click Self-service > Submit personnel request.
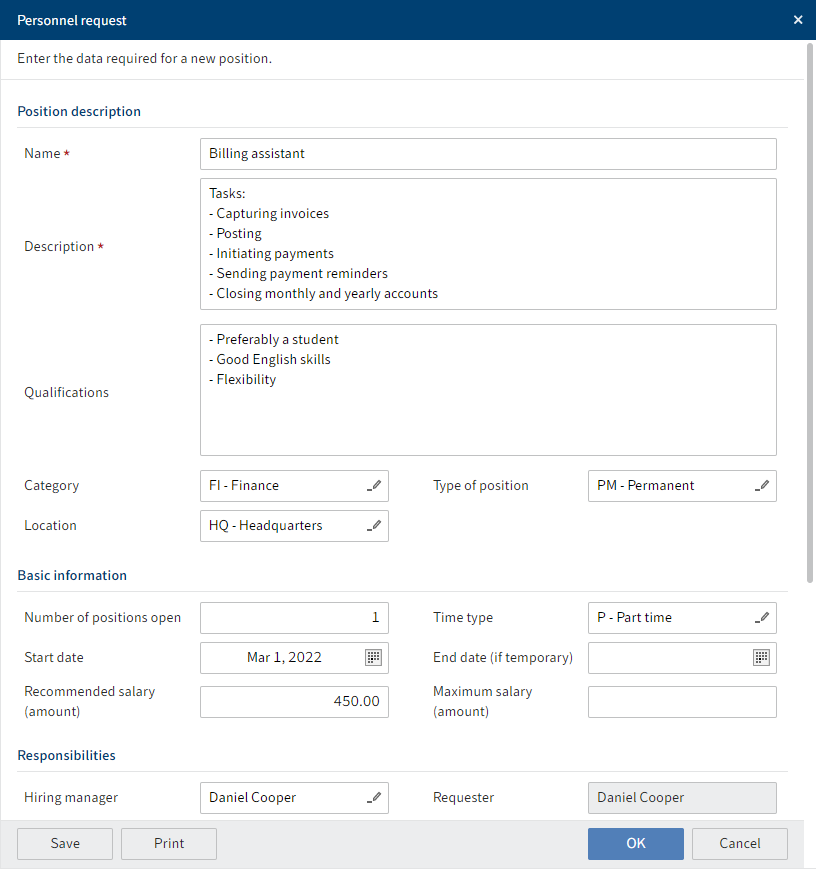
Fig.: 'Personnel request' dialog box
- Complete the fields in the Personnel request dialog box as required.
Mandatory fields are marked with a red asterisk.
Fields with a pencil icon contain keyword lists. When you enter a value in the respective field, matching list entries appear.
Description: Enter the requirements in brief, as the description is only intended for internal use.
- Click OK.
Result
The personnel request is sent to the HR department.
Outlook
If the HR department approves the personnel request, it can then publish a posting. You will be notified as to whether the personnel request has been approved in your Tasks work area.
# Approve personnel request
Information
You have received a personnel request from a department head or executive manager in your Tasks work area. You would like to confirm the personnel request.
Method
- Select the Personnel request workflow with the personnel request.
Optional: Click Accept workflow to process the form.
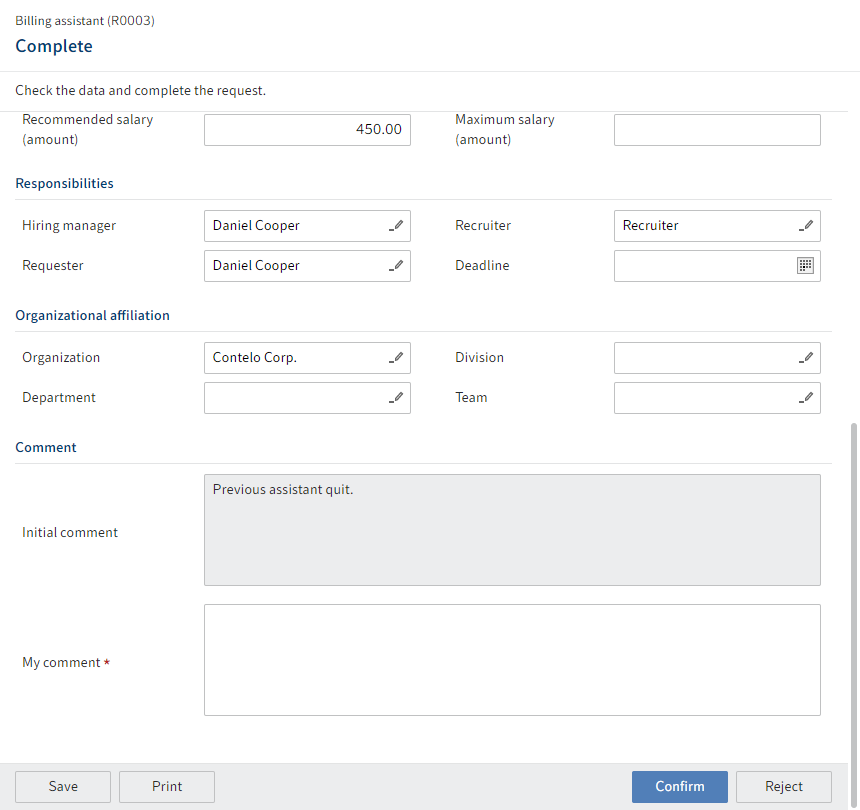
Fig.: 'Complete position request' form
In the Complete position request form, check the personnel request.
Enter a comment about the submitted personnel request to the My comment text field and click Confirm.
Result
The personnel request is approved. The position can be found in the repository under // Positions by status // Approved.
The user who submitted the personnel request receives a notification.
Outlook
You can create and publish a posting.
# Personnel request was approved
Information
The personnel department has approved your personnel request. You will receive a notification in your Tasks work area for notification and to review.
Method
- Select the Personnel request approved workflow.
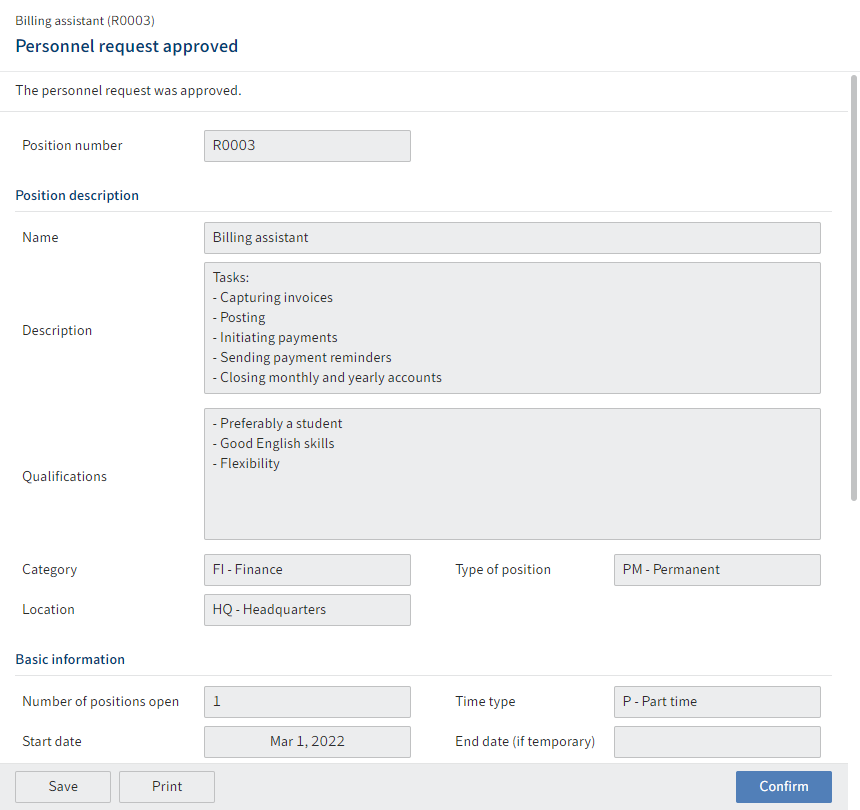
Fig.: 'Personnel request approved' form
- In the form, click Confirm.
Result
You confirm that you have acknowledged the possibly revised position.
# Create new position
Information
As an employee from the HR department, you want to create a new position.
Method
- On the Recruiting tab, click New position.
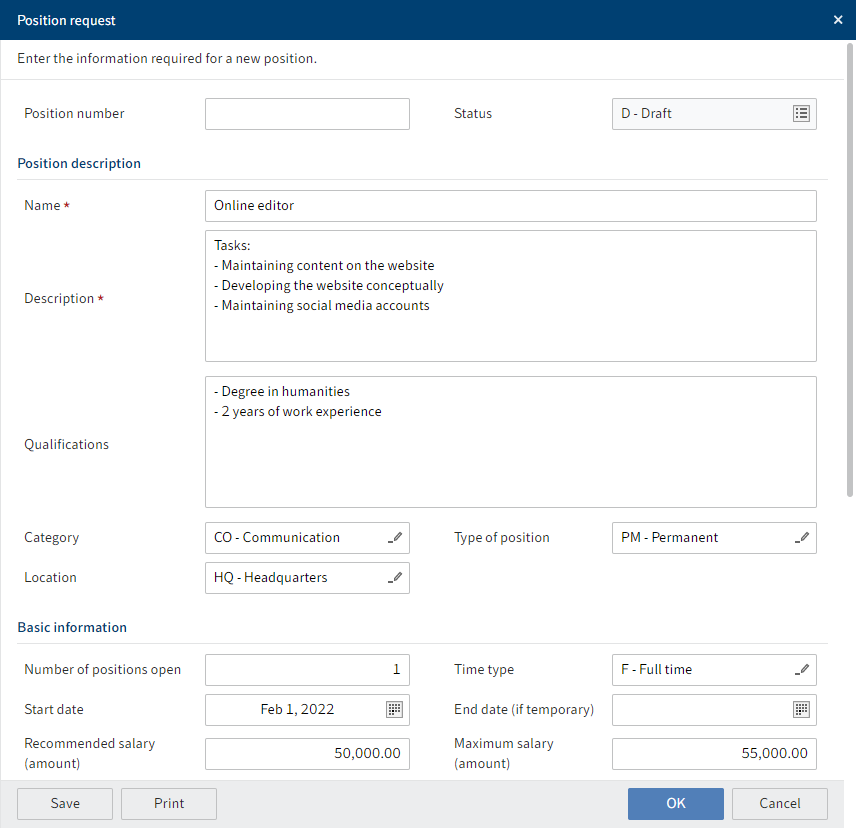
Fig.: 'Position request' dialog box
- Complete the fields in the Position request dialog box as required.
Mandatory fields are marked with a red asterisk.
Fields with a pencil icon contain keyword lists. When you enter a value in the respective field, matching list entries appear.
Position number: You can enter a number based on your system. If you leave this field blank, a number is automatically generated when a position is filed to the repository.
Start approval process: If you want to initiate an approval process for the position, check this box.
- Click OK.
Result
The position is created in ELO.
Outlook
To publish the position, you have to create a new posting for it.
# Create new posting
Information
A personnel request was received and approved. You would like to post the position. Once you have entered information for internal use when creating the position, you now formulate the text for the posting.
To publish the position, you first have to create a posting. You can then publish the posting on a job portal.
Method
- Select the position you want to publish.
You can also create a posting without having selected a position. When you select a position, the posting is automatically allocated correctly, and several fields are filled in automatically.
- On the New tab, click Recruiting > New posting.
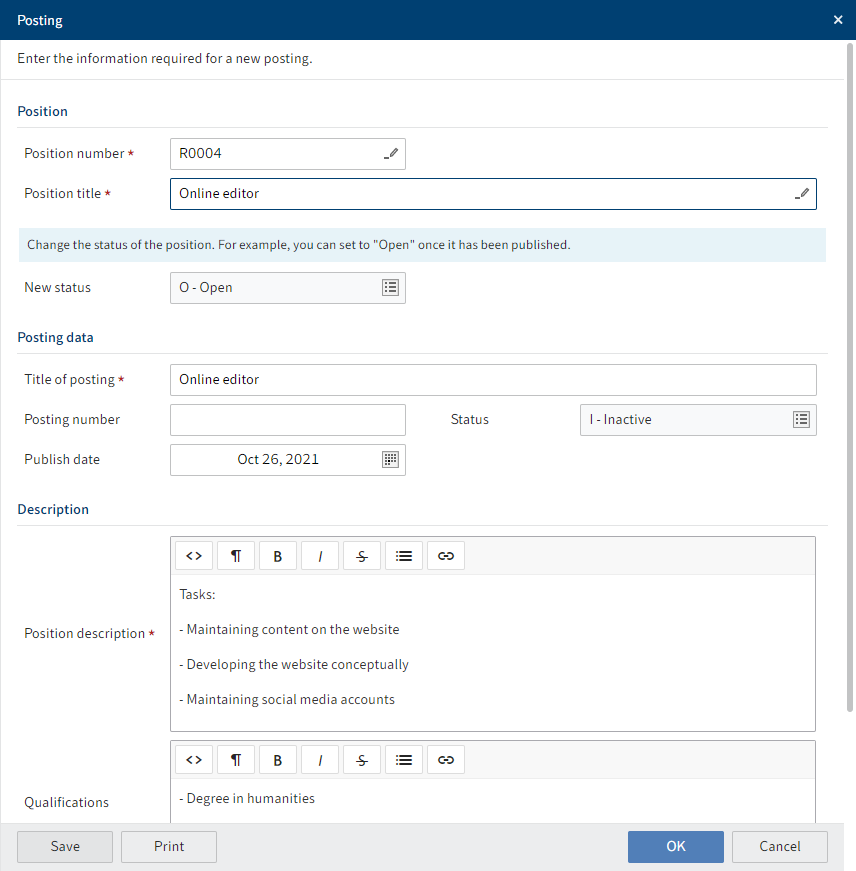
Fig.: 'Posting' dialog box
- Complete the fields in the Posting dialog box as required.
Mandatory fields are marked with a red asterisk.
Fields with a pencil icon contain keyword lists. When you enter a value in the respective field, matching list entries appear.
Posting number: The posting number is generated automatically as soon as you have created the posting.
Result
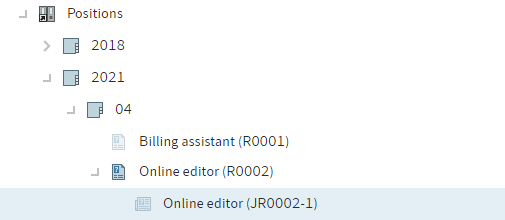
Fig.: Posting in the repository
The posting is created in the position folder. Its status is I - Inactive.
Outlook
With the Publish posting function, you can publish the posting on a job portal.
# Publish posting
Information
You want to publish a posting to a job portal.
Requirement
You must have created the position with the Posting function.
Method
Select the posting you want to publish.
On the Position tab, click Publish posting.
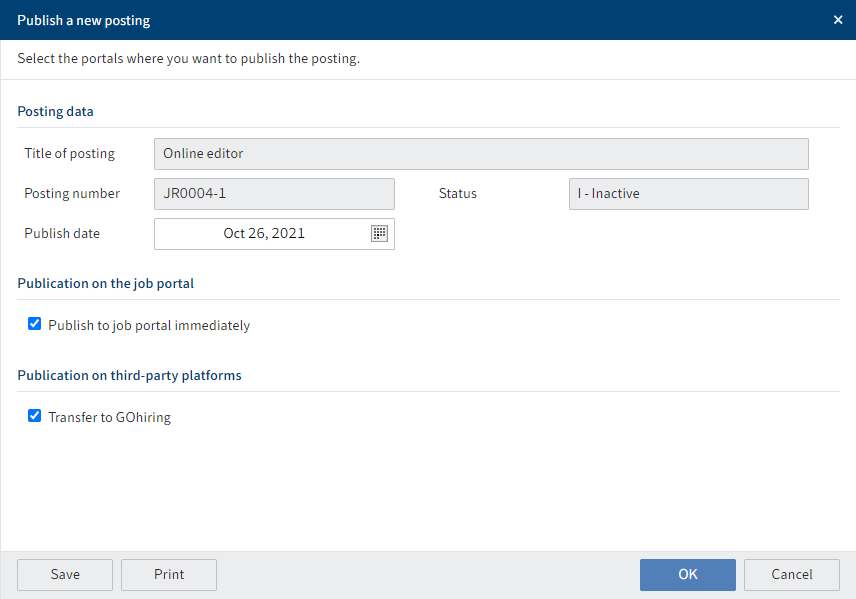
Fig.: 'Publish a new posting' dialog box
- Complete the fields in the Publish a new posting dialog box as required.
The grayed out fields cannot be edited.
Publish date: You can publish the position on a certain date or effective immediately.
Transfer to GOhiring: If you select this option, a button will appear in the posting form that redirects you to GOhiring.
- Click OK.
Result
The posting is published on the job portal on the desired date.
The status of the posting is A - Active.
Outlook
You can edit the posting on GOhiring.
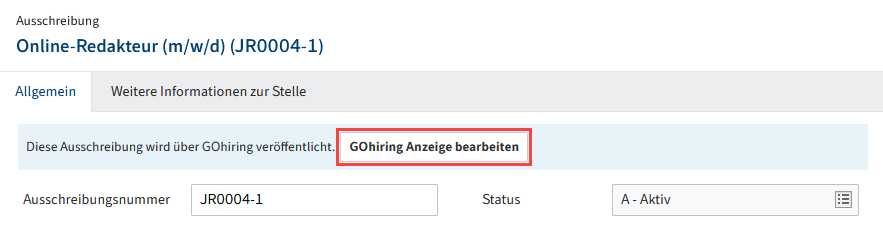
Fig.: 'Edit GOhiring posting' button
The Edit GOhiring posting button takes you to GOhiring where you can publish the posting.
# Close position
Information
If you have filled a position or no longer want to, the position has to be closed in ELO as well. The remaining candidates automatically receive rejections and are moved to a talent pool if applicable.
Method
Select the position you want to close.
On the Position tab, click Close position.
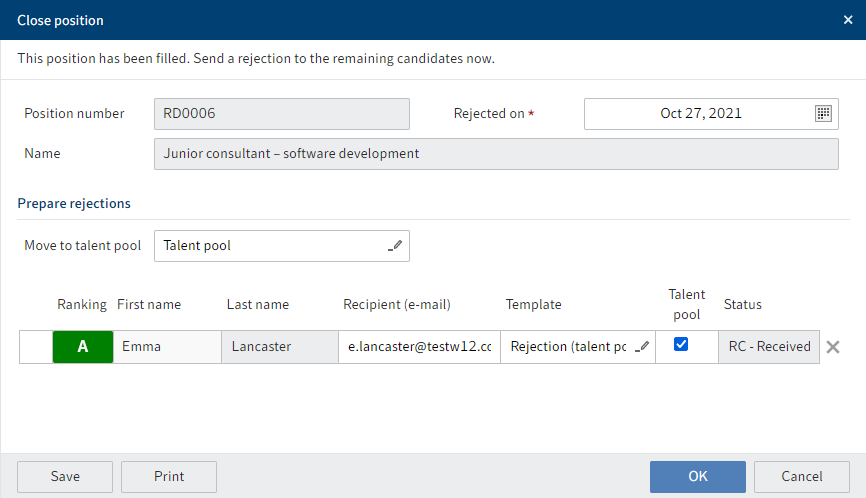
Fig.: 'Close position' dialog box
In the Close position dialog box, you will see an overview of the remaining candidates.
Optional: Enter the information for the individual candidates to the fields.
Talent pool: If a candidate has agreed to being added to the talent pool via the job portal, the box under Talent pool will be checked. If you do not want to add the candidate to your talent pool, uncheck this box.
If a candidate has not agreed to being added to the talent pool, you must not check this box.
Template: Select a suitable rejection for the respective candidate.
Result
The status of the position then changes to Closed. No more applications will be accepted for the position.
The candidates receive rejections by e-mail. The files of the candidates added to the talent pool are automatically moved to the talent pool.