# Procédure de recrutement
Les candidatures peuvent être envoyées par un portail emploi ou via la fonction Créer une nouvelle candidature.
En règle générale, les candidatures sont assignées à un poste ou à un vivier de talents.
Chaque candidat se trouve dans une phase de candidature. Vous pouvez représenter les différentes phases de candidature à l'aide du tableau de bord, en déplaçant le candidat.
Pour vous aider dans votre prise de décision, vous pouvez évaluer les candidats selon des critères sélectionnés, ou demander aux décideurs de donner leur évaluation.
Si vous travaillez avec ELO HR Personnel File en plus de ELO HR Recruiting, vous pouvez créer un dossier RH directement avec la fonction Embaucher le candidat.
# Créer une nouvelle candidature
Info rapide
Vous avez reçu une candidature par un autre chemin que le portail emploi. Vous souhaitez enregistrer la candidature.
Procédé
- Marquez la position à laquelle vous souhaitez créer la candidature. Cela peut être un poste ou encore un vivier de candidats.
Information
Si vous ne sélectionnez pas de poste ou de vivier, une structure séparée sera créée pour la candidature.
- Dans l'onglet Nouveau, cliquez sur Candidat > Nouvelle candidature.
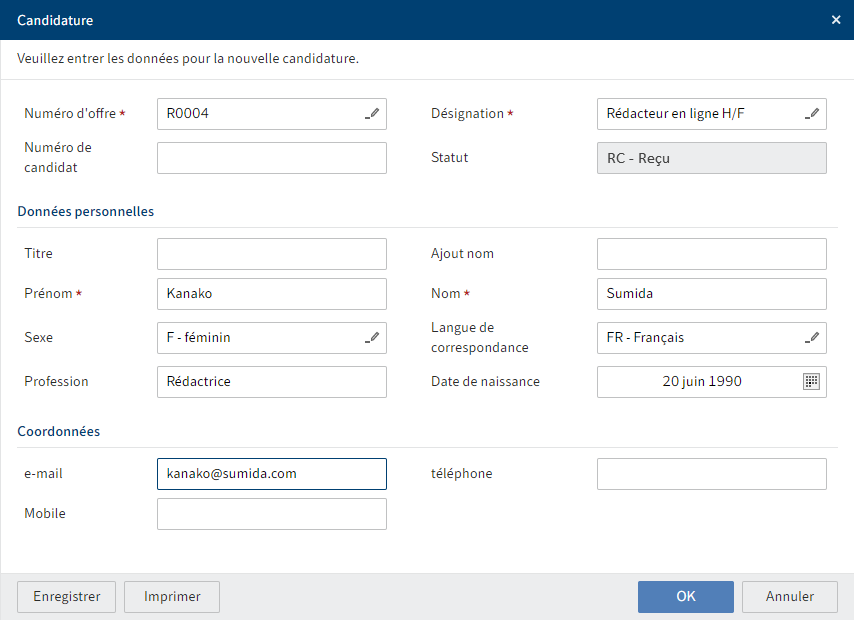
Illustr. : dialogue 'Candidature'
- Dans le dialogue Candidature, veuillez remplir les champs.
Si vous avez auparavant sélectionné un poste ou un vivier de candidats, les champs Numéro de poste et Désignation sont pré-saisis.
Les champs obligatoires sont dotés d'une étoile rouge.
Les champs avec symbole de stylo contiennent les listes de mots-clés. Dès que vous entrez une valeur dans le champ correspondant, des entrées de liste pertinentes apparaissent.
Numéro de candidature : le numéro de candidature est créé automatiquement dès que vous avez enregistré la candidature.
- Cliquez sur OK.
Résultat
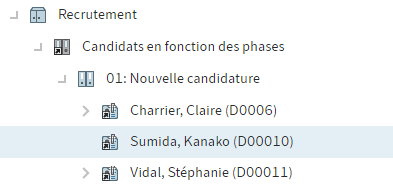
Illustr. : candidats dans le classeur 'Nouvelle candidature'
La candidature est déposée et assignée à la phase Nouvelle candidature.
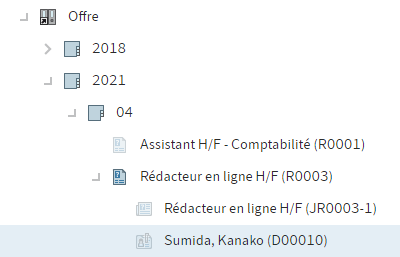
Illustr. : candidate dans le classeur du poste sélectionné
Si vous avez sélectionné un poste ou un vivier de candidats, la candidature est déposée dans le classeur correspondant. Si vous n'avez pas sélectionné de poste ou de vivier de candidats, un classeur distinct est créé.
Perspective
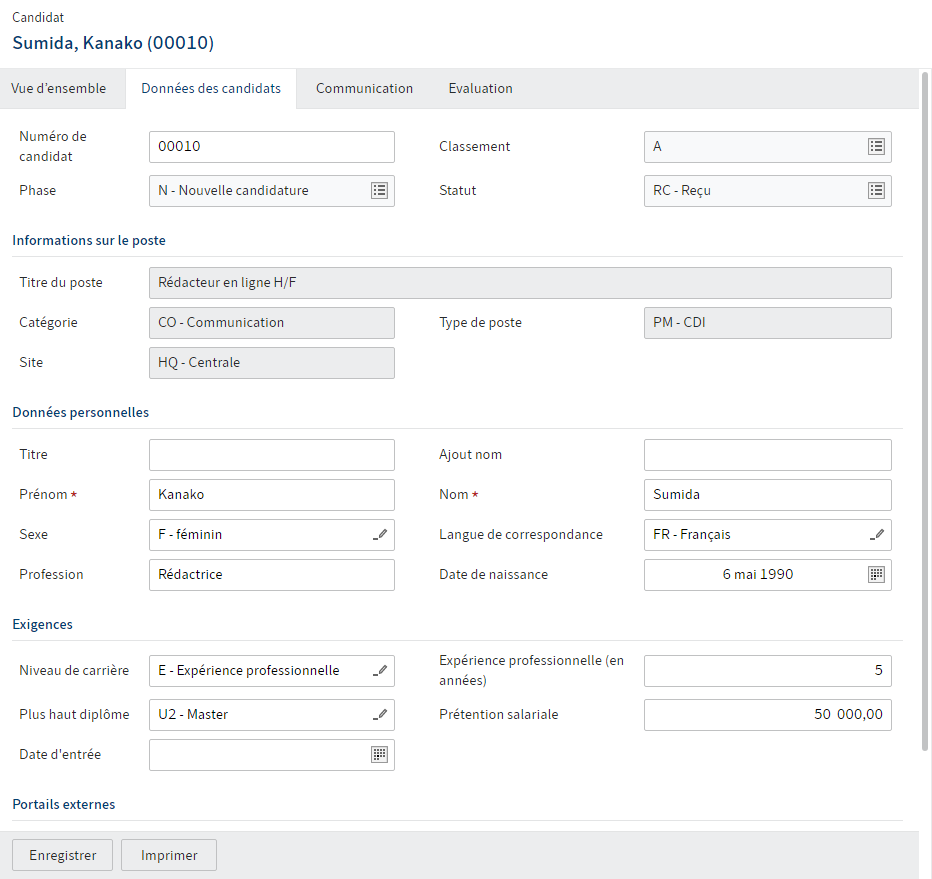
Illustr. : formulaire de candidat
Vous pouvez compléter la candidature par le biais du formulaire. Pour ceci, veuillez cliquer sur l'onglet souhaité.
Classement : ici, vous pouvez entrer une évaluation du candidat grâce à un menu déroulant qui vous propose A, B et C. L'évaluation est également affichée dans l'onglet Aperçu du candidat.
Complétez les informations, puis confirmez en cliquant sur Enregistrer.
La fonction Ajouter une image vous permet de compléter le dossier de candidature et d'ajouter une photo.
# Déplacer le dossier de candidature
Info rapide
Vous pouvez déplacer les dossiers de candidature pour représenter le statut de candidature. Les dossiers de candidature peuvent être déplacés entre les différentes phases, mais aussi entre les offres et viviers de candidats.
Procédé : phases
Sur votre page de démarrage Mon ELO, cliquez sur la tuile Candidats & Offres.
Cliquez sur le poste dans lequel vous souhaitez déplacer le dossier de candidature.
Illustr.: bouton 'Phases'
En option : cliquez sur le bouton Phases si vous vous trouvez dans l'affichage de tâches.
Illustr. : menu déroulant
Vous pouvez utiliser le menu déroulant si le statut change pendant une phase.
- Déplacez le dossier de candidature dans la prochaine phase via glisser-déposer.
Résultat : phases
La phase du dossier de candidature change aussi dans l'archive.
Procédure : offre et vivier de talents
Sur votre page de démarrage Mon ELO, cliquez sur la tuile Candidats & Offres.
Cliquez sur un emplacement quelconque dans l'aperçu des offres.
Cliquez sur Vivier de talents dans la barre à gauche.
En option : cliquez sur le bouton Phases si vous vous trouvez dans l'affichage de tâches.
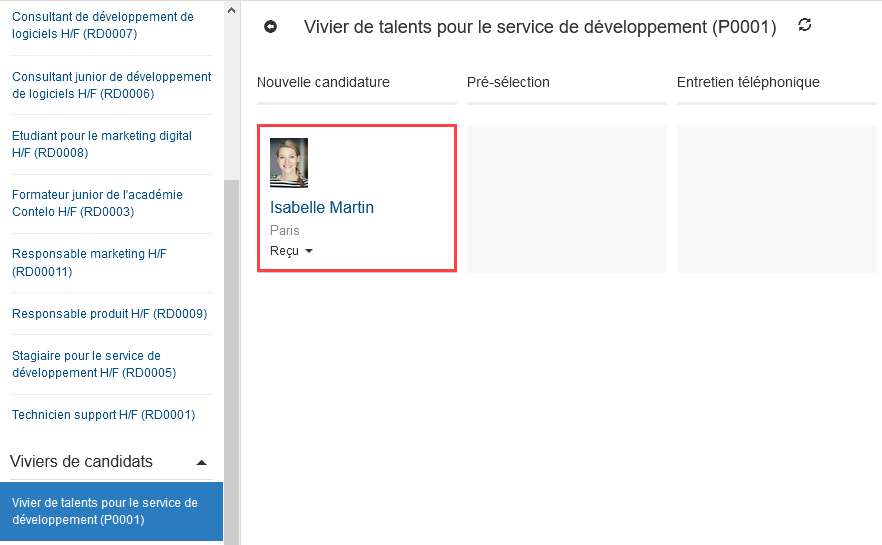
Candidats dans le vivier de talents
- Cliquez sur le candidat, et déplacez-le à l'emplacement sélectionné par le biais de glisser-déposer.
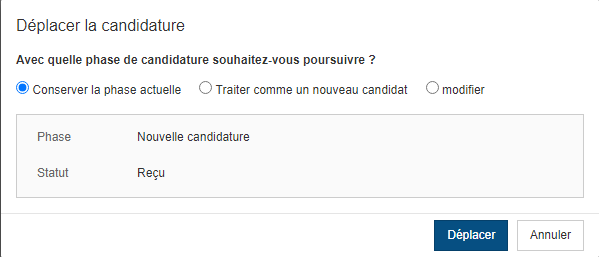
Illustr. : dialogue 'Déplacer la candidature'
- Dans le dialogue Déplacer la candidature, sélectionnez la phase du candidat une fois que vous l'avez déplacé.
Vous avez les possibilités suivantes :
- Conserver la phase actuelle : le candidature reste dans la même phase que dans le vivier de talents.
- Traiter comme un nouveau candidat : indépendamment de sa phase actuelle, le candidat est déplacé dans la phase Nouvelle candidature avec le statut Déplacé.
- Modifier : des menus déroulants vous permettent de sélectionner dans quel phase et quel statut se trouve le candidat.
Résultat
Le candidat apparaît dans le tableau de bord dans le nouveau poste sélectionné et dans la phase sélectionnée.
Information
Le candidat est également associé au poste dans l'archive. Ce processus peut durer quelques minutes.
# Evaluer un candidat
Info rapide
Vous avez la possibilité d'évaluer les candidats dans les différentes phases du processus de candidature. Pour ceci, différentes catégories sont à votre disposition.
Les collaborateurs du service RH peuvent envoyer les critères pertinents à d'autres utilisateurs qui participent au processus d'embauche.
Procédé
- Dans l'archive, marquez le dossier du candidat pour lequel vous souhaitez obtenir une évaluation.
- Dans l'onglet Candidats, cliquez sur Rassembler les évaluations.

Illustr. : dialogue 'Sélectionner un questionnaire'
- Dans le dialogue Sélectionner le questionnaire, sélectionnez le questionnaire que vous souhaitez diffuser.
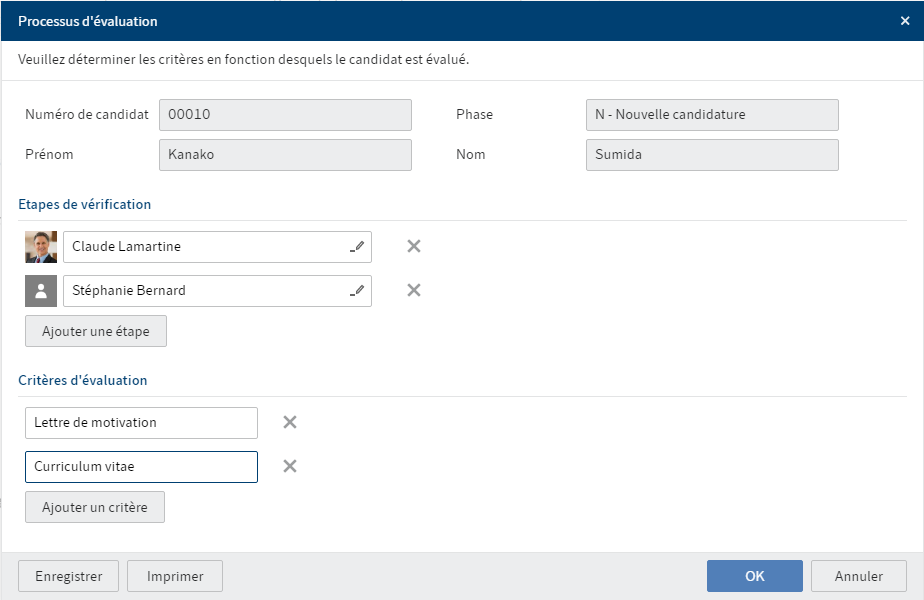
Illustr. : dialogue 'Processus d'évaluation'
- Dans le dialogue Processus d'évaluation, sous Etapes de vérification, déterminez qui doit évaluer le candidat. Le bouton Ajouter une étape permet de faire afficher un autre champ d'entrée, pour une autre étape de vérification.
En option : veuillez ajouter un autre critère d'évaluation par le biais de Ajouter un critère.
- Cliquez sur OK.
Résultat
Les collaborateurs sélectionnés reçoivent le processus Evaluer un candidat dans leur section Tâches.
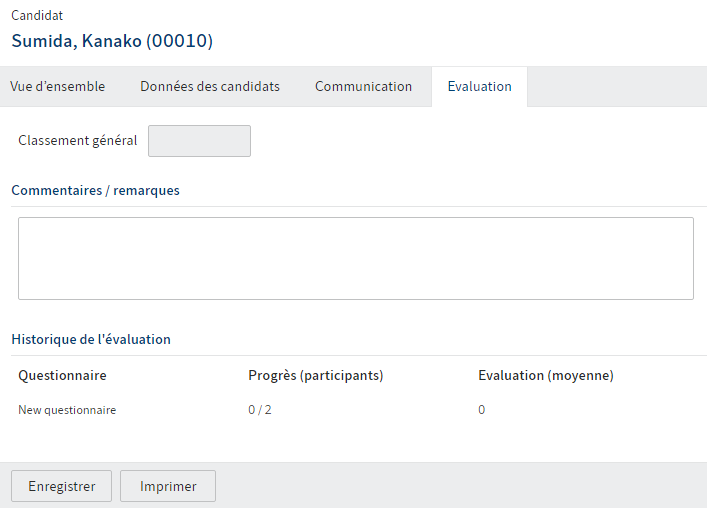
Illustr. : onglet 'Evaluation' dans le formulaire
Le questionnaire sélectionné apparaît dans le formulaire du dossier de candidature dans l'onglet Evaluation.
Perspective
Sous Progression, le premier chiffre vous indique combien d'évaluations ont déjà été données. Le deuxième chiffre vous indique combien d'évaluations seront données en tout.
La moyenne de l'évaluation est indiquée sous Evaluation (moyenne). Dans le champ Classement général apparaît la valeur moyenne de tous les questionnaires.
Les candidatures entrantes sont affichées dans votre fil d'actualité.
Classement : vous pouvez créer un classement sur la base de ces évaluations. Dans le dossier d'un candidat, vous trouverez l'onglet Données du candidat avec le champ Classement. La valeur que vous entrez ici (A, B ou C) est affichée aussi bien dans l'onglet Aperçu que dans le dossier de candidat et dans le tableau de bord.
# Embaucher un candidat
Info rapide
Une fois le processus de recrutement terminé, vous souhaitez transmettre l'embauche du candidat à ELO.
Condition préliminaire
Cette fonction est seulement disponible si vous utilisez aussi ELO HR Personnel File en plus de ELO HR Recruiting.
Procédé
Marquez le dossier du candidat que vous souhaitez embaucher.
Dans l'onglet Candidats, cliquez sur Embaucher le candidat.
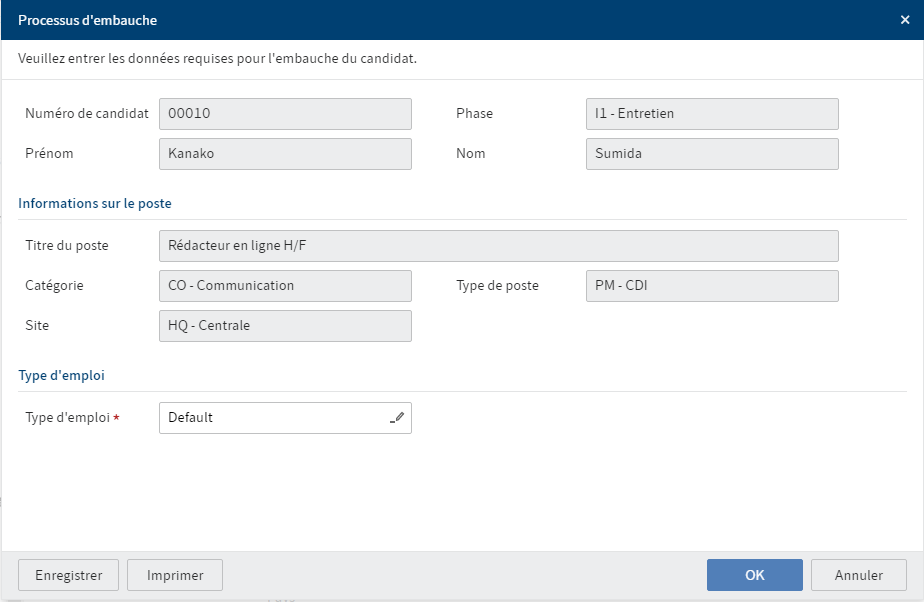
Illustr. : dialogue 'Processus d'embauche'
Dans le dialogue Processus d'embauche, entrez le type d'emploi.
Cliquez sur OK.
Résultat
La phase du candidat passe à H - Embauche.
Un dossier RH est créé dans ELO HR Personnel File.
# Supprimer les dossiers des candidats rejetés.
Info rapide
Vous souhaitez supprimer les données des candidats refusés.
Procédé
Sur votre page de démarrage Mon ELO, cliquez sur la tuile Candidats & Offres.
Cliquez sur le poste pour lequel vous souhaitez supprimer le dossier de candidature.
Illustr.: bouton 'Phases'
En option : cliquez sur le bouton Phases si vous vous trouvez dans l'affichage de tâches.
- Déplacez les dossiers de candidature dans la phase Rejeté.
Résultat
Une fois le délai de suppression expiré, les dossiers de candidature sont automatiquement supprimés.
Attention
De cette manière, les dossiers de candidature obtiennent seulement un marquage de suppression, ils ne sont pas supprimés définitivement. Les entrées effacées doivent être supprimées définitivement d'ELO par un administrateur. Il est possible de les restaurer jusqu'à leur suppression finale.
# Créer un nouveau vivier de candidats
Info rapide
Vous souhaitez créer un nouveau vivier pour regrouper les candidats les plus intéressants.
Procédé
Marquez le classeur Viviers.
Dans l'onglet Nouveau, cliquez sur Candidat > Nouveau vivier de candidats.
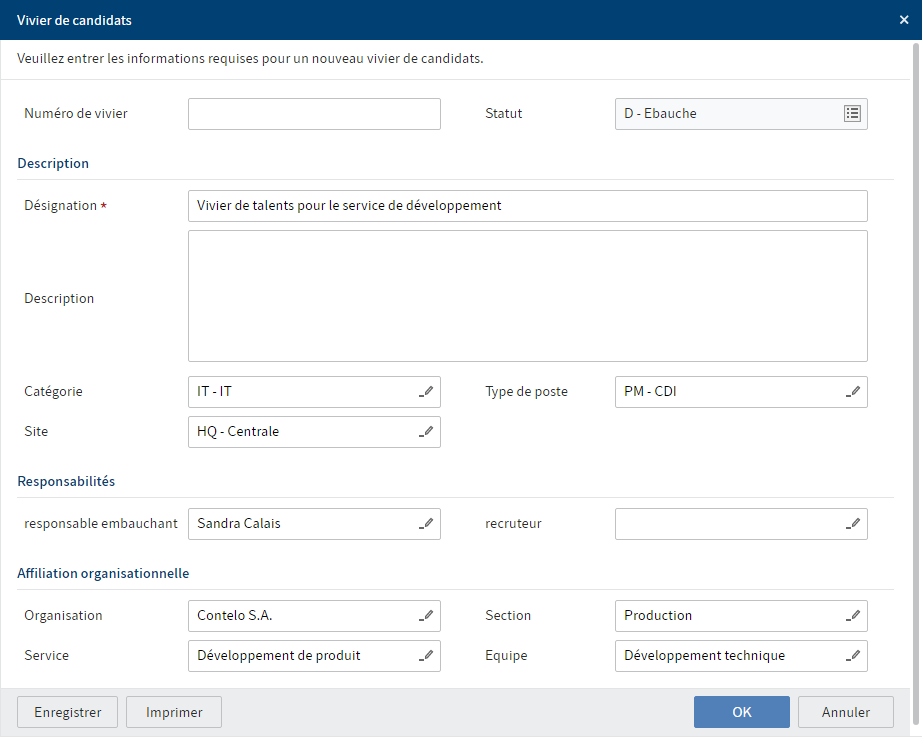
Illustr. : dialogue 'Vivier de candidats'
- Dans le dialogue Vivier de candidats, veuillez remplir les champs.
Les champs obligatoires sont dotés d'une étoile rouge.
Les champs avec symbole de stylo contiennent les listes de mots-clés. Dès que vous entrez une valeur dans le champ correspondant, des entrées de liste pertinentes apparaissent.
Numéro de vivier : le numéro de vivier est créé automatiquement dès que vous avez créé le vivier.
Statut : si toutes les informations sont complètes et que vous souhaitez utiliser le vivier directement, vous pouvez modifier le statut du vivier en Ouvert.
- Cliquez sur OK.
Résultat
Le nouveau vivier de candidats est créé à l'emplacement sélectionné.
Perspective
Lorsque le vivier possède le statut Ouvert, vous pouvez déplacer les dossiers de candidats dans le tableau de bord par le biais de glisser-déposer, ou les déposer automatiquement dans le vivier de candidats avec la fonction Clore l'offre.