# Contract processes
After creating a contract in ELO, you can map the following processes in ELO:
These individual processes do not have to be performed as an overall process, meaning that less complex contracts can be completed without any steps.
# Initiate approval
Information
You can initiate the approval process for a contract. Approval can be initiated during any phase. During approval, all involved parties can make changes to the contract.
Method
Select the contract you want to initiate the approval process for.
On the Contract tab, click Initiate approval.
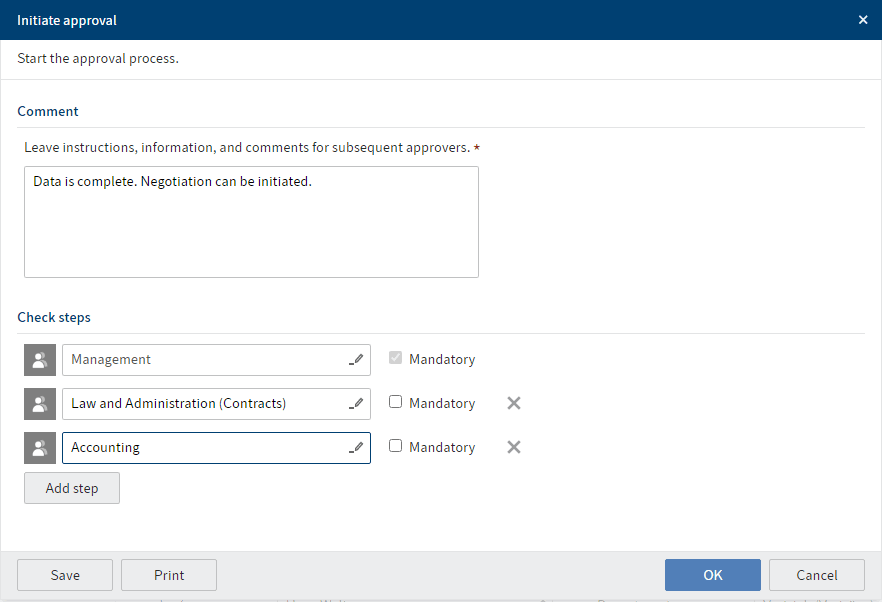
Fig.: 'Initiate approval' dialog box
In the Initiate approval dialog box, complete the fields as required.
Check steps: Enter the check steps. To prevent users from being able to skip a check step, check the box next to Mandatory. As a result, the subsequent check steps cannot be ignored.
Result
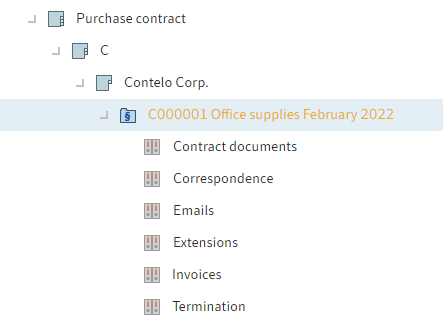
Fig.: Contract file in the repository
An approval workflow is started and is sent to the specified approver(s).
When the approval workflow is still pending, the contract has the status I – Approval initiated. After the approval workflow is completed, the contract has the status A – Approved. The contract file is shown in a yellow font.
# Issue approval
Information
If you have received a contract for approval, it will appear in your Tasks work area.
Method
In the Tasks work area, select the workflow with the contract you are supposed to approve.
Click Accept workflow to process the form.
Check the contract you are supposed to approve and enter a comment in the input field for the next editors.
Optional: Enter an additional check step as needed.
Click Approve.
Result
The workflow is forwarded to the next check step/the responsible department.
# Negotiate contract
Information
You can initiate negotiations for a contract.
Method
Select the contract you want to initiate the negotiation process for.
On the Contract tab, click Negotiate contract.
Result
The status of the contract changes to N – In negotiation.
An automatic feed post is created.
# Conclude contract
Information
You can conclude a contract. To search for active and inactive contracts, valid contracts have to be marked as concluded.
Method
Select the contract you want to conclude.
On the Contract tab, click Conclude contract.
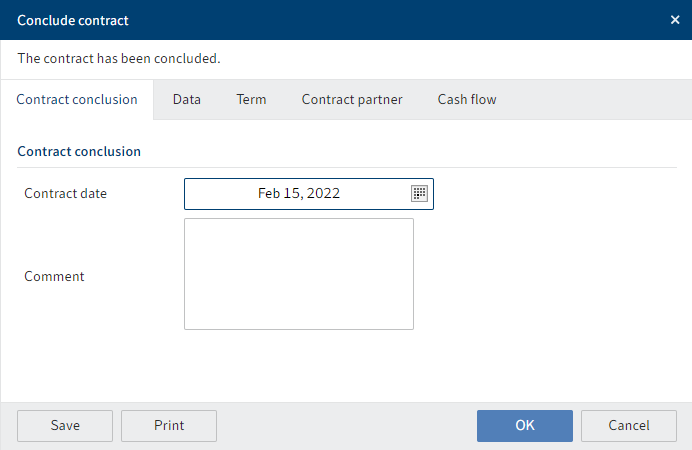
Fig.: 'Conclude contract' dialog box
In the Conclude contract dialog box, complete the fields on the Contract conclusion tab as required.
The fields on the Data, Term, Contract partner, and Cash flow tabs are already completed.
Result
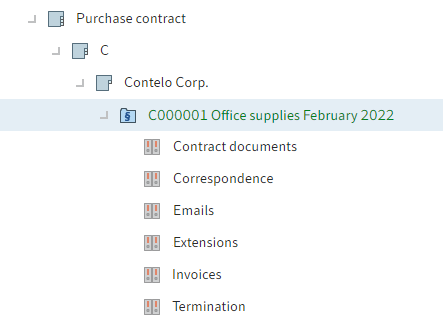
Fig.: Contract file in the repository
The status of the contract changes to S – Concluded. The contract file is shown in a green font.
# Cancel negotiation
Information
You can cancel negotiations for a contract.
Method
Select the contract you want to cancel the negotiation process for.
On the Contract tab, click Cancel negotiation.
Result
The status of the contract changes to C – Canceled.
An automatic feed post is created.
# Initiate termination
Information
You can terminate a contract. Once a contract is completed, it has to be terminated to signalize the end of the contract in ELO. Before concluding the contract, use the Cancel negotiation function.
Method
Select the contract you want to terminate.
On the Contract tab, click Initiate termination.
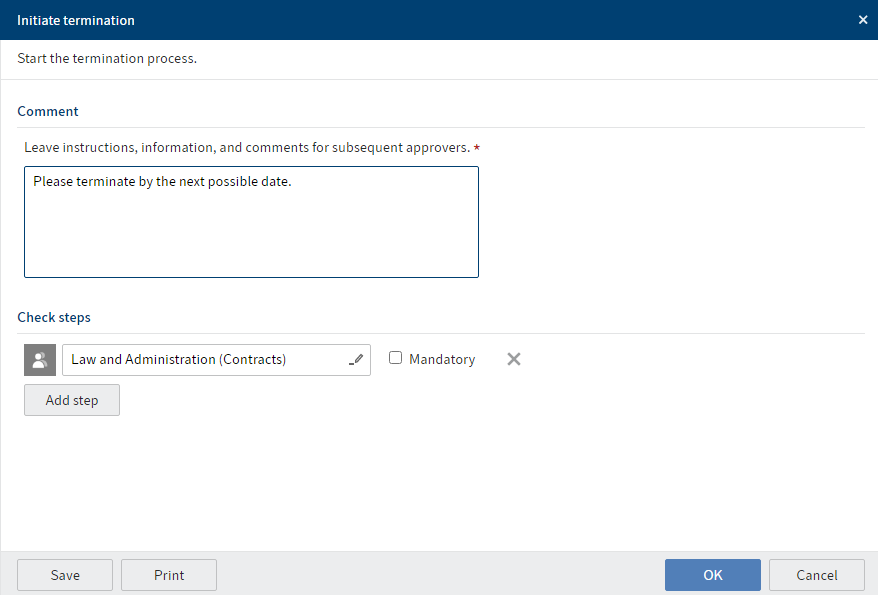
Fig.: 'Initiate termination' dialog box
In the Initiate termination dialog box, complete the fields as required.
Check steps: Enter the check steps. To prevent users from being able to skip a check step, check the box next to Mandatory. As a result, the subsequent check steps cannot be ignored.
Result
A termination workflow is started and is sent to the specified approver.
Outlook
During the termination process, the contract maintains its existing status. Once the contract is terminated, the contract status changes to T – Terminated.
# Terminate contract
Information
If you have received a contract for termination, it will appear in your Tasks work area.
Method
In the Tasks work area, select the workflow with the contract you are supposed to terminate.
Optional: Click Accept workflow to process the form.
Check the contract you are supposed to terminate and enter a comment in the input field.
Optional: Enter an additional check step as needed.
Click Accept.
Result
The status of the contract changes to T – Terminated.
A feed post is created with the comment you entered.