# Basics
ELO Business Solution Contract lets you manage and monitor incoming and outgoing contracts throughout their entire lifecycle.
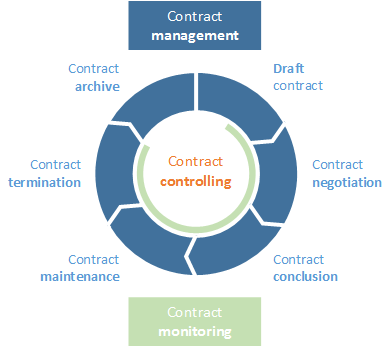
Fig.: Contract lifecycle
Business Solution ELO Contract replicates the contract lifecycle in a company from creating a contract to contract negotiations, contract conclusion, and termination of a contract.
You can also add documents to the contracts.
A dashboard helps you to visualize contract phases, and reports provide an overview, helping you to plan the next steps.
# General note
ELO Contract works with the following clients:
- ELO Web Client (opens new window)
- ELO Java Client (opens new window)
- ELO Desktop Client (opens new window)
Information
In this documentation, we use screenshots from the ELO Web Client.
# Requirements
Your administrator must have configured ELO Contract for you.
# Program interface
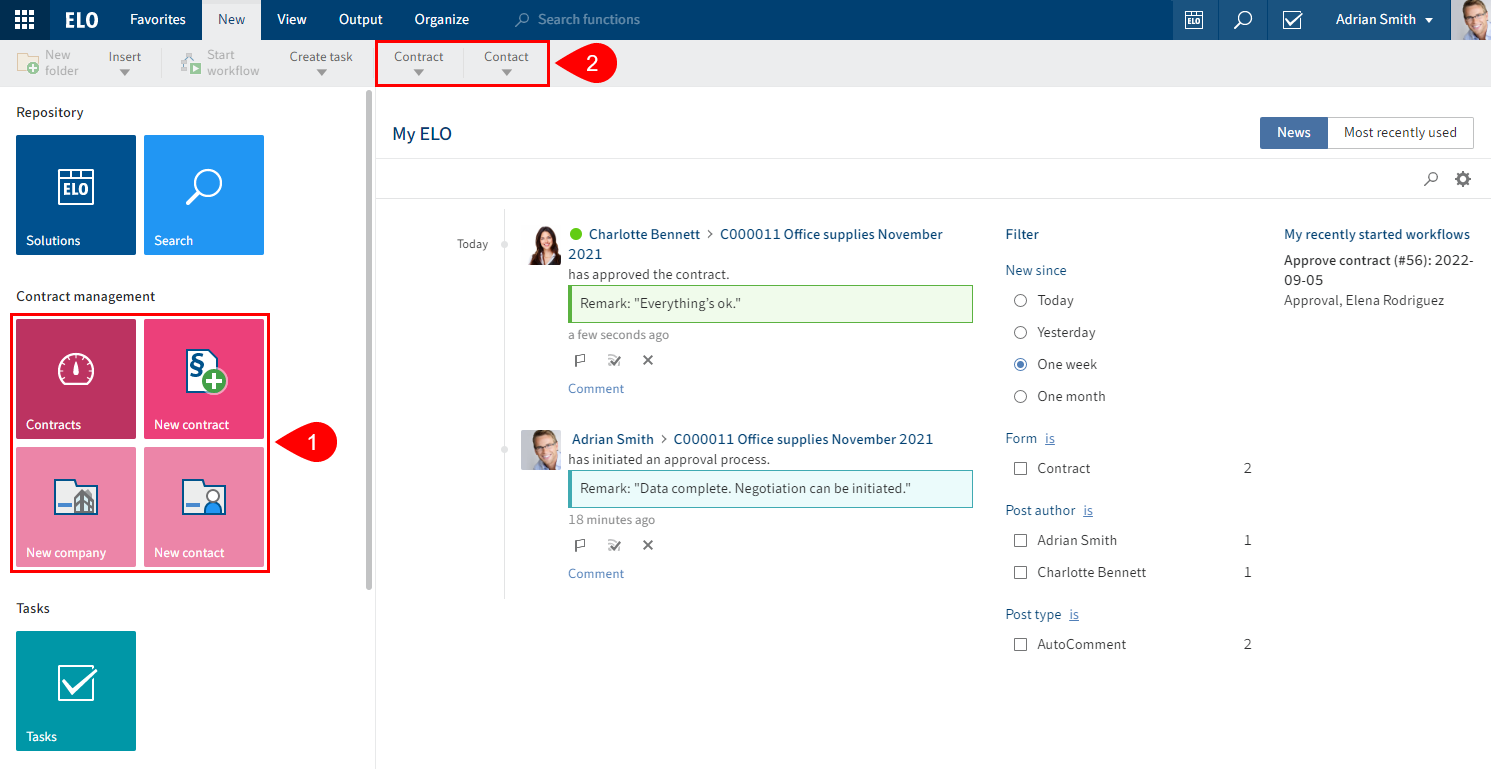
Fig.: Business Solution ELO Contract program interface
You will find ELO Contract functions in the following areas:
1 'Contracts' and 'New contract' tiles in the tile navigation area
You can access the contract monitoring dashboard by clicking the Contracts tile.
The New contact and New company tiles are used for contact management.
2 'Contract' group on the 'New' tab
The Contact tab is where you manage contacts.

Fig.: 'Contract' tab
3 'Contract' tab
When you select an existing contract, the Contract tab opens.
You can access most contract management functions on this tab.

Fig.: 'Document' tab
Sign
When you select a document, the Document tab appears. You can request signatures for PDF documents using the Sign group.
Information
This is not a feature of ELO Contract and can also be used for PDF documents not related to contracts. The Sign contract document function on the Contract tab is specifically for contracts.
# Repository
The structure and appearance of the repository depend greatly on your specific configuration. The default state is described here.
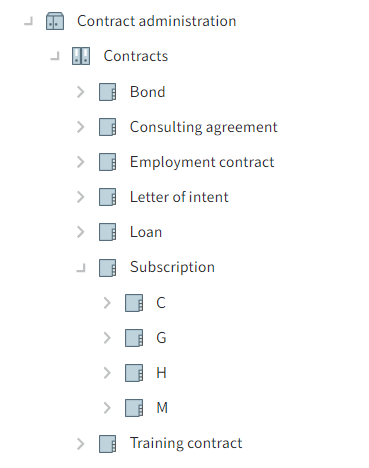
Fig.: Contract management in the repository
Contracts are filed to // Contract management // Contracts // [Contract type].
You will also find references to contracts in dynamic folders. You can use these folders to search for specific contracts, such as by status.
# Contract types
All contracts must be based on a contract type. Depending on the contract type, information is automatically entered when filing a contract.
If you don't have to select the contract type when creating a contract, this means that only one contract type has been configured, which is then selected automatically.
# Contracts
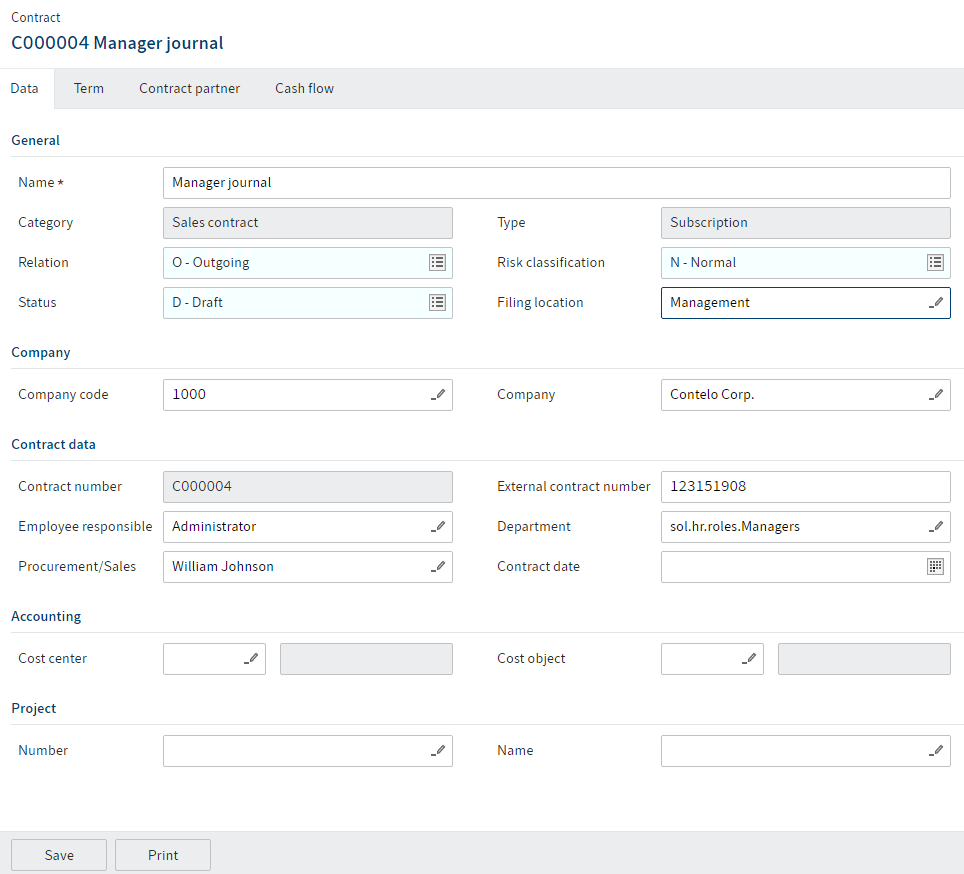
Fig.: Contract file form
Each contract file that is created contains a form.
This form contains the relevant information from the contract as well as its current status.
During the contract lifecycle, the form is edited or supplemented with information by the users involved in the process. The status changes automatically.
A contract can have the following statuses:
- D – Draft
- I – Approval initiated
- A – Approved
- N – In negotiation
- S – Concluded
- T – Terminated
- C – Canceled
Contracts can be created without a term, with a limited term, and with an unlimited term.