# Logon
This chapter describes options for logging on to ELO and setting up different logon profiles.
# Single sign-on
Single sign-on (SSO) enables the user to log on to the computer once and use all applications without having to log on again.
Due to security issues, single sign-on is not available to system administrators.
If single sign-on is not available, the logon dialog box appears and you can log on with your user ID.
# Requirements
The following requirements must be met before you can use single sign-on:
- The ELO Java Client must be installed
- A Windows user must be created
- Windows users must have administrator rights
Choose from the following options to set up single sign-on:
# Registry entry in Windows
- Open the Registry Editor.
Open the following path:
HKEY_CURRENT_USER\Software\JavaSoft\Prefs\ELO Digital Office\eloenterpriseSet up a new
issinglesignonentry with the valuetrue.Restart your computer.
Information
If SSO fails, create a new entry httpFactory with the value ASF.
# SSO in Linux
Enable SSO in the client with EloClient.sh-ssoON.
Please note
You must have configured the Indexserver in advance. For more information, refer to the section ELO Indexserver SSO, SPNEGO configuration (opens new window) in the Optimization documentation.
# SSO with SPNEGO and NTLM
To configure SSO with SPNEGO or NTLM, refer to the section ELO Indexserver SSO (opens new window) in the Optimization documentation.
# Create new profile
Repositories are managed in the Profiles dialog box. The following section describes how to set up a new profile.
Start the client.
The logon dialog box appears.
Press the keyboard shortcut CTRL+P.
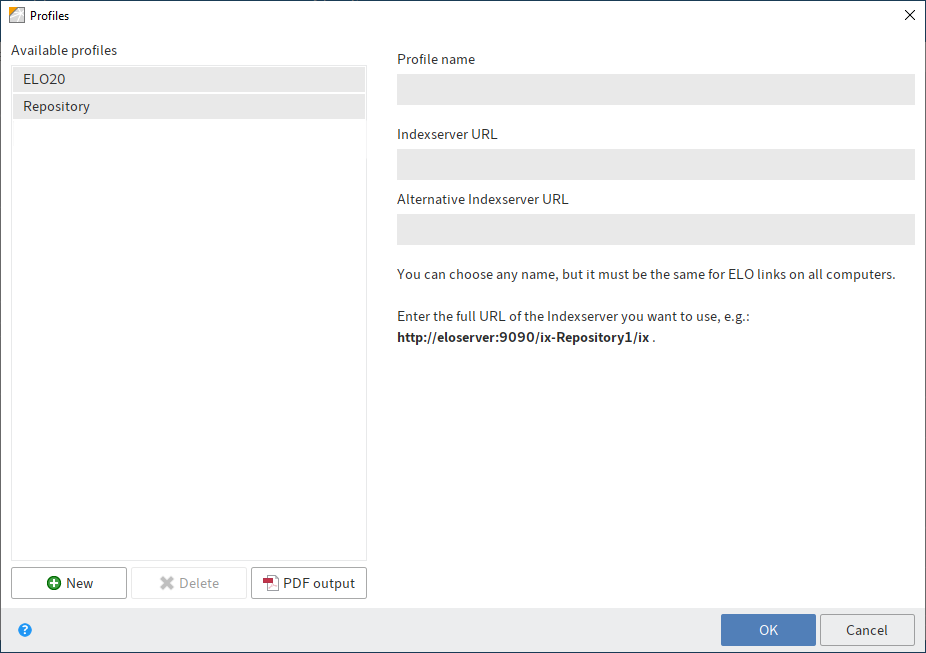
The Profiles dialog box appears. The existing profiles are displayed.
Select New.
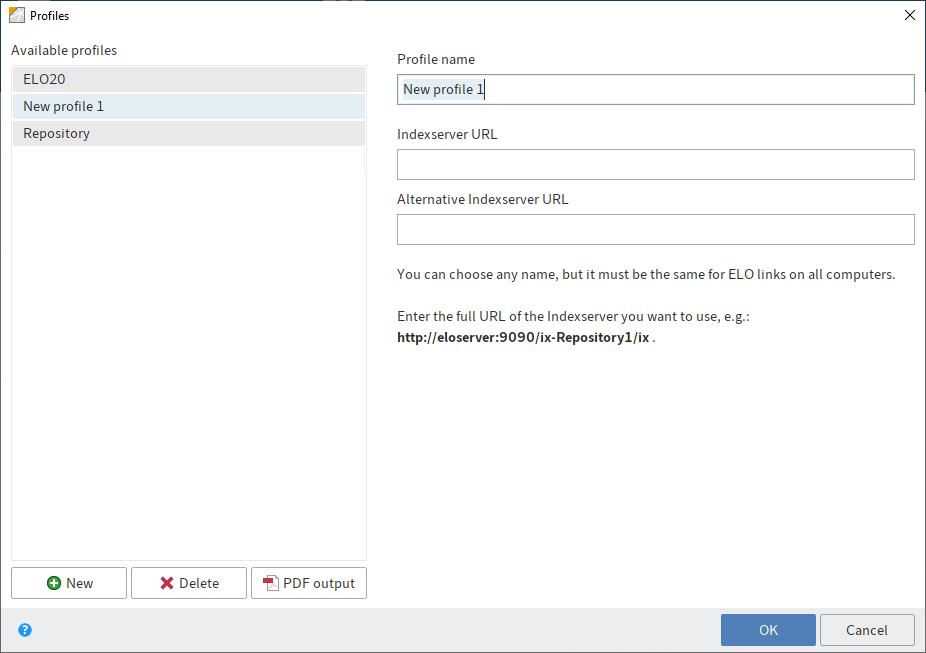
Enter a name for the new profile in the Profile name field.
Enter the Indexserver URL for the new repository in the Indexserver URL field.
You must use the following format:
http(s)://<server name>:<port>;/ix-<repository name>/ixInformation
The ELO Indexserver URL of a repository can be determined via the ELO Application Server Manager.
If a connection to the Indexserver is established, the Indexserver URL field turns green.
Optional: Enter a second ELO Indexserver URL to the Alternative Indexserver URL field. ELO automatically connects to this URL if a connection cannot be established to the first URL.
Select OK to save the settings and close the dialog box.
Result
You can select the newly registered repository via the Repository drop-down menu in the logon dialog box. Show logon options must be enabled for this to work.
Information
The new repository is now also stored as an entry in the Windows registry under HKEY_CURRENT_USER\Software\Javasoft\Prefs\ELO Digital Office\eloenterprise. In macOS, you will find the ELO Java Client profiles in the /Library/Preferences/com.apple.java.util.prefs.plist file and in Linux under home/<username>/.java/.userPrefs/elo digital office/eloenterprise/prefs.xml. The numbers at the end of the entries are incremented automatically. They correspond to the number of existing repositories.
# Registry entries for the ELO Java Client
Create a string named archive1 and a string value of the ELO Indexserver URL with the forward slashes (/) replaced by backslashes(\). The value could read:
http:\\localhost:9090\ix-elo\ix
Next, create a second string named name1 and enter the name of the profile into the field. Capital letters must have a forward slash, e.g. /E/L/O repository. There are additional rules for special characters. If you need them in the repository name, create a profile in the ELO Java Client and check the result in the registry.
You can add profiles in the same way: repository2/name2, repository3/name3, and so on. You can make the following additional entries:
| Name (string) | Value |
|---|---|
| language | The value en, de, fr, etc. determines the default language of the ELO Java Client at logon. If you enter an invalid language code, the fallback language English is used. |
| lastlogin | User name shown by default in the logon window. |
| lastselected | The name of the profile selected by default in the logon window. |
| serno | This registry entry is displayed at the bottom left of the logon window. It will be overwritten by the value from the Indexserver at next logon. |
| usecacerts | Define whether certificates are used from the JRE (true) or the internal certificate store (false). In Windows and Linux, certificates are used from the certificate store by default (default: false), in macOS, the certificates are from the JRE (default in macOS: true).Please note that on macOS, certificates must be filed in the keychain under Logon. |
# Windows
You can configure the server settings for your users by making an entry to the Windows Registry. Open the Registry Editor and navigate to the following key:
HKEY_CURRENT_USER\Software\JavaSoft\Prefs\ELO Digital Office\eloenterprise
# Linux
In Linux, the ELO Java Client profiles are stored in the following file:
home/<username>/.java/.userPrefs/elo digital office/eloenterprise/prefs.xml
# macOS
The local Java Client settings are stored in the following files (same as for the Windows registry):
- User nodes:
~/Library/Preferences/com.apple.java.util.prefs.plist - System nodes:
/Library/Preferences/com.apple.java.util.prefs.plist
We recommend using XCode to edit these files.
Information
After editing, you need to reboot the system so that the changed files are used.
Alternative: Instead of restarting, you can also end any Java application. Then restart the prefs system with the following command: killall cfprefsd